Sådan bruger du Microsoft Words sammenligningsfunktion

Hvis du har et samarbejde med arbejdere, eller du simpelthen beskæftiger dig med flere revisioner af dit eget arbejde, er det vigtigt at kunne spor trinvise ændringer. I Microsoft Word er evnen til at sammenligne enhver forskel i to næsten identiske dokumenter indbygget i sammenligningsværktøjet. Sådan bruger du det.
Først skal du åbne Word og enhver dokumentfil. (Det kan være en af dem, du sammenligner, et andet dokument helt eller blot et tomt projekt.) Klik på fanen "Review" øverst på skærmen for at åbne båndmenuen, og klik derefter på knappen "Sammenlign" det vil være tæt på højre side af menuen.
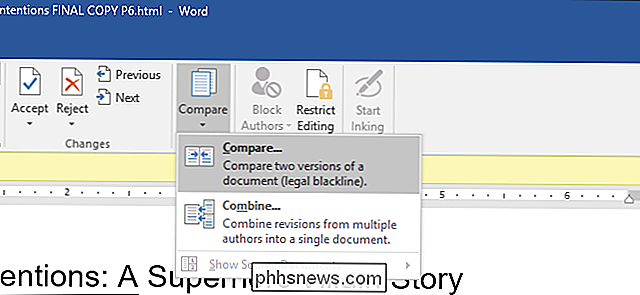
Klik på "Sammenlign" igen, hvis en anden menu åbnes. Derefter i det nye vindue skal du vælge dine to dokumenter: "Original" (eller tidligere) dokument og "Revideret" (eller senere) dokument. Hvis du ikke kan se enten i rullemenuen, skal du klikke på mappeikonet til højre for at gennemse dokumentet ved hjælp af din browser.
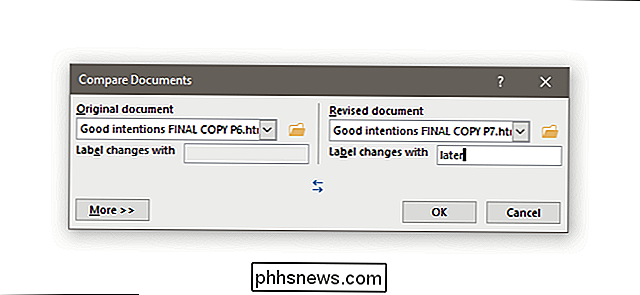
Under "Etiketændringer med" kan du angive en note, der hjælper dig med at holde styr på hvilken forskel tilhører hvilket dokument Her skal jeg mærke min "senere", da det er den seneste revision af manuskriptet. Du kan kun føje et mærke til det reviderede dokument, men du kan skifte mellem dem med dobbeltpilikonet.
Klik på knappen "Mere" for at se avanceret indstilling. De fleste af disse er selvforklarende, og alle muligheder er aktiveret som standard. Bemærk "Vis ændringer ved", som viser individuelle ændringer enten et tegn ad gangen (meget langsomt) eller et ord ad gangen.
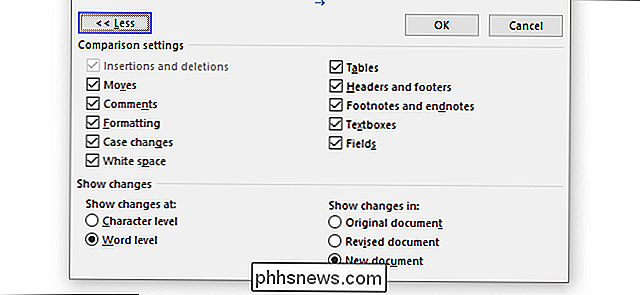
Klik på "OK". Word åbner et kompliceret udvalg af ruder i et enkelt dokument. Fra venstre til højre har du en detaljeret liste over ændringer, en fuld oversigt over det "Reviderede" dokument med røde mærker i venstre margen, der angiver ændringer, og en dobbelt rude viser de originale og reviderede dokumenter stablet. Rulning med dit mushjul rulle alle tre primærruder på én gang, men du kan bruge rullefelterne til højre for hver til at rulle de enkelte ruder til hver.
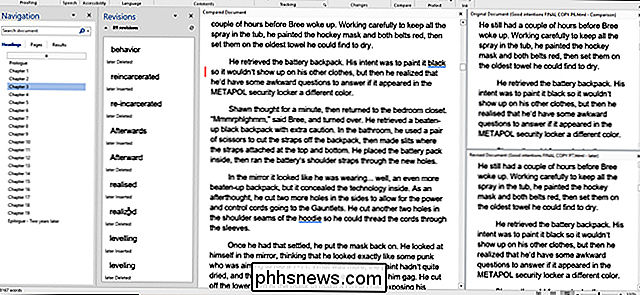
Ruden Revision er den mest nyttige her. Det viser hver ændring, hvad der blev fjernet, og hvad blev tilføjet, i rækkefølge fra toppen af dokumentet til bunden. Det er en fantastisk måde at se forskellene i teksten og formateringen på et øjeblik. Hvis du klikker på en af indgangene i vinduet Revisioner, rulles de andre ruder til den relevante position øjeblikkeligt. Præcis!
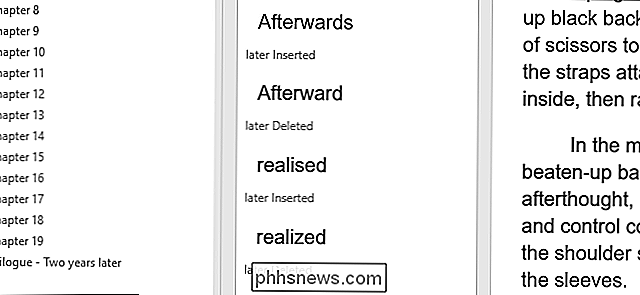
Når du har brugt fanen Revisioner for at finde den specifikke revision, kan du højreklikke på den relevante tekst i centerruden. Klik på "Accept" eller "Afvis" (efterfulgt af den tilsvarende handling) for at beholde eller tilbageføre ændringen.
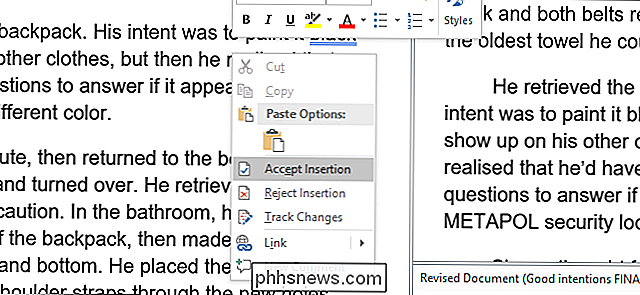
Du kan gemme dette sammenlignede dokument som en separat fil, der ikke påvirker nogen af de dokumenter, du er i øjeblikket visning. Klik blot på Arkiv> Gem som og gem det som et andet Word-dokument.
Bemærk, at sammenligningsfunktionen ikke er tilgængelig, hvis et dokument har adgangskodebeskyttelse eller dets ændringer er beskyttet i Word. Du kan ændre denne indstilling i de enkelte dokumenter ved at klikke på Review> Track Changes.

Sådan fabriksindstiller du din Synology NAS
Hvis dit Synology NAS-drev giver dig problemer, eller du bare opgraderer til et helt nyt system, er der et par måder, du kan nulstille , afhængigt af hvad du vil gøre med det. RELATED: Sådan lukkes og genstartes din Synology NAS manuelt og automatisk I alt er der tre måder at nulstille en Synology NAS på: Nulstil bare netværksindstillinger (som også nulstiller administrator login-adgangskoden), nulstiller og geninstallerer DiskStation Manager (beholder al din data intakt) eller nulstiller alt (inklusive sletning af alle data på harddiske).

Sådan laver du din echo-show Spil en lyd, når du siger "Alexa"
Som standard, når du siger "Alexa" nær Echo Show, vises det en blå linje på en skærm. Hvis du foretrækker noget lidt mere indlysende, kan du få din Echo Show til at spille en lyd hver gang du påberåber det. Alexa kan lave en lille dingingstøj, når du begynder at snakke med Alexa, og når du er færdig med din anmodning .



