Sådan ser du hvilke websteder, din computer er i hemmelighed Tilslutning til

Din pc gør mange internetforbindelser i en dags forretning, og ikke alle er nødvendigvis websteder, du er opmærksom på, er forbindelser sker med. Mens nogle af disse forbindelser er harmløse, er der altid en chance for, at du har noget malware, spyware eller adware, der bruger din internetforbindelse i baggrunden uden din viden. Sådan ser du hvad der sker under emhætten.
Vi skal dække tre måder, du kan se din pcs aktive forbindelser. Den første bruger den gode gamlenetstatkommando fra PowerShell eller Command Prompt. Derefter viser vi to gratis værktøjer, TCPView og CurrPorts, som også får jobbet gjort og kan være mere praktisk.
Valg One: Kontroller aktive forbindelser med PowerShell (eller kommandoprompt)
Denne indstilling brugernetstatkommandoen for at generere en liste over alt, der har lavet en internetforbindelse i et bestemt tidsrum. Du kan gøre dette på enhver pc, der kører Windows, fra Windows XP Service Pack 2 helt op til Windows 10. Og du kan gøre det ved at bruge enten PowerShell eller Command Prompt. Kommandoen virker ens i begge.
Hvis du bruger Windows 8 eller 10, skal du slukke PowerShell som administrator ved at trykke på Windows + X og derefter vælge "PowerShell (Admin)" fra Power User-menuen. Hvis du bruger kommandoprompt i stedet, skal du også køre det som administrator. Hvis du bruger Windows 7, skal du trykke på Start, skrive "PowerShell" i søgefeltet, højreklikke på resultatet og vælg derefter "Kør som administrator" i stedet. Og hvis du bruger en version af Windows før Windows 7, skal du køre kommandoprompt som administrator.
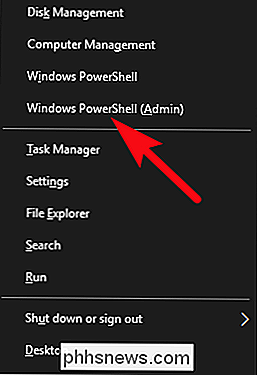
Skriv den følgende kommando, og tryk derefter på Enter.
netstat -abf 5 > activity.txt
Vi bruger fire modifikatorer på kommandoennetstat. Indstillingen-afortæller det at vise alle tilslutninger og lytteporte. Indstillingen-btilføjer, hvilken applikation der gør forbindelsen til resultaterne. Indstillingen-fviser det fulde DNS-navn for hver forbindelsesindstilling, så du lettere kan forstå, hvor forbindelserne er lavet. Alternativet5får kommandoen til at afprøve hvert femte sekund for forbindelser (for at gøre det lettere at spore, hvad der sker). Vi bruger derefter pipesymbolet ">" for at gemme resultaterne til en tekstfil med navnet "activity.txt."
Når du har udstedt kommandoen, skal du vente et par minutter og derefter trykke på Ctrl + C for at stoppe optagelsen af data.
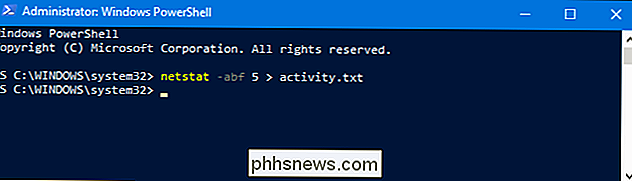
Når du har stoppet optagelsen af data, skal du åbne filen Activity.txt for at se resultaterne. Du kan åbne filen i Notesblok med det samme fra PowerShell-prompten ved blot at skrive "activity.txt" og derefter trykke på Enter.
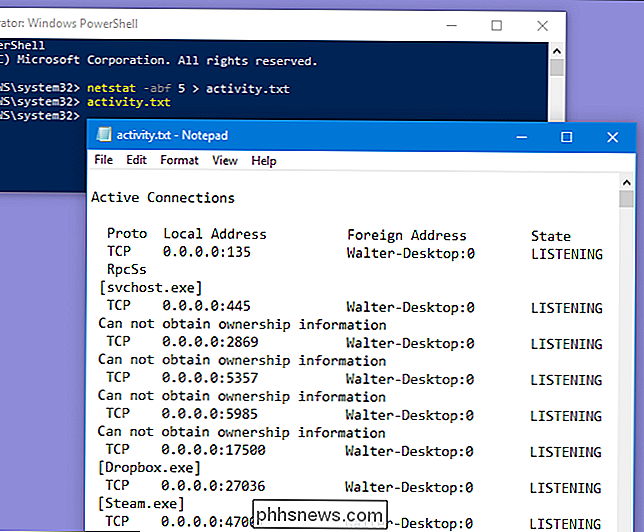
Tekstfilen er gemt i mappen Windows System32, hvis du vil finde den senere eller åbne den i en anden editor.
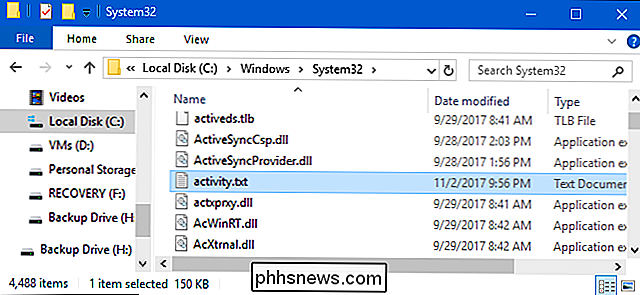
Aktivitets.txt-filen viser alle processer på din computer (browsere, IM-klienter, e-mail-programmer osv.), der har lavet en internetforbindelse på det tidspunkt, hvor du forlod kommandoen. Dette omfatter både etablerede forbindelser og åbne porte, hvor apps eller tjenester lytter til trafik. Filen viser også hvilke processer der er forbundet med hvilke websites.
RELATED: Hvad er denne proces, og hvorfor kører den på min pc?
Hvis du ser procesnavne eller webadresser, som du ikke er bekendt med, du kan søge efter "hvad er (navn på ukendt proces)" i google og se, hvad det er. Det er muligt, at vi selv har dækket det selv som en del af vores igangværende serie, der forklarer forskellige processer, der findes i Task Manager. Men hvis det virker som et dårligt websted, kan du bruge Google igen til at finde ud af hvordan du kan slippe af med det.
Valgmulighed 2: Kontroller aktive forbindelser ved hjælp af TCPView
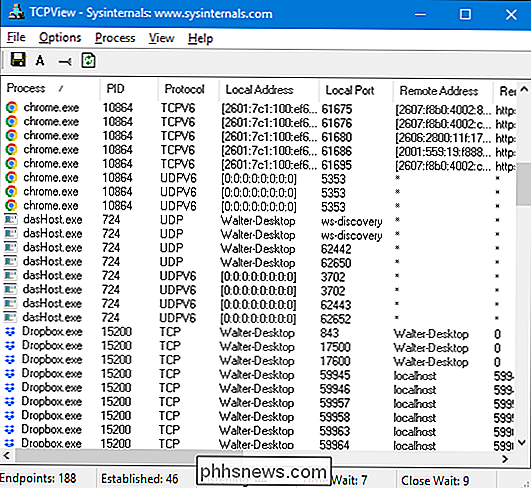
Det fremragende TCPView-værktøj, der kommer i SysInternals toolkit lader dig hurtigt se præcis, hvilke processer der forbinder til hvilke ressourcer på internettet, og endda lader dig afslutte processen, lukke forbindelsen eller gøre et hurtigt Whois opslag for at få flere oplysninger. Det er helt klart vores første valg, når det kommer til at diagnosticere problemer eller bare forsøger at få flere oplysninger om din computer.
Hvad er SysInternals Tools og hvordan bruger du dem? Bemærk: Når du først læser TCPView, kan du muligvis se et ton af forbindelser fra [System Process] til alle mulige internetadresser, men det er normalt er ikke et problem. Hvis alle forbindelserne er i tilstanden TIME_WAIT, betyder det, at forbindelsen lukkes, og der ikke er en proces til at tildele forbindelsen til, så de skal op som tildelt til PID 0, da der ikke er nogen PID til at tildele det til .
Dette sker normalt, når du opretter TCPView efter at have sluttet sig til en masse ting, men det skal gå væk, når alle tilslutninger lukkes, og du holder TCPView åben.
Valgmulighed 3: Kontroller aktive forbindelser ved brug af CurrPorts
Du kan også bruge et gratis værktøj med navnet CurrPorts til at vise en liste over alle aktuelt åbne TCP / IP- og UDP-porte på din lokale computer. Det er lidt mere fokuseret værktøj end TCPView.
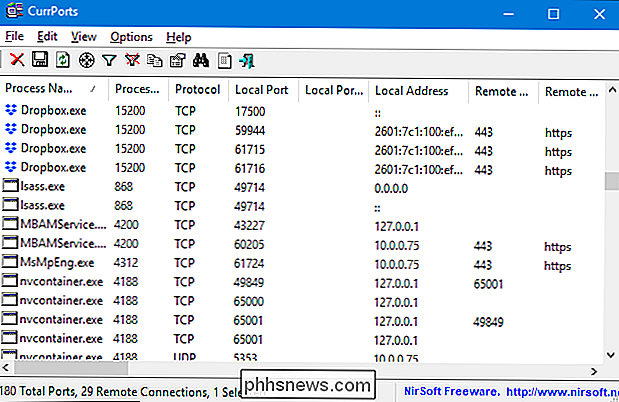
For hver port lister CurrPorts oplysninger om processen, der åbnede porten. Du kan lukke forbindelser, kopiere en ports information til udklipsholderen eller gemme oplysningerne til forskellige filformater. Du kan ombestille de kolonner, der vises på CurrPorts hovedvindue og i de filer, du gemmer. Hvis du vil sortere listen efter en bestemt kolonne, skal du blot klikke på overskriften i den kolonne.
CurrPorts kører på alt fra Windows NT op gennem Windows 10. Bare bemærk, at der er en separat download af CurrPorts til 64-bit versioner af Windows . Du kan finde flere oplysninger om CurrPorts og hvordan du bruger den på deres hjemmeside.

Sådan deler du en kontakt over tekstbesked på iPhone
Vi har alle fået den tekst fra en ven, der beder om en anden fælles venns nummer. Du kan hoppe ind i din kontaktliste og forsøge at huske nummeret, men det er meget nemmere at bare dele den anden persons kontaktkort. Et par ekstra haner og boom- den person vil også være i din modtagers kontakter. På iOS er deling af kontakter en ret simpel opgave.

Siden den blev introduceret, har Apple Watch opnået en række forskellige tilstande , men det er ikke umiddelbart klart, hvornår man skal bruge hver. Lad os se på hver tilstand, hvad den gør og ikke gør, og den bedste tid til at bruge den. Der er nu tre tilstande til rådighed for Apple Watch-brugere: Silent, Do not Disturb, og den nyeste, Theatre- Set i billedet ovenfor fra venstre mod højre.



