Begynder: Sådan oprettes, administreres og tildeles kategorier i Outlook 2013

Outlook 2013 giver dig mulighed for at tildele kategorier til ting og tilpasse de nævnte kategorier. Tingen om kategorier er, at de er universelle på tværs af Outlook, og kan du tildele hver kategori til en tastaturkombination. Så du kan kategorisere e-mail, kalenderhændelser og noter med et par hurtige tastetryk.
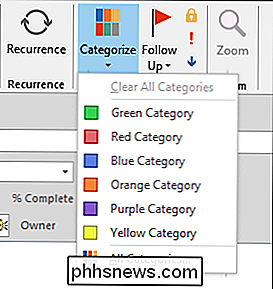
I de seneste par måneder har vi talt meget om Outlook 2013 og dets forskellige dele. Vi har talt om at mestre sine vigtigste funktioner, såsom hvordan man komponerer og sender email samt oprettelse og administration af kontakter og endda at importere dine Gmail-kontakter. Vi har også dækket Outlook's andre ting, ligesom hvordan du kan oprette opgavelister for at holde dig godt, på opgave. Og selvfølgelig er der den vigtige kalender, som er afgørende for alle, der ønsker at holde en tidsplan effektivt.
Hvad det hele betyder er at du kan gøre en masse med det for at hjælpe dig med at styre dig travlt og endda personlig liv. Før vi lukker vores udseende til Outlook 2013, følte vi dog, at vi kun skulle kortfattet dække to resterende aspekter, som vi føler os værd at påpege: kategorier og søgning.
Om disse kategorier
For at tilpasse dine kategorier skal du klikke på "kategorisere "-knappen og vælg derefter" Alle kategorier ... "i rullemenuen. Med denne dialog kan du oprette nye kategorier, slette gamle, omdøbe, ændre farver og tildele genvejstaster.
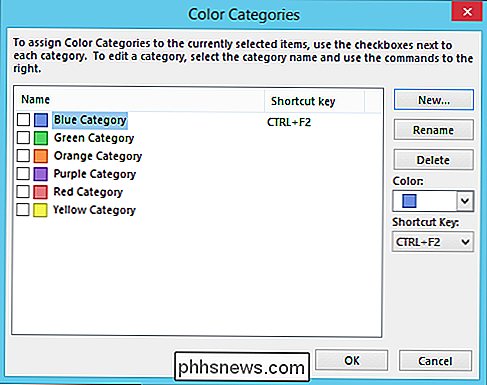
Bemærk i det følgende skærmbillede, hvordan vi har tildelt "CTRL + F2" til den blå kategori.
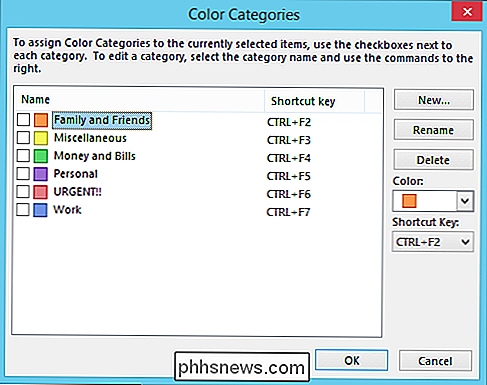
Nu kan du f.eks. Anvende kategorier til alt hvad du vil have. Tag vores dumme eksempel nedenfor, vi har vores opgave at "live la vida loca", og vi har markeret det med Personlige (lilla) og Haster (Røde) kategorier.
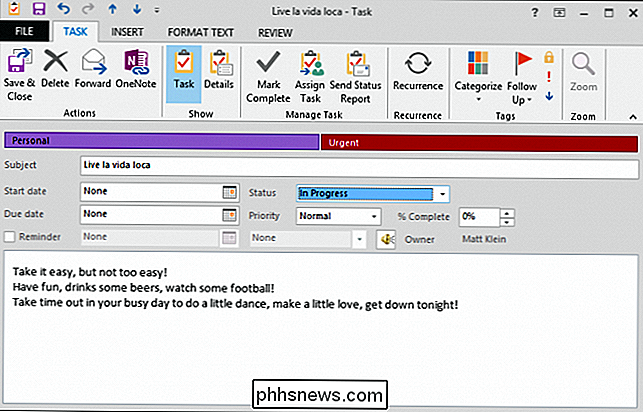
Husk dette meget hjælpsomme tip: Når du har tildelt genvejstaster til dine kategorier, og du har begået dine kategorier til hukommelse, kan de gøre hurtig arbejde ud af at organisere post, aftaler og andre Outlook-elementer.
Her er f.eks. en e-mailoverskrift fra en meddelelse i vores indbakke, vi har markeret det med Arbejdskategorien. Fra nu af, hvis vi skal søge efter denne specifikke besked, kan vi bruge kategorier til at filtrere uafhængige meddelelser.
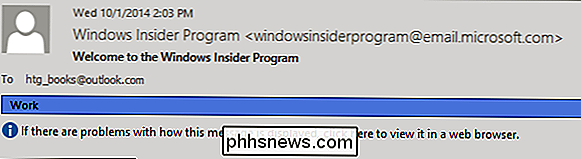
Vær også opmærksom på, at du hurtigt kan markere opgaver, e-mails og andre Outlook-emner hurtigt med en standardkategori, sådan som i det følgende skærmbillede. Her har vi markeret flere opgaver som URGENT blot ved at klikke på den lille boks i kolonnen CATEGORIES.
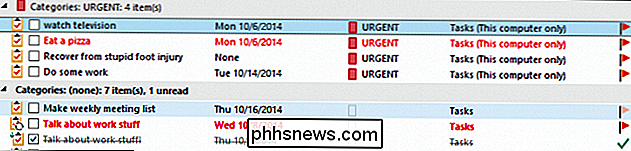
Det er klart, at kategorier kan være meget nyttige, og de er en stort set ubearbejdet funktion i Outlook. Lær at bruge dem effektivt, og du vil være i stand til at holde alle dine ting organiseret i sine relaterede kategoriområder.
Enkel søgning i Outlook
Lad os pakke det op ved kort at tale om at søge efter varer i Outlook. Vi mener dette hovedsagelig gælder for post, men søgning udvider hele ansøgningen. Når du klikker på søgefeltet, f.eks. I indbakken (eller en anden postmappe), ændres båndet for at give dig en overflod af søgeværktøjer.

Hvorfor er alle disse ting her? Simpelthen, jo flere måder du kan søge efter en besked, jo bedre er dine chancer for at finde det. Se her i det følgende skærmbillede, vi klikker på "Emne" -knappen, og vi kan udfylde det rigtige rum med det, vi ønsker at emnet skal indeholde. I dette tilfælde ønsker vi at finde emner om "Arbejde". Bemærk! Resultaterne, der vises, er faktisk Opgaver, der viser, hvordan Outlook returnerer søgeresultater fra alt, hvad den gemmer.
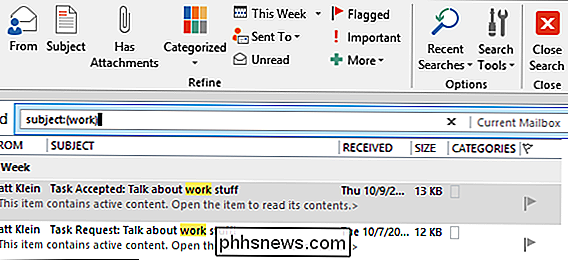
Hvis du maksimerer dine søgefunktioner i Outlook interesserer dig, du kan hurtigt skære gennem rodet ved at tage lidt tid og prøve søgebåndets muligheder. Husk, at hvis dine resultater er for store og varierede, kan du altid forfine dit anvendelsesområde ved hjælp af passende anvendte Scope-værktøjer.
Endelig, hvis du føler behovet for magt og ultimativ kontrol over din søgning, kan du prøve at bruge avanceret Find form, der findes ved at klikke på knappen "Søg værktøjer" i afsnittet Indstillinger.
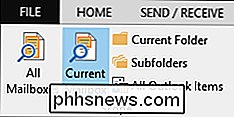
Brug af Advanced Find-formularen er langtfra den bedste, no-nonsense måde at søge på Outlook, men uanset hvilken metode du bruger, er vi sikker på, at du vil finde ud af, hvordan du finder dine ting på ingen tid.
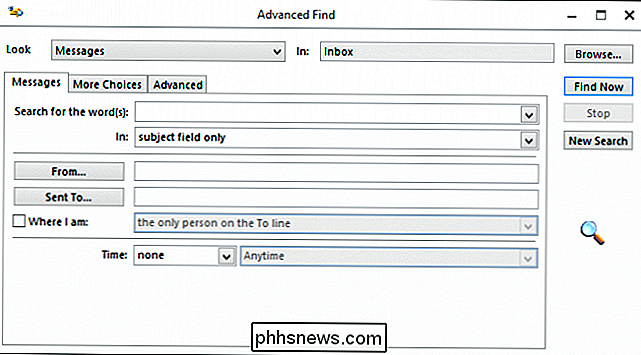
Søg Valg
Outlook fungerer sammen med Windows Search, som vi skrev en hel serie om lidt tilbage. Disse indstillinger påvirker, hvordan genstande søges både i Windows og i Outlook.
Bemærk, hvis du klikker på "Indekseringsindstillinger ...", åbner du kontrolpanelet Indekseringsindstillinger, hvor du kan justere, hvordan eller om Outlook indekseres af Windows Search indekseringen. Resten af disse muligheder beskæftiger sig primært med søgeresultater, f.eks. Hvordan de vises og hvor resultaterne vises.
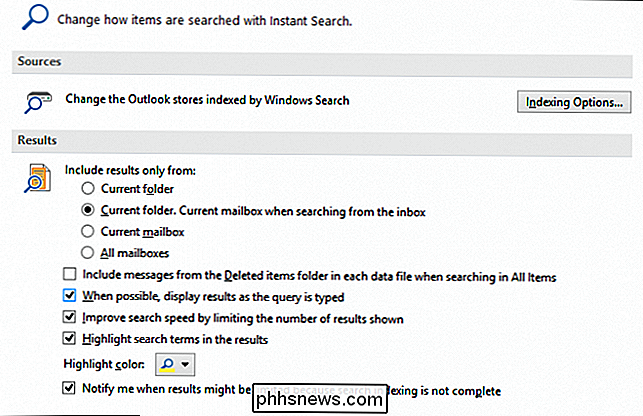
Kategorier og søgning er to uhærdede funktioner, du kan tilføje til dit Outlook-repertoire, hvilket vil gøre vores Office-oplevelse ret pænt . Hvis du bruger Outlook i vid udstrækning, og du får meget email, opretter mange kalenderaftaler eller genererer lange opgavelister, kan du ikke kun organisere dem, men også have mulighed for at søge efter noget, især hvis du ved det Det, du leder efter, er uvurderlig.

Brug Format Maleren i Word til at kopiere og indsætte formatering
Ord har så mange funktioner, jeg sjældent bruger, det er temmelig fantastisk. Men når du løber ind i det ene tilfælde, hvor du skal gøre noget usædvanligt, kommer disse skjulte funktioner virkelig til nytte. For eksempel var jeg nødt til at lave nogle undersøgelser til en af mine klasser online, hvilket krævede, at jeg kopierede og indsætter forskellige indhold i et Word-dokument.Det eneste pro

Sådan bruger du Apple Mail-forslag til begivenheder og kontakter
Apple-produkter kommer forudinstalleret med en e-mail-klient, som til tider kan være ganske smart. I dag ønsker vi at vise dig en anden stor funktion: forslag til begivenheder og kontakter. Apple Mail har mange fine ting, der går til det. Du kan f.eks. Nemt markere vedhæftede filer og sende dem tilbage til den oprindelige modtager, og så er der smarte postkasser, som gør det muligt at sortere e-mail i særlige "smarte" postkasser uden at flytte den fra sin oprindelige placering.



