Sådan gemmes søgninger i Windows for hurtig adgang senere

Hvis du jævnligt søger efter bestemte filer i Windows, er det nemt at gemme søgninger hurtigere end at søge igen hver gang. Det er især nyttigt at gemme søgninger, hvis du ofte udfører mere avancerede søgninger eller søg efter kombinationer af datointerval, filtype eller søgeord.
Det er ret nemt at gemme en søgning i Windows. Når du har udført nogen søgning i File Explorer, skal du bare vælge fanen "Søg" og derefter klikke på "Gem søgning" knappen. (I Windows 7 er knappen Save Search bare tilgængelig under adresselinjen). Det er ligegyldigt, hvor du søger, eller hvor mange parametre du har tilføjet. Du kan gemme enhver søgning, du vil have.
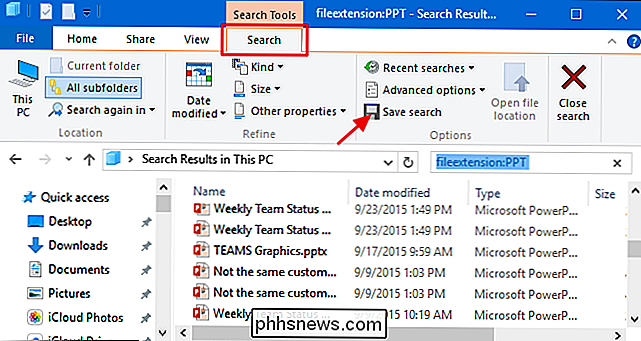
Som standard gemmes søgninger i en mappe med navnet "Søgninger", som du kan finde i din brugermappe - typisk på "C: users
Mappen Søg er et passende sted at gemme dem, men det er endnu mere nyttigt, hvis du højreklikker på mappen og vælger "Pin til hurtig adgang "Fra kontekstmenuen. Derefter vises det i File Explorer's venstre sidebjælke.
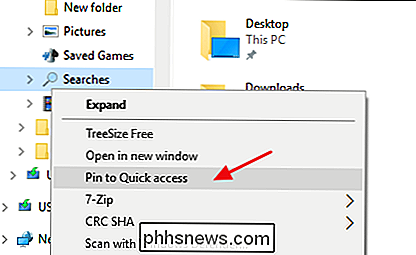
Nu, hvor du har fået Searches-mappen fast, så du kan finde det lettere, er alt du skal gøre dobbeltklik på en gemt søgning. File Explorer kører søgningen og viser resultaterne.
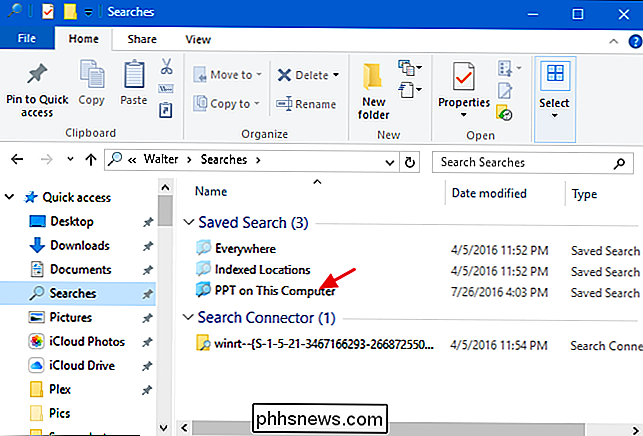
Du kan også gemme en søgning ved at trække dens ikon fra adresselinjen til, hvor du vil gemme den. Dette virker i Windows 7, 8 og 10.
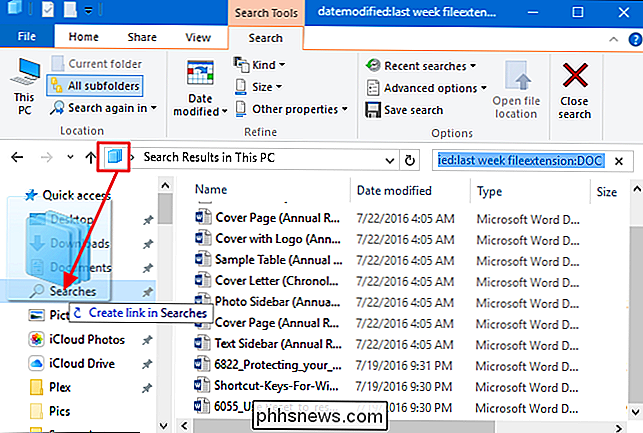
Bemærk, at når du gemmer en søgning på denne måde, opretter Windows en genvej til søgningen frem for at gemme den som en faktisk gemt søgning. Vi er ikke sikre på, hvorfor det er, men du kan bruge genvejen på nøjagtig samme måde som du bruger en gemt søgning. Bare dobbeltklik på det for at køre søgningen.
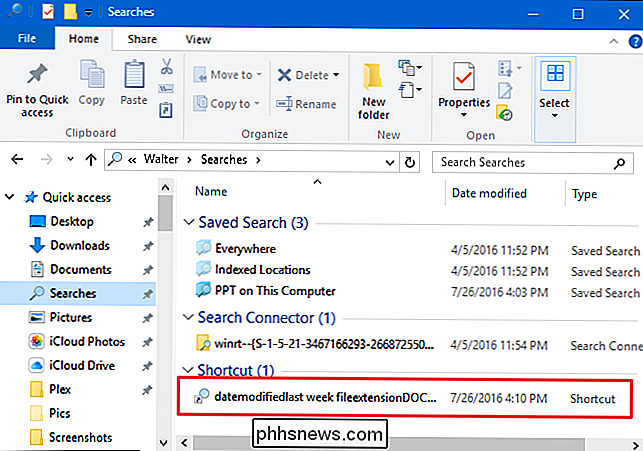
Og endelig tilføjer Windows 10 den praktiske funktion, så du kan gemme gemte søgninger på startmenuen for endnu lettere adgang. Højreklik på en søgning, du har gemt, og vælg "Pin til Start" fra kontekstmenuen.
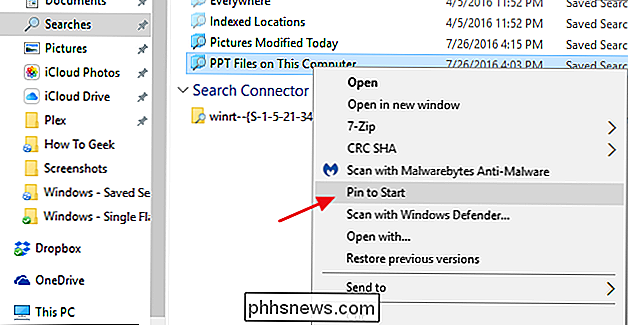
Du ser derefter dine fastsporede søgninger i fliserne i menuen Start.
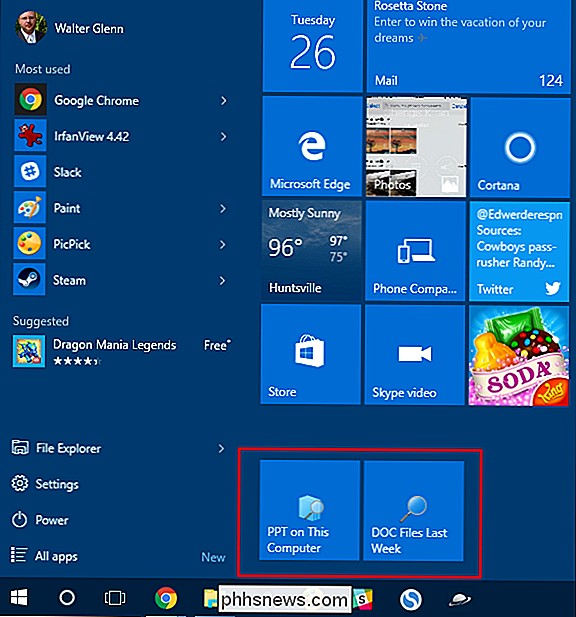
Og det er alt, hvad der er til det. Hvis du finder dig selv at udføre de samme søgninger igen og igen, er det en god og enkel måde at øge din produktivitet på ved at gemme dem for lettere adgang.

Sådan automatiserer du lydstyrke, panorering og andre effekter i GarageBand
Muligheden for at automatisere spor er en af GarageBands mere kraftfulde funktioner. Automatisering giver dig mulighed for at justere lydstyrken, panorering, ekko og andre effekter på forskellige punkter i din sang. Den måde GarageBand implementerer denne funktion på, er faktisk meget ligetil og intuitiv og let at komme i gang med.

Sådan udtrækkes billeder, tekst og embedded-filer fra Word-, Excel- og PowerPoint-dokumenter
Sig nogen sendte dig et Word-dokument med mange billeder, og du vil have dig til at gemme dem billeder på din harddisk. Du kan ekstrahere billeder fra et Microsoft Office-dokument med et simpelt trick. Hvis du har en Word (. Docx), Excel (.xlsx) eller PowerPoint (.pptx) fil med billeder eller andre filer, der er indlejret, kan du hente dem (samt dokumentets tekst), uden at skulle gemme hver enkelt separat.



