Sådan åbner du kommandoprompt som administrator i Windows 8 eller 10

Det er alt, hvad du behøver, når du åbner kommandoprompt som en almindelig bruger. Nogle gange skal du dog åbne kommandoprompt som administrator, så du kan køre kommandoer, der kræver administrative rettigheder.
Windows tilbyder mange forskellige måder at åbne kommandoprompt på, og med mange af disse metoder Du kan også åbne kommandoprompt med administratorrettigheder. Vi har tidligere vist dig, hvordan du gør dette i Windows 7 og Vista, så her vil vi fokusere på tre hurtige måder, du kan åbne kommandoprompt med administratorrettigheder i Windows 8 og 10.
Mulighed 1: Brug Menuen Power Users (Windows + X)
Begge Windows 8 og 10 tilbyder en Power Users-menu, som du kan få adgang til ved at trykke på Windows + X eller bare højreklikke på knappen Start. På menuen Power Users skal du vælge "Kommandoprompt (Admin)".
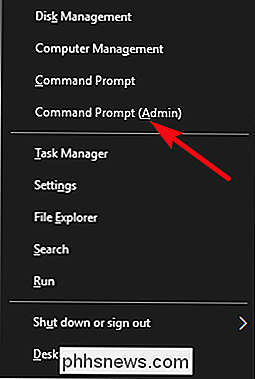
Bemærk : Hvis du ser PowerShell i stedet for Kommandoprompt i menuen Power Users, er det en switch, der skete med Creators Update for Windows 10 . Det er meget nemt at skifte tilbage til at vise kommandoprompten på menuen Power Users, hvis du vil, eller du kan give PowerShell et forsøg. Du kan gøre stort set alt i PowerShell, som du kan gøre i Command Prompt, plus mange andre nyttige ting.
Når du starter Command Prompt med administratorrettigheder, vil du sandsynligvis se et vindue "Brugerkonto Kontrol", der spørger for tilladelse til at fortsætte. Fortsæt og klik på "Ja".
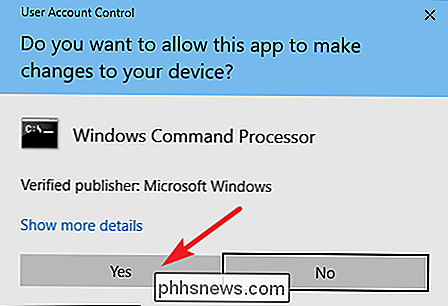
Når du har fået vinduet "Administrator: Command Prompt" åbent, kan du køre en kommando, uanset om den kræver administrative rettigheder eller ej.
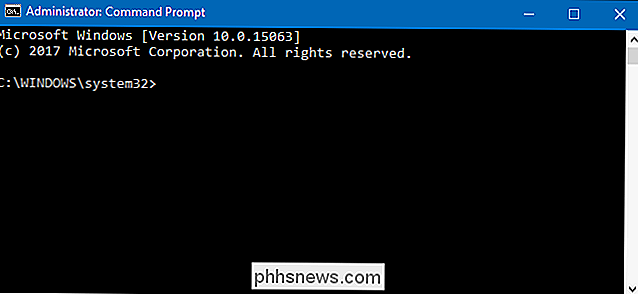
Valg to: Brug Start-menuen
Du kan også åbne en administrativ kommandoprompt ved kun at bruge Start-menuen (eller Start skærm i Windows 8). Hit Start, skriv "kommando", og du vil se "Command Prompt" angivet som hovedresultatet. Højreklik på det pågældende resultat og vælg "Kør som administrator".
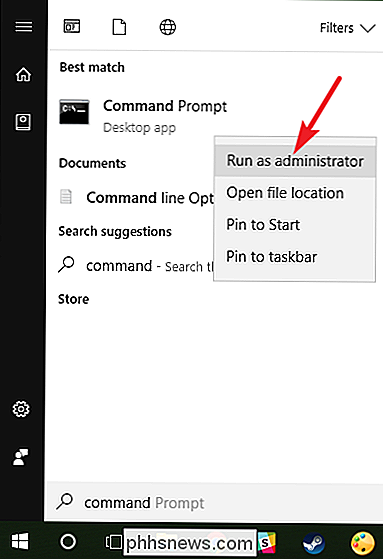
Valgmulighed Tre: Brug Køreboksen
Hvis du er vant til at bruge "Kør" boksen for at åbne apps, kan du bruge det til at starte Command Prompt med administratorrettigheder. Tryk på Windows + R for at åbne "Kør" boksen. Skriv "cmd" i feltet og tryk derefter på Ctrl + Shift + Enter for at køre kommandoen som administrator.
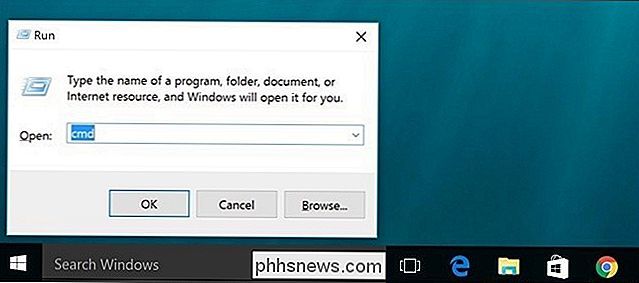
Og med det har du tre meget nemme måder at køre kommandoer i kommandoprompt vinduet som administrator.

Sådan begrænser du Windows Update's Download Bandwidth på Windows 10
Windows 10's Fall Creators Update giver dig mere kontrol over Windows Update's downloads og uploads. Du kan nu indstille en grænse for download båndbredde, så du ikke kan opgradere din internetforbindelse til Windows Update. Appendiks-appen giver dig også mere kontrol over Windows Update's baggrunds uploads og holder styr på, hvor meget data Windows Update har downloadet og uploadet.

How-To Geek søger en Freelance Product Review Writer (til Review Geek)
Tror du, at du har den perfekte kombination af produktkundskaber og skrivefærdigheder? Vi leder efter et par erfarne freelanceforfattere til at deltage i teamet på Review Geek. Hvad vi leder efter Vi søger freelanceforfattere, der kan undersøge produkter på tværs af et bredt spektrum af emner - ikke bekymre dig, du vil undersøge produkter, der er nyere end skrivemaskinen, lige fra rejsepuder til tabletter og alt derimellem.



