Sådan tilføjer du gester til din Android-telefonens fingeraftryksscanner

Så du har en skinnende ny Android-telefon, der er udstyret med en sikkerhedsvenlig fingeraftryksscanner. Tillykke! Men vidste du, at selvom det er nyttigt på egen hånd, kan du faktisk gøre fingeraftryksscanneren mere end bare låse op for din telefon? En app kaldet Fingerprint Gestures kan tage den lille scanner til det næste niveau.
Denne app giver dybest set dig mulighed for at gøre mere med telefonens fingeraftryksscanner. På samme måde som Googles Pixel-telefoner kan bruge swipe down gesture på scanneren til at vise meddelelsesskyggen, kan fingeraftryksbevægelser bringe denne funktionalitet (og meget mere) til stort set enhver telefon med en fingeraftryksscanner.
Gå videre og giv det er en installation ved hjælp af linket ovenfor - det er gratis at installere og bruge, selv om der er en $ 1,49 Premium mulighed for at slippe af med annoncer og låse op alle appens funktioner. Lad os snakke om nogle af de ting, det kan gøre.
BEMÆRK: Fingeraftryksbevægelser virker ikke, hvis du bruger en ældre enhed, der ikke har enten Googles eller Samsungs fingeraftryks-API'er aktiveret. Så nogle ældre enheder med fingeraftryksscannere understøttes muligvis ikke. Tilsvarende, hvis du bruger et mere overkommeligt håndsæt med en fingeraftryksscanner, er der en chance for at det kunne bruge sit eget system i stedet for Googles API. En sikker måde at vide, om det er ikke ved hjælp af Googles API, er at tjekke din Android-version: Hvis det er Lollipop eller under, så bruger det ikke Googles API, og fingeraftryk-gestus fungerer ikke.
Også Fingeraftryk Gendannelser vil lægge en vedvarende anmeldelse i din notifikationsskygge. Dette er et pegepunkt for mange mennesker, men jeg har ikke fundet det at være alt det påtrængende. Det giver adgang til appens indstillinger til hurtige ændringer og modifikationer, som jeg kan sætte pris på. Desværre er der ingen mulighed for at deaktivere det på nuværende tidspunkt, så det er alt eller ingenting.
Fin med begge disse? Okay, lad os komme i gang.
Kom godt i gang med fingeraftryksbevægelser
Når du fyrer op, er det første, du skal gøre, aktivere det. Skift den lille skyder øverst for at begynde at bruge appen.
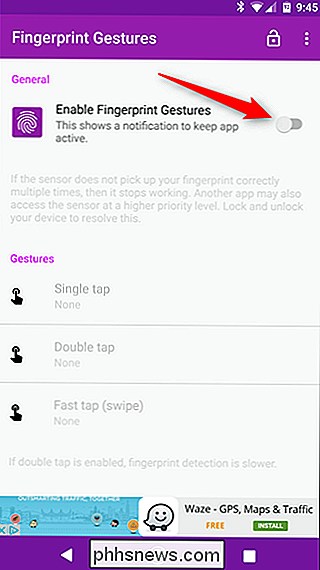
Når appen er aktiveret, kan du kunne begynde at opsætte dine bevægelser til single tap, double tap og hurtig tryk / swipe-bevægelser. Men! Jeg vil faktisk anbefale at rulle ned lidt og tjek Demo Mode først.
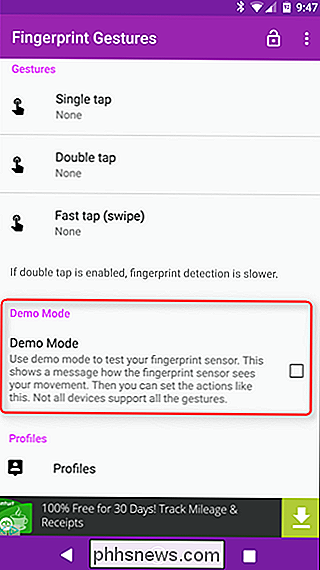
Demo-tilstand giver dybest set en nem måde at teste, hvordan fingeraftryksbevægelser vil reagere med din telefons særlige model af fingeraftryksscanner. Med denne tilstand aktiveret får du en toast-meddelelse, der viser, hvordan appen ser hver enkelt handling - gå gennem hver enkelt (enkelt tryk, dobbeltklik og strejf) for at få en fornemmelse for, hvordan appen vil reagere på de specifikke handlinger. Dette vil hjælpe dig meget, når du forsøger at bruge det senere.
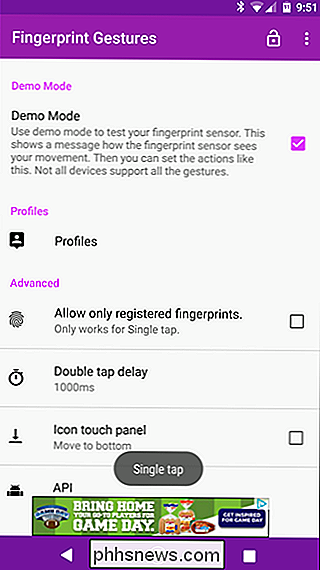
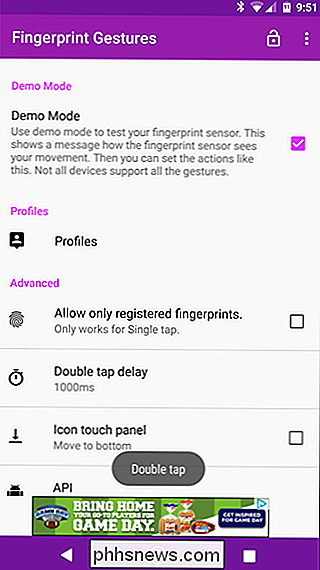
Når du har spillet med det i et stykke tid, kan du fortsætte og deaktivere det, ellers får du en toast-besked, hver gang du rører fingeraftryket scanner. Det kan blive irriterende hurtigt.
Opsætning af dine gester
Rulning tilbage til afsnittet "Gestures", du kan nu begynde at tilpasse hver gestus. Tryk på og gest for at indstille sin handling.
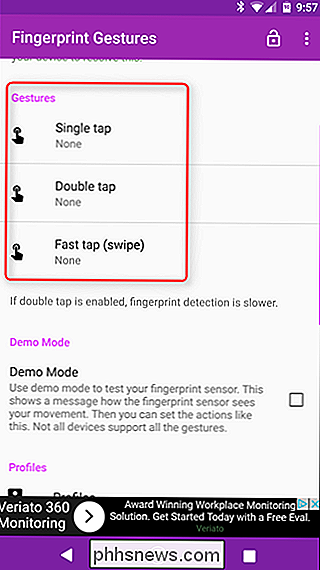
Der er en slew muligheder for at vælge herfra. Dette er nok en god tid til at påpege, at hvis du bruger en roddrevet enhed, er fingeraftryksbevægelser utroligt kraftfulde. Du kan bestemt stadig bruge det på et ikke-rodfæstet håndsæt, men for at få adgang til alt det, der kan gøres, kræves en forankret telefon.
Lad os hurtigt se på alt, hvad du kan få appen til at gøre :
- Ikon Berøringspanel : Dette bringer et panel op med ni brugerdefinerede genveje.
- Navigation: Tilbage, Hjem og Seneste appnøgler, alt fra din fingeraftryksscanner.
- Strømknap: Rul op eller ned i apps.
- Meddelelser: Åbn eller vælg underretningen.
- Rul op eller ned i apps. eller hurtige indstillingspaneler. Mediekontroller (Android 6.0 +):
- Afspil / Pause, spring over sang eller afspil det forrige spor. Indstillinger:
- Skift automatisk rotering (6.0+), tænd lommelygten (6.0+) eller skift ringetonen. App:
- Start en app- eller appgenvejstast (f.eks. Nova-aktivitet). Andet:
- Søg, tag et screenshot (kun root), start Google Assistant (kun rot) , eller skift til den tidligere app (7.0 +). Som jeg sagde kan det gøre
meget . For at indstille en handling skal du blot trykke på den. Nogle af valgene kræver lidt mere interaktion, men det hele afhænger af hvilken du vælger. Den, der kræver mest opsætning, er ikonets berøringspanel, men du vil ikke gøre noget mere med det, før du første gang du starter det. Lad os se nærmere på det, inden vi går videre til resten af funktionerne.
Så for dette eksempels skyld, lad os sige, at du valgte ikonets berøringspanel som din dobbelttrykfunktion. Når du udfører denne kommando, vises panelet med tomme indstillinger, der ligner fingeraftryk - tryk på en af dem for at indstille den pågældende genvej. Centreringsindstillingen fører tilbage til de vigtigste Fingerprint Gestures indstillinger.
Når du har angivet en gestus for posterne, er du helt indstillet. Det er dybest set en hurtig måde at få adgang til mange af de ting, som Fingerprint Gestures kan gøre alt på ét sted. Det er pænt.
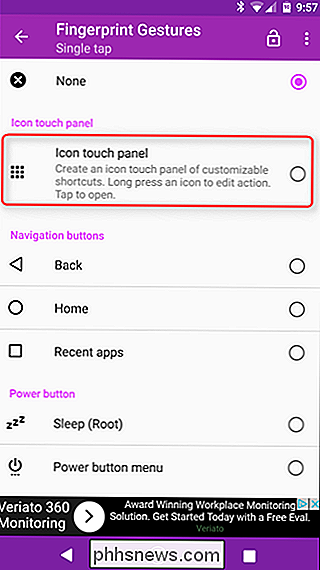
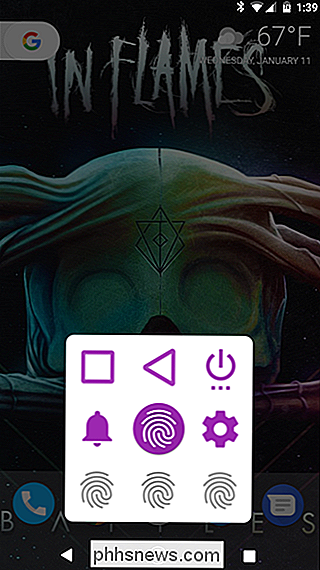
Det er også værd at nævne, at visse funktioner i app-lignende, der lancerer menuen Nyheder, for eksempel - kræver adgang til adgang. Den gode nyhed er så du forsøger at indstille enhver gestus, der kræver dette, det vil fortælle dig med en popup. Tryk bare på "OK" for automatisk at blive transporteret til Tilgængelighed.
Find herfra "Fingeraftryksbevægelser", tryk på den pågældende post og tænd den. Let peasy. Du kan gå ud af denne indstilling, når den er tændt.
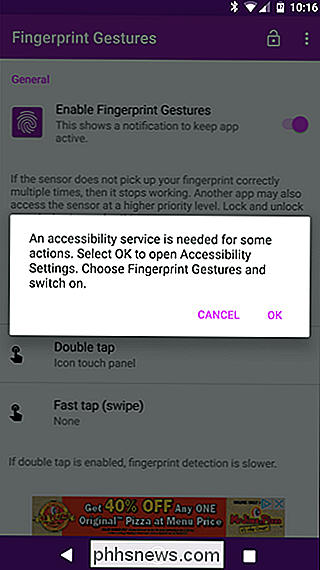
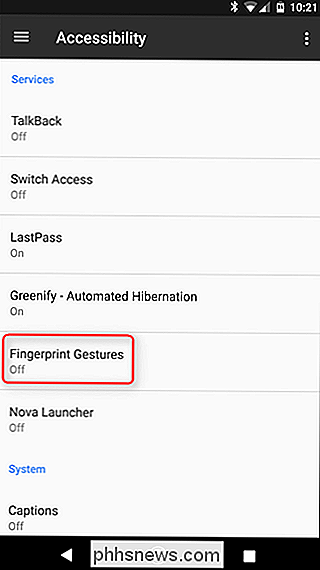
Og det er stort set alt, hvad der er for at indstille fingeraftryksbevægelser. Det er meget enkelt, men utrolig effektivt.
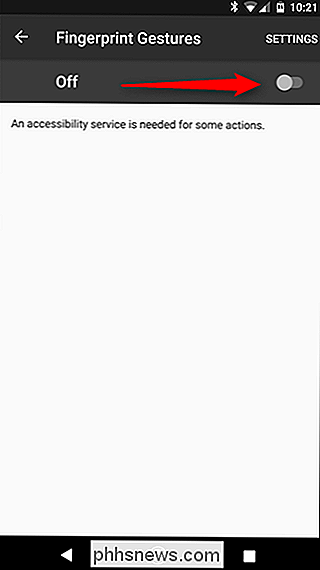
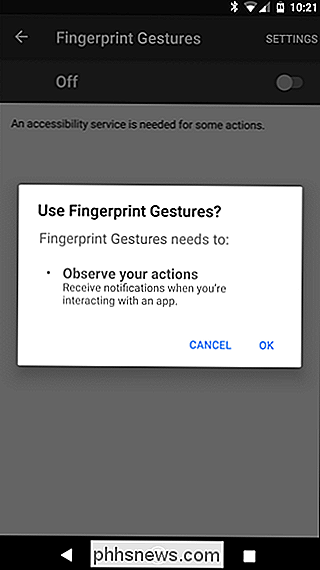
Indstillinger for fingeraftryksbevægelser og avancerede valgmuligheder
Du kan også indstille bestemte profiler i fingeraftryksbevægelser. Det betyder, at du kan sætte appen op for forskellige situationer, som f.eks. Arbejde eller hjemme. For at gemme en profil skal du bare gå ind i profiler-menuen og derefter trykke på "Ny profil." Navngiv profilen, og tryk så på "Opret" for at gemme den.
Fra det tidspunkt fremad, hvis du nogensinde vil vende tilbage til det pågældende indstillinger skal du bare gå tilbage til profiler-menuen, vælge det og vælge "Set".
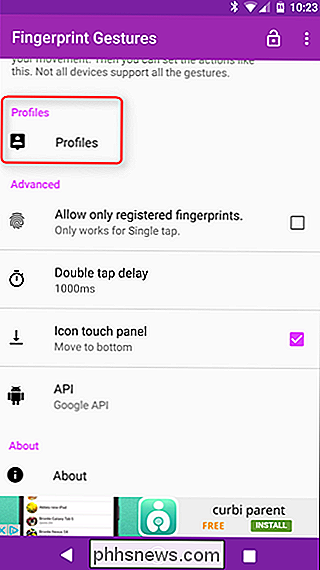
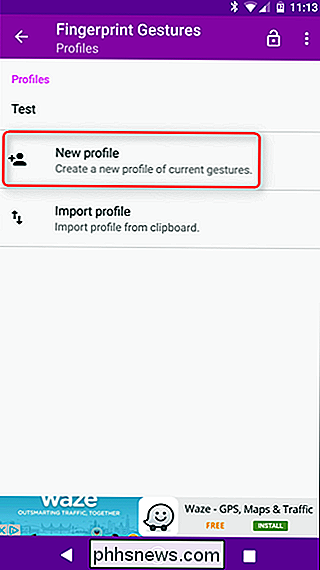
Der findes også en håndfuld avancerede muligheder i fingeraftryksbevægelser, hvor "Tillad kun registrerede fingeraftryk" er en af mine personlige favoritter. I grund og grund, med dette aktiveret, vil kun
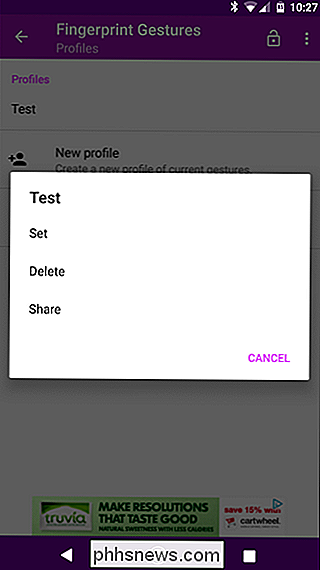
dine fingeraftryk kunne udføre Single Tap-gestusningen. Det er kun en af bevægelserne, men stadig bedre end ingenting. Ellers kan du indstille dobbelttrykforsinkelsestiden, hvis du vil (selv om jeg finder standard 1000ms-indstillingen til at være perfekt), samt flytte ikonet Touch Panel nederst på skærmen i stedet for midten, og skift fra Google API til Samsung API (som kun gælder for Samsung brugere på Lollipop eller over).
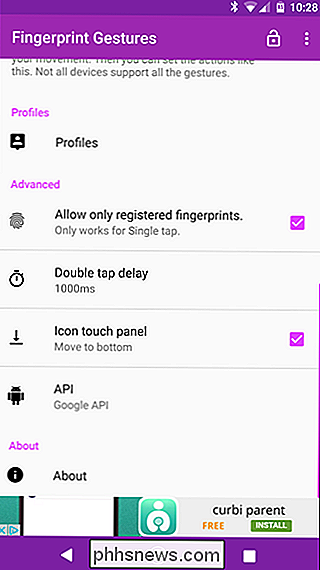

Hvad er "stille" meddelelser på Android?
Så her er scenariet: Du tager fat i din telefon og ser ikke noget i meddelelseslinjen. Men du trækker skyggen ned, og der er en. Det er en mystisk lille fyr uden ikon i baren. Dette er i en nøddeskal en lydløs besked - en besked, der viser sig med ingen akustisk eller visuel advarsel for at fortælle dig, at det er der.

Hvad skal du gøre, når din Mac ikke starter?
Mac'er er ikke immune over for problemer. Din Mac kan undertiden ikke reagere på tænd / sluk-knappen, eller macOS kan gå i stykker eller ikke starte korrekt. Her skal du gøre, hvis din Mac ikke tænder. De første trin forudsætter, at din Mac ikke reagerer, når du trykker på strømknappen. Hvis det reagerer, men ikke starter normalt, skal du rulle ned til afsnittene Recovery Mode.



