Giv dine øjne en pause ved at gøre alt i OS X Større

OS X har fremragende visuel klarhed og er ret venlig på øjnene lige ud af kassen. Men hvis du har problemer med at lave de små skrifttyper eller bare vil gøre ting større, så er der et par ting du kan gøre.
Enhver, der er bekendt med Apples standarder og praksis, ved, at de er ret strenge om, hvordan deres produkter ser ud og arbejde. Faktisk udgiver Apple en stilguide rettet mod forfattere, redaktører og udviklere, der er næsten 200 sider lange, og deres "OS X Human Interface Guidelines" vejer på over 330 sider!
Selvfølgelig forventer vi ikke, at du at læse en af disse dokumenter, men de illustrerer Apples obsessive hengivenhed til kvalitetskontrol. Når det er sagt, nye eller endda erfarne OS X-brugere med dårligere syn kan have nogle problemer med mange af systemets mindre tekst og visuelle elementer.
Mange metoder til et mål
Problemet er, at mens der er en enkelt måde at gør alt større i OS X, det er ikke ideelt. Der er ingen mangel på andre muligheder i OS X, men det er et af de tilfælde, hvor Windows-brugere, der kun behøver at åbne et kontrolpanel for at ændre størrelsen på tekst på menuer, titler, værktøjslinjer og lignende ting, kommer ud på top.
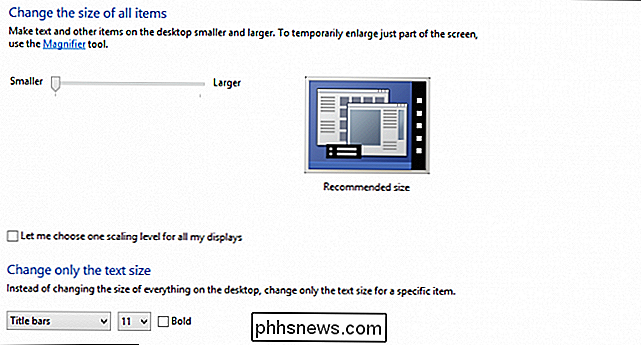
Det er selvfølgelig Windows. Som vi alle ved, er OS X et helt andet dyr. I denne artikel vil vi vise dig de utallige måder at gøre alt større i OS X.
Alt jeg vil gøre er Zoom, Zoom, Zoom!
De fleste OS X-brugere kender allerede en af de hurtigste måder for at øge størrelsen af teksten i applikationer, er at bruge "Command +" (CMD og plustegnet) og selvfølgelig "CMD -" (CMD og minustegnet) for at formindske tekststørrelsen.
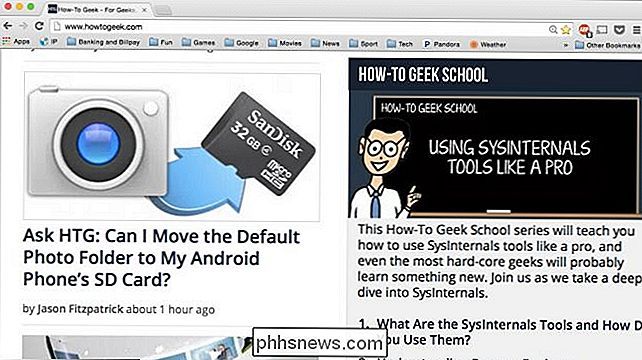
Hvis du aren Jeg er ikke bekendt med CMD + så lær det, kender det og elsker det. Bare husk, dette virker kun i applikationer. Alt andet, især ting som Finder-visninger, kan ikke ændres med CMD +, så vi skal bruge andre metoder.
Hvis du bruger en Mac med en trackpad, kan du bruge nip-til-zoom-metoden. Den skal fungere som standard i applikationer som Safari, men vil også omfatte andre applikationer, så længe det er aktiveret i Systemindstillinger.
Åbn systemindstillingerne ved at klikke på ikonet i Dock.
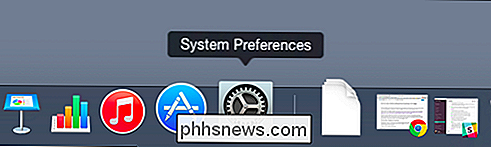
I systemindstillinger klikker du på "Trackpad."
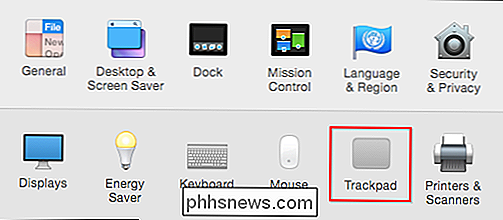
Klik på "Scroll & Zoom" i indstillingerne for trackpad og sørg for at "Zoom ind eller ud" er markeret.
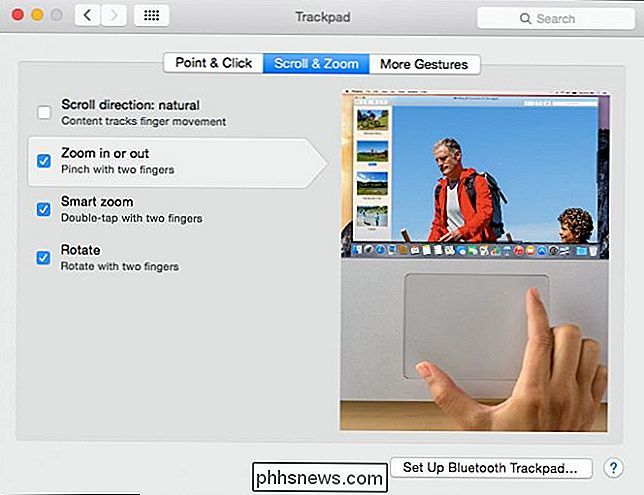
Denne metode virker ikke i alle applikationer så du bliver nødt til at spille rundt og se, hvor det gør. Ellers vil du sandsynligvis nødt til at ty til "CMD +", eller i tilfælde af Finder visninger skal du justere visningsindstillingerne.
Mens du har Systemindstillinger åbnet, kan du klikke på "Tilgængelighed -> Zoom . "
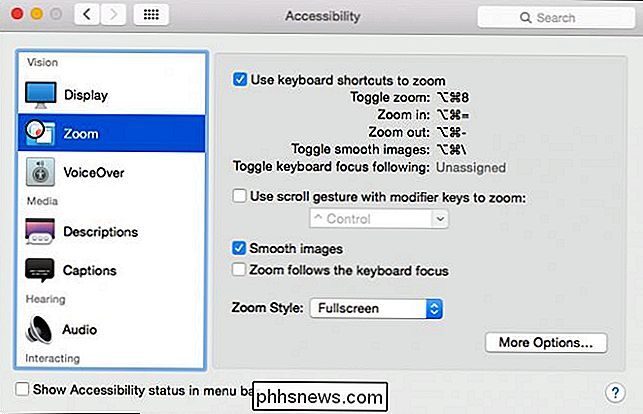
Bemærk her, der er et par måder at zoome på. Du kan bruge tastaturgenveje, eller du kan tildele en scroll-modifikator. Så du kan f.eks. Holde tasten "Control" (eller anden) nede, mens du bruger en to-fingerspids, for at zoome ind og zoome ud.
Men hvad nu hvis vi vil have ting mere permanent ? For det skal vi justere Finderens visningsindstillinger.
Visningsindstillingerne for Ol
Når vi siger "Vis indstillinger", taler vi faktisk om Finder-menuen "Vis -> Vis visningsindstillinger. "Du kan få adgang til denne menu overalt fra Finder ved hjælp af denne rute, eller gå direkte til punktet med" CMD + J ".
Uanset hvad du ser i, kan du ændre den måde, den ser ud på. Hvis du f.eks. Klikker på et andet sted, f.eks. Applikationer, ændres visningsindstillingerne for at afspejle det.

Uanset om der er nogle kraftfulde kontroller vi kan manipulere for at gøre tingene mere læsbare. Så standardindstillingerne for en placering som f.eks. Applikationer vil se ud som det gør i det følgende skærmbillede.
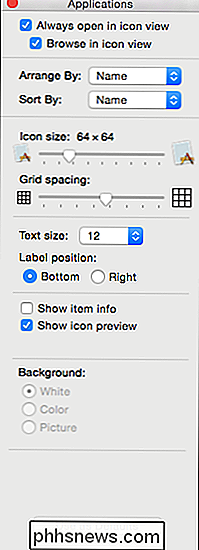
Men lad os ændre nogle ting. Lad os øge font- og ikonstørrelserne, samtidig med at gitterafstanden formindskes. Som vi ser viser samme størrelse skærmbillede, at vores ikoner og deres tilhørende tekst er meget større, og ved at reducere gridafstanden, kan vi tilpasse flere ikoner til visningen.
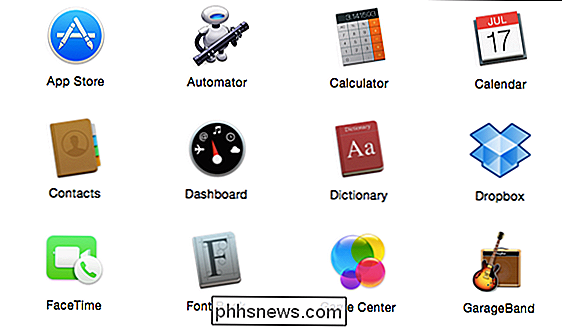
Det er selvfølgelig en fantastisk måde at ændre skrifttype og ikonstørrelse i den visning, og hvis du klikker på "Brug som standard", gælder det for alle nye vinduer for den pågældende visning. Desværre er dette ikke universelt. Hvis du vil ændre visningsindstillingerne til skrivebordet eller en anden Finder-visning, bliver du nødt til at justere hver enkelt enkelt.
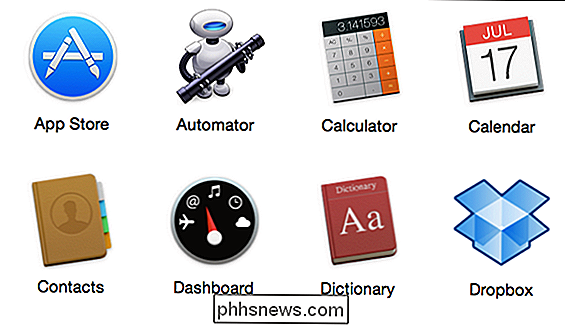
Større sidebjælker og skrifttyper
Sidebjælken i Finder kan øges (eller formindskes), så ikonerne er nemmere at se. Som standard er sidebjælken indstillet til Mellem.
Klik på "Generelt" i systemindstillingerne, og klik på "Generelt".
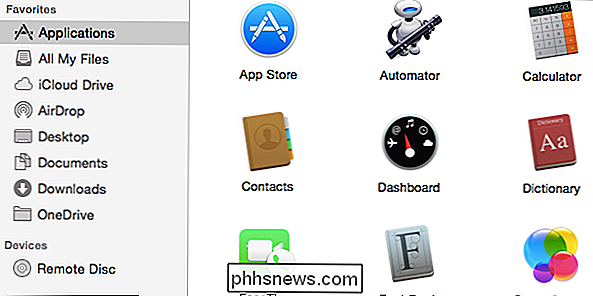
Klik på rullemenuen ud for "Sidebar-ikonstørrelse" og vælg "Stort".
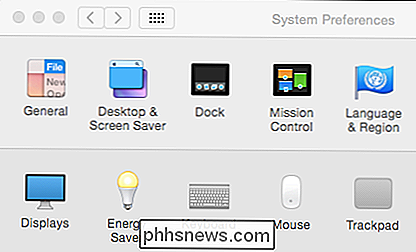
Og nu er din Finder sidebjælke vil være meget nemmere at se.
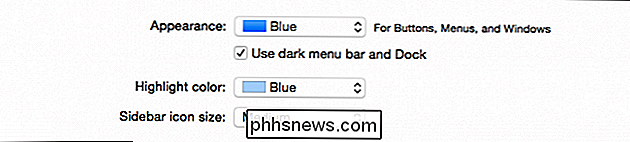
Husk at at ændre disse ændringer til Finder, ændrer ikke nogen af dine apps. ITunes-lister skal for eksempel ændres ved hjælp af indstillingerne (CMD +,) og derefter i sektionen Generelt, vælg din listestørrelse.
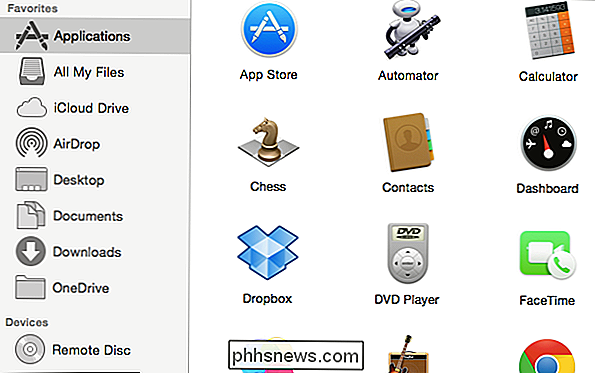
I Safari kan du begrænse skrifttyper fra visning i en mindre størrelse end du angiver. Åbn "Preferences -> Advanced" og vælg "Brug aldrig skrifttypestørrelser mindre end" i tilgængelighedsafsnittet.
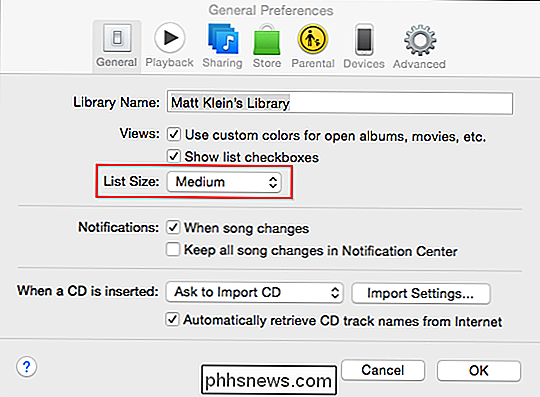
Lad os understrege, at hver applikation normalt vil have præferencer, men ikke alle vil have måder at ændre deres udseende på. Hvis du bruger tekstbehandlere eller tekstredigerere, kan du altid ændre skriftstørrelser ved hjælp af redigeringskontrollerne.
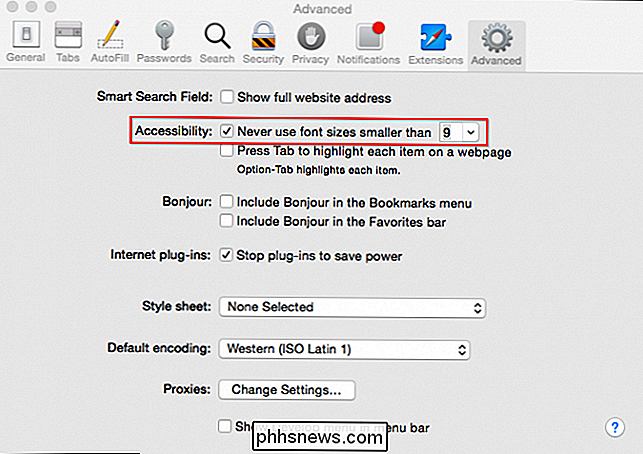
Du kan også indstille standard skrifttyper og -størrelser i TextEdit i indstillingerne.

Vi ser en lignende metode i Mail-applikationen . Åbn præferencerne (CMD +,) og vælg "Fonts & Colours", og du kan ændre meddelelsesliste, besked og faste skrifttyper og størrelser.
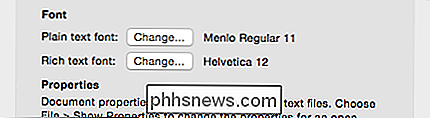
Meddelelser har også en simpel glidebryder, hvis du vil forøge / formindske tekststørrelsen.
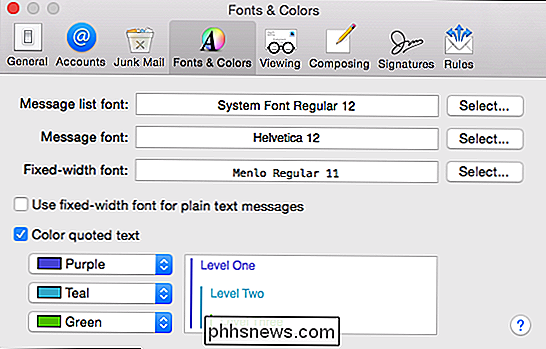
Dette er blot nogle få eksempler. Som du kan se, er der mange måder at øge størrelsen af ting i dine applikationer. Ikke alle af dem vil have tekstkontroller, men det gør aldrig ondt for at tjekke, og for dem der ikke gør det, kan du altid bruge de ovennævnte zoommetoder som CMD +.
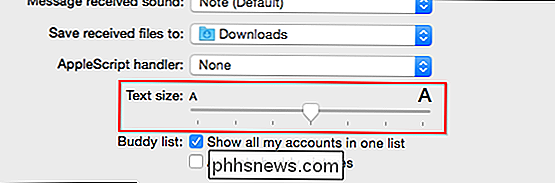
? Skift din opløsning: Hurtig, nem, men næppe Ideel
Den enkleste måde at gøre ting på er større end at ændre skærmens opløsning. Det er bestemt ikke vores foretrukne metode, men synes at være den rute, som mange mennesker går til først. Hvis du ændrer din opløsning, vil du straks gøre alt større, men du mister meget af den flotte synsstyrke, du får med din skærmets native opløsning.
Lad os i hvert fald vise dig, hvordan du gør det. I systemindstillingerne skal du klikke på "Displays".
I opløsningsindstillingerne vises opløsningen automatisk til den optimale størrelse, det vil sige det bedste for dit display.
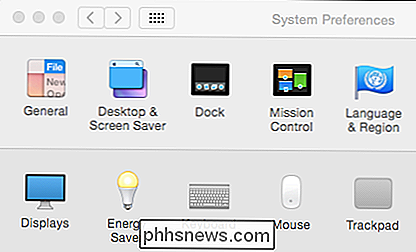
Klik på "Skaleret" for at vise de tilgængelige opløsninger til den indbyggede skærm. Hvis din skærm er tilsluttet, f.eks. En selvstændig skærm, kan du se flere muligheder. I dette tilfælde har vi tre valg.
Sænkning af skærmopløsningen reducerer det samlede antal pixels, som din primære eller indbyggede skærm viser. For eksempel på denne Macbook Air er den optimale eller "native" opløsning 1440 x 900, som oversætter til over 1,2 millioner pixel.
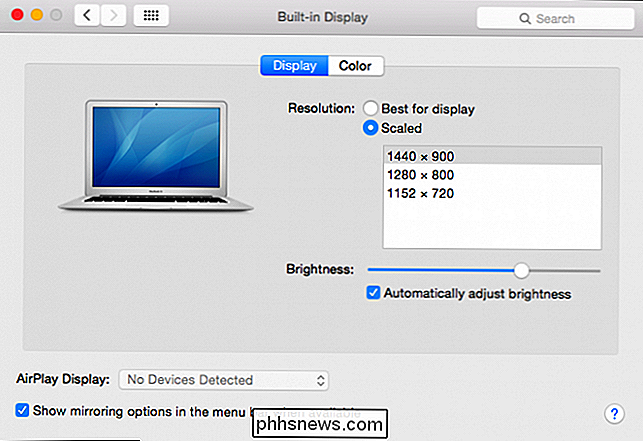
Bemærk, i det følgende skærmbillede har vi skaleret billedet ned for at passe bedre ind dette indlæg. Bemærk afstanden mellem og mellem skærmelementerne. Bemærk også, at browservinduet er blevet udvidet til at passe hele skærmen fra kant til kant, men teksten passer stadig til visningen.
Nu vælger vi den laveste opløsning, 1152 x 720, som ligger godt under en -million (lidt over 800.000) pixels på skærmen. Forskellen mellem de to skud er ret mærkbar. Stuff er meget større, og browservinduets indhold strækker sig ud over skærmens kant.
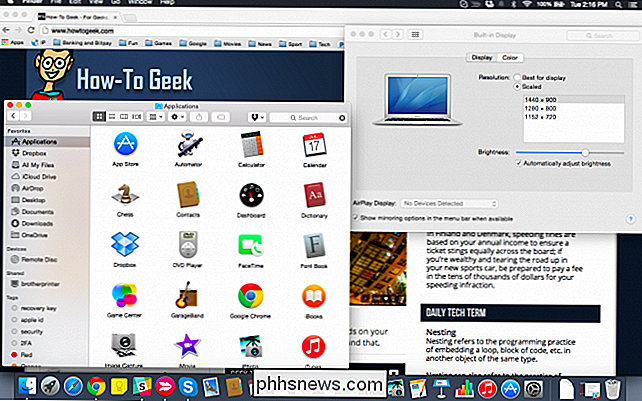
Ja, du kan hurtigt og nemt gøre alt på skærmen større, selv om det kommer til en klar pris med hensyn til skærmens fast ejendom og skarphed. Det er næppe ideelt, men hvis du ikke ønsker at vende med visningsindstillinger eller applikationspræferencer, så er det måske bare det bedste valg for dig.
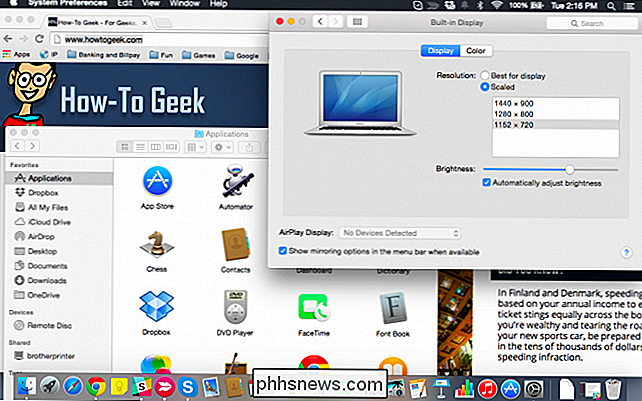
Så igen, hvis du vil bruge alle de sidste pixel på din computers display, du har mange andre muligheder for at udforske!
Så, OS X-brugere fortæller os, hvad du synes. Savnede vi noget? Vi vil gerne høre fra dig, så vær så venlig at høre jer i vores diskussionsforum!

Sådan reparerer du din egen computer: 7 Easy Things Computer Repair Places
Computer reparationssteder som Best Buy's Geek Squad gør mange ting, som du nemt kan gøre selv. I stedet for at betale for en pricy fjernelse af malware eller computertilpasning kan du selv gøre det. Denne vejledning går ikke igennem ved at identificere en fejlbehæftet komponent og reparere den manuelt.

Du har sikkert læst meget om hackere og hvordan man beskytter din computer, men af en eller anden grund bryr de fleste ikke så meget om smartphonesikkerhed. Måske fordi det ikke er som en traditionel harddisk, hvor du gemmer alle dine dokumenter, billeder, videoer osv., Men dagens hyperaktive smartphone-brugere gemmer en masse information, der er ret følsom, og at andre som hackere gerne vil tage med, mens du ' re surfing på nettet på starbucksHeldigvis er smartphonesikkerheden ved at trække trækkraft, og der er et par ting, du kan gøre for at forhindre, at din smartphone bliver hacket. F



