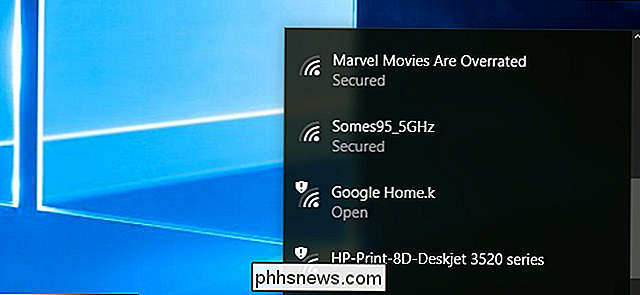Sådan bruges HTML-signaturer i Gmail, Hotmail, Yahoo
Hvis du bruger en webbaseret e-mail-klient som Gmail eller Yahoo, har du sikkert lært, at ingen af de tjenester, der understøtter HTML-signaturer. I Gmail og Yahoo kan du oprette rige tekstsignaturer med billeder osv., Men du kan ikke begynde at skrive HTML-kode lige ind i signaturboksen.
For de fleste er standard signaturindstillinger nok, men for virkelig unikke og professionelle udseende underskrifter er HTML den rigtige vej. Ved hjælp af HTML kan du oprette fancy layouter, tilføje ikoner til sociale netværksprofiler og meget mere. Hvis du mener, at du har brug for at kende HTML for at oprette en HTML-signatur, ville du tage fejl.
Der er mange hjemmesider derude, flere som jeg vil nævne i denne artikel, som giver dig mulighed for at oprette din egen HTML-signatur eller downloade en fra hundredvis af skabeloner gratis eller til et mindre gebyr.
Du vil også bemærke, at jeg ikke nævnte Outlook.com, og det er fordi det er den eneste webklient, der lader dig oprette HTML-signaturer indbygget. Alt du skal gøre er at kopiere din HTML-kode og indsætte den lige ind i deres signaturkasse, som jeg vil forklare nedenfor. Lad os starte med Gmail.
Gmail HTML signatur
I Gmail er der to måder at tilføje HTML-signaturer til dine e-mails på. For det første, hvis du vil have det tilføjet til hver e-mail, du sender, er den bedste mulighed at bruge signaturboksen under Indstillinger - Generelt .
Klik på tandhjulsikonet øverst til højre på Gmail-skærmen, og klik derefter på Indstillinger .

Du bliver automatisk bragt til fanen Generelt, hvor du skal rulle temmelig meget hele vejen ned, før du ser signaturboksen.
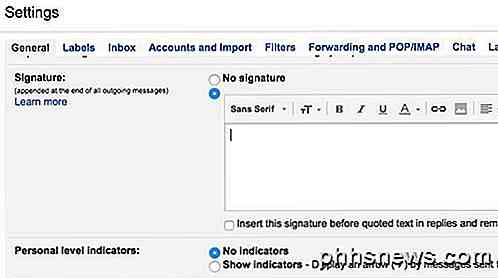
Selvom du ikke kan skrive HTML-kode i denne boks, kan du kopiere og indsætte det! Denne enkle lille løsning virker helt fint. Rul ned til vores Find eller Opret HTML signaturer sektion for at få en HTML-signatur du kan lide. Hvis der er billeder i HTML-signaturen, skal du sikre dig, at de er hostede online, og at du ændrer link-webadressen i HTML-koden først, før du kopierer og indsætter i Gmail, ellers får du se brudte billeder.
Gå videre og åbner HTML-signaturen i din webbrowser, vælg det hele og kopier det. Du ønsker ikke at vælge selve HTML-koden, men den faktiske output, der vises i din browser.
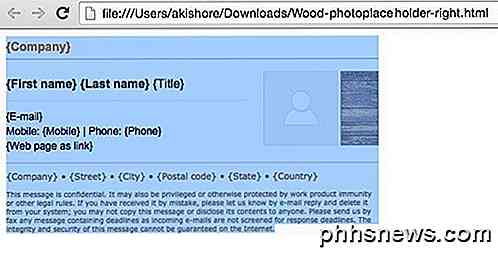
Gå tilbage til dit Gmail-vindue og indsæt indholdet i signaturboksen. Bemærk, at mine billeder vises brudt, og det er fordi billederne gemmes lokalt på min computer.
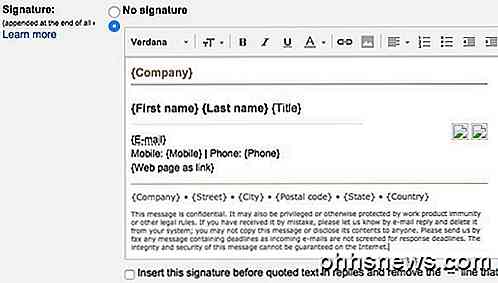
Det er den første måde at gøre ved at få HTML til en Gmail-signatur. Hvis du ikke ønsker at inkludere en underskrift med hver e-mail, eller hvis du har brug for mere end én underskrift for en enkelt Gmail-konto, er den anden mulighed at bruge Canned Responses . Dette er en Gmail Labs-funktion, som du kan aktivere og bruge til at tilføje blokke af indhold til en e-mail.
Lad os først aktivere det. Gå til Indstillinger, og klik derefter på Labs . Rul ned til Canned Responses, og klik derefter på feltet Aktiver . Sørg for at rulle ned til bunden, og klik på Gem ændringer, inden du forlader skærmen for laboratorier.
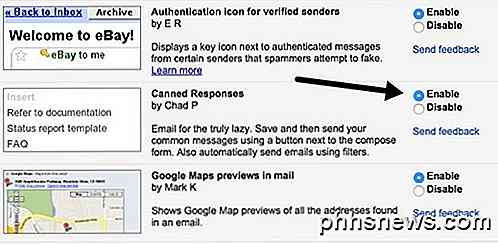
Opret nu en ny email, og klik derefter på den lille pil ned nederst til højre på komposervinduet. Klik på Canned responses, og klik derefter på New canned response under Save header.
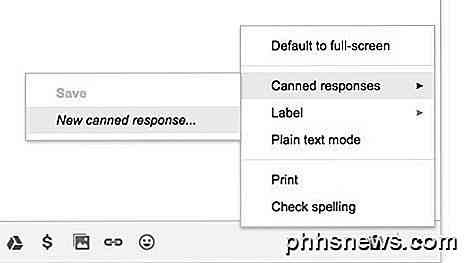
Giv dit dåse svar et navn som e-mail signatur eller hvad du vil, og klik på OK. Du vil nu bare se et tomt komposvindue. Gå i kropsområdet, og kopier og indsæt HTML-signaturen.
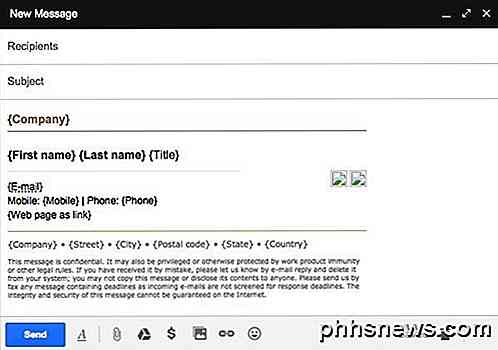
Nu skal vi redde det. Klik på pilen, derefter Canned responses, og klik derefter på navnet på det dåse svar under Save header. Du bliver spurgt, om du vil overskrive dit dåse svar, som du skal klikke på OK. Dit dåse svar er blevet gemt. Nu åbner du et nyt komponentvindue og klikker på pil ned efterfulgt af Canned responses igen.
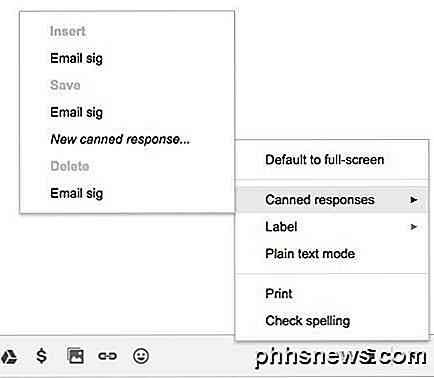
Nu vil du se et par nye overskrifter. Hvis du vil indsætte det tidligere gemte dåse svar, skal du klikke på navnet på det svar, der står under Indsæt overskrift. HTML-hakesponsen indsættes, hvor din markør er placeret.
Det er stort set det for Gmail. Begge metoder fungerer godt og til forskellige formål, så vær så velkommen til at bruge den, der virker for dig.
Yahoo HTML signatur
Fremgangsmåden for Yahoo Mail ligner meget den første metode, jeg skrev om i Gmail. Det første skridt er at åbne indstillingsskærmen. Log ind på Yahoo Mail, og klik på tandhjulsikonet øverst til højre, og klik derefter på Indstillinger .
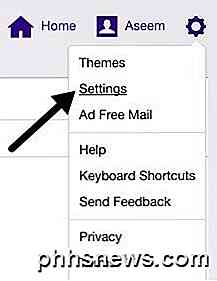
Klik nu på Konti til venstre og klik derefter på den e-mail-konto, der er angivet til højre.
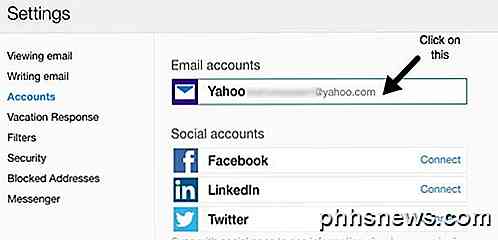
Rul ned lidt, og tjek Tilføj en signatur til de e-mails, du sender . Du skal bare kopiere og indsætte din HTML-signatur i feltet.
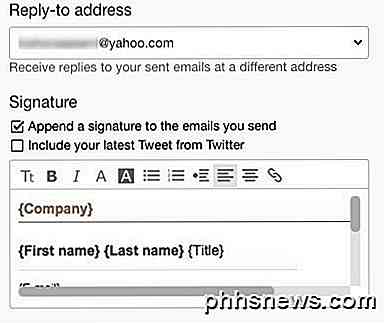
Det skal beholde al HTML-formatering og se præcis ud som den vises i webbrowseren, undtagen for billedproblemet, jeg havde nævnt ovenfor. Yahoo har ikke nogen reaktionsfunktion på dåse, så du skal stort set tilføje signaturen til alle dine e-mails, når du tænder den.
Outlook HTML signatur
Outlook er flot, fordi det giver dig mulighed for direkte at tilføje HTML-kode til din e-mail-underskrift. Du kan gøre dette ved at klikke på tandhjulsikonet øverst til højre og derefter klikke på Valg .
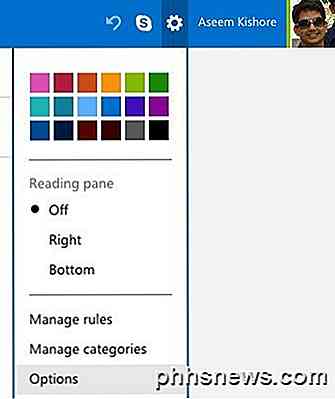
Under overskriften Skrivning af email skal du klikke på Formatering, skrifttype og signatur .
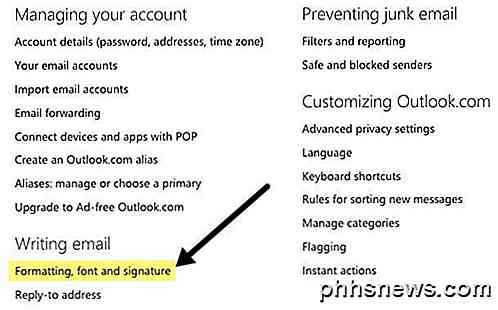
Under overskriften Personlig underskrift ser du signaturboksen som standard til Rich Text .
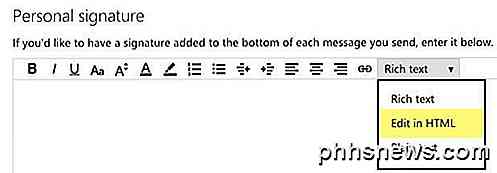
Bare klik på drop-down boksen og vælg Rediger i HTML for at indtaste din HTML-signatur. Bemærk, at du her vil kopiere og indsætte den egentlige HTML-kode denne gang i stedet for webbrowser-versionen.
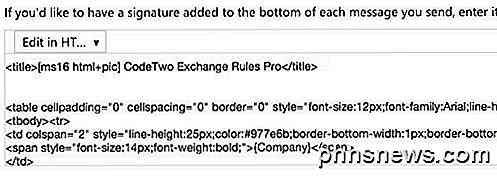
Find eller opret HTML-signaturer
Endelig behøver du ikke bekymre dig om kodning af din egen HTML-signatur, fordi heldigvis har mange kodere og designere gjort alt det hårde arbejde for os. Enten kan du downloade forhåndskonstruerede HTML-signaturer, eller du kan bruge nogle onlineværktøjer til at lave din egen fra bunden. Jeg vil nævne begge nedenfor.
Opret en HTML-signatur
For at oprette din egen kan du bruge et par hjemmesider nævnt nedenfor, nogle gratis og nogle betalt. Afhængigt af, hvor professionelt og unikt du vil have signaturen, vil din pris spænde fra gratis til $ 5 til $ 7.
htmlsig er et populært websted og lader dig oprette en gratis email signatur, der udløber efter 30 dage. De har nogle betalte abonnementsmuligheder, men jeg anbefaler kun disse fyre, hvis du skal oprette en masse email-signaturer til en virksomhed osv. Hvis du kun skal oprette en enkelt personlig signatur, er det dyrt.
NewWorldStamp har en gratis online HTML signatur generator, som lader dig vælge mellem et par flotte design.

E-mail signatur skabeloner
Hvis du foretrækker at bare downloade en skabelon og indtaste dine oplysninger, så er der mange websteder, du kan downloade skabeloner fra. Her er et par:
http://emailsignaturerescue.com/email-signature-templates
http://www.mail-signatures.com/articles/signature-templates/
https://www.template.net/business/email/free-email-signature-templates/
Forhåbentlig kan du nu oprette en flot email-underskrift, der vil wow dine venner, familie og kunder, når de ser det. Hvis du har spørgsmål, er du velkommen til at skrive en kommentar. God fornøjelse!

Sådan installeres udvidelser fra uden for Chrome Webshop og Firefox-tilføjelsesgalleri
Moderne versioner af Google Chrome og Mozilla Firefox forhindrer dig i at installere uautoriserede tilføjelsesprogrammer. Dette er en god ting, og hjælper med at blokere malware fra din browser. Men det kan nogle gange være nødvendigt at installere et uautoriseret tilføjelsesprogram fra en CRX- eller XPI-fil.

Sådan finder du ud af, hvordan det kommer til at regne, og hvornår det vil stoppe
At vide, hvornår og hvor det kommer til at regne, er en af de store grunde, folk genere med vejrprogrammer. I stedet for "det regner engang i dag", hvorfor ikke få vejrudsigter mere som "kraftig regn, der starter om fem minutter og varer i 45 minutter?" Vejr apps og hjemmesider er et dime et dusin.