Sådan tilføjer du faner til Ubuntu's Terminal

Hvis du arbejder meget i kommandolinjen, holder du sandsynligvis mere end et Terminal vindue åbent på én gang. Men i stedet for at have separate vinduer kan du kondensere alle dine terminalsessioner på et vindue ved hjælp af faner.
RELATERET: Sådan aktiveres lokale menuer i Ubuntu
Vi viser dig, hvordan du åbner flere Terminalsessioner som faner i Ubuntu.
Åbn et vindue og vælg "Preferences" fra menuen "Terminal". Menulinjen kan enten være på titellinjen i Terminalvinduet eller på øverste panel på skrivebordet, afhængigt af om globale menuer er aktiveret i Ubuntu.
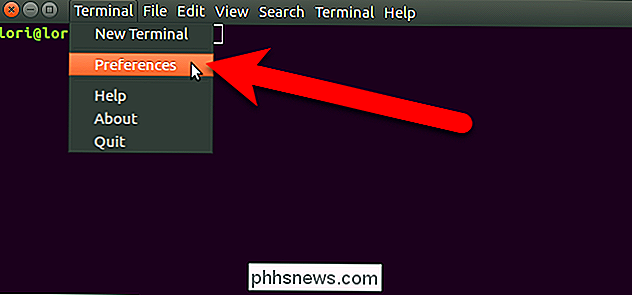
Kontroller, at fanen Generelt er aktiv, i dialogboksen Indstillinger. Vælg derefter "Tab" fra rullemenuen "Åbn nye terminaler".
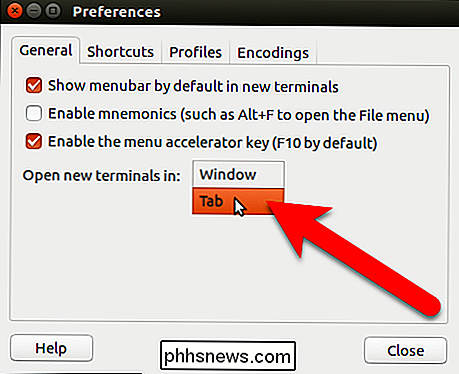
Klik på "Luk" for at acceptere ændringen, og luk dialogboksen Indstillinger.
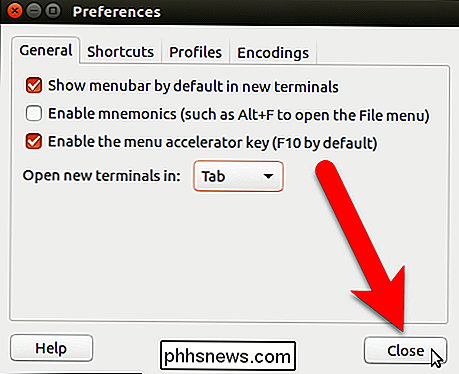
Åbn en ny Terminal-session på en ny fane Vælg "Ny terminal" fra menuen "Terminal".
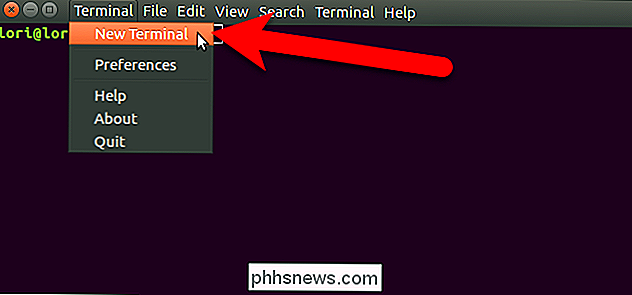
En anden Terminal session åbnes på en ny fane, og den oprindelige session er også tilgængelig på en fane. Navnet på fanen indeholder den aktuelle mappe, du er i, på den fane.
BEMÆRK: Selvom Åbn nye terminaler i indstillingen er indstillet til Tab, åbner en Ctrl + Alt + T en ny Terminal session i et nyt vindue , ikke en ny fane.
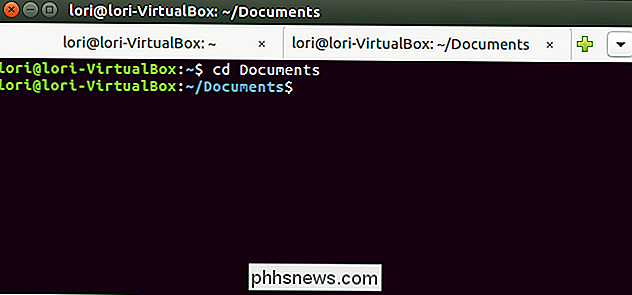
Når du har to sessioner åben, kan du åbne yderligere sessioner ved hjælp af plusknappen til højre for fanerne.
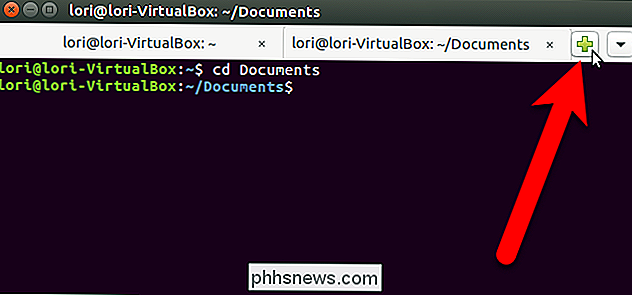
Når du tilføjer en ny fane, uanset om den er via Terminal-menuen eller ved brug af plus-knappen, den nye session er åben for den samme mappe, du var i, på fanen, der for øjeblikket var aktiv.
Der er flere måder at skifte mellem faner. Du kan selvfølgelig klikke på en fane for at aktivere det. Du kan også bruge pil ned til højre til at vælge den ønskede session eller trykke på Alt + 1, Alt + 2 osv. På tastaturet for at hoppe til en bestemt fane. Fanerne er nummereret fra venstre, fra 1.
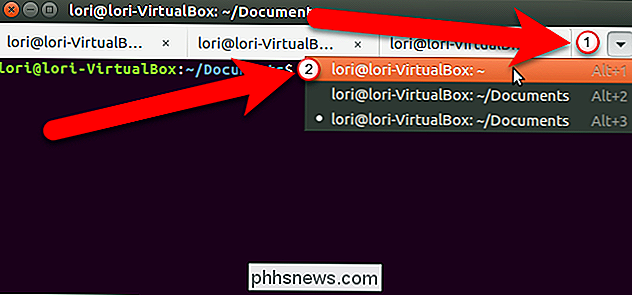
Hvis du vil ændre rækkefølgen af fanerne, kan du klikke på en fane og trække den til et andet sted på fanen. Når du flytter faner, bliver de omnummereret, så du bruger Alt + 1, Alt + 2 tastaturgenveje til at skifte mellem fanerne vil tegne sig for den nye fanebestilling. Hvis du for eksempel flytter den tredje fane til den anden position, vil Alt + 2 så aktivere, hvad der plejede at være den tredje fane.
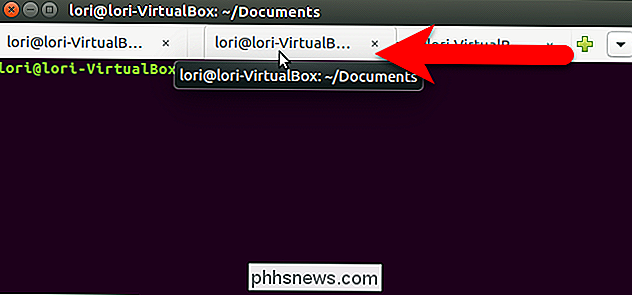
For at lukke en fane skal du klikke på knappen "X" på højre side af fanen.
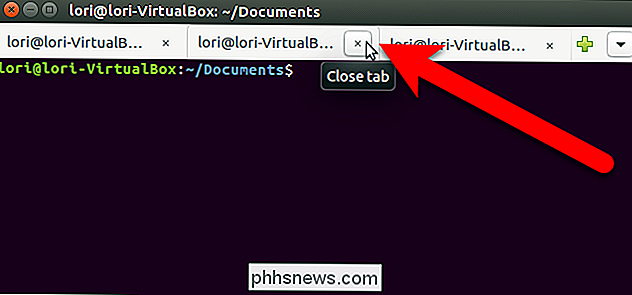
Du kan også flytte og lukke faner ved at højreklikke på en fane og vælge en indstilling i pop op-menuen.
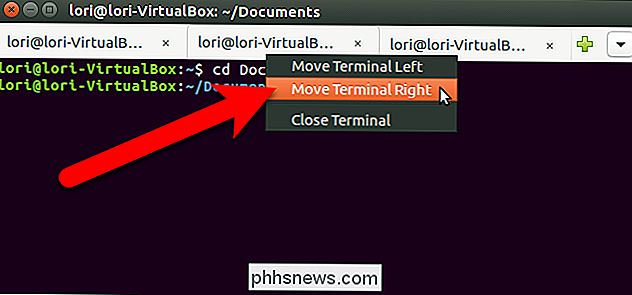
For at lukke Terminal vinduet og alle fanerne skal du klikke på knappen "X" venstre hjørne af vinduet.
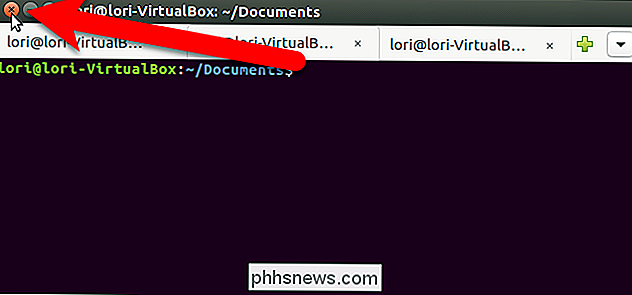
Fanerne gemmes ikke, når du lukker vinduet Terminal. Men de åbne nye terminaler i indstillingen bevares, og du kan åbne flere sessioner på faner næste gang du åbner et Terminal-vindue.

Sådan ændrer du hurtigt, konverterer og ændrer billeder fra Linux-terminalen
ImageMagick er en række kommandolinjeværktøjer til ændring og arbejde med billeder. ImageMagick kan hurtigt udføre operationer på et billede fra en terminal, udføre batchbehandling af mange billeder eller integreres i et bash script. ImageMagick kan udføre en bred vifte af operationer. Denne vejledning introducerer dig i ImageMagicks syntax og grundlæggende operationer og viser dig, hvordan du kombinerer operationer og udfører batchbehandling af mange billeder.

Hvad er forskellen mellem en VPN og en proxy?
En proxy forbinder dig til en fjerncomputer, og en VPN forbinder dig med en fjerncomputer, så de skal være mere eller mindre ens ting, ikke? Ikke nøjagtigt. Lad os se på, hvornår du vil bruge hver, og hvorfor proxyer er en dårlig erstatning for VPN'er. Valg af det rigtige værktøj er kritisk Næsten hver anden uge er der en stor nyhedshistorie om kryptering, lækkede data, snooping, eller andre digitale privatliv bekymringer.



