Sådan nulstilles Windows 10s skærmbillede-tæller

Når du tager et skærmbillede i Windows 10 med genvej Windows + PrtScn, gemmes de automatisk de billeder ved at navngive dem "Screenshot (1)", " Skærmbillede (2), "og så videre. Selv hvis du sletter skærmbilleder, holder tælleren bare op. Du kan bruge et hurtigt registreringsdatabase til at nulstille denne tæller, når du vil.
RELATERET: Sådan tager du skærmbilleder i Windows 10
Vi har dækket, hvordan du tager skærmbilleder i Windows 10 ved hjælp af forskellige genveje. I denne artikel taler vi om genveje, du tager med Windows + PrtScn. Disse gemmes automatisk i en fil i en skærmbilleder-mappe i din almindelige billeder-mappe. Som standard kommer det til at være:
C: usersBilleder Skærmbilleder
Denne proces skal ikke være nødvendig med andre screenshotværktøjer, selvom de er indbygget i Windows.
Nulstil Skærmbilledetælleren ved at redigere registreringsdatabasen manuelt
Hvis du tager mange skærmbilleder i løbet af dagen, især for forskellige projekter, kan det være nyttigt at nulstille tælleren for de gemte filer. Og du gør det ved hjælp af et simpelt registerhack.
Standard advarsel: Registerredigering er et kraftfuldt værktøj og misbruger det, der kan gøre systemet ustabilt eller endda ubrugeligt. Dette er et ret simpelt hack, og så længe du holder dig til instruktionerne, bør du ikke have nogen problemer. Når det er sagt, hvis du aldrig har arbejdet med det før, skal du overveje at læse om, hvordan du bruger registreringseditoren, før du kommer i gang. Og helt sikkert sikkerhedskopiere registreringsdatabasen (og din computer!) Før du foretager ændringer.
For at komme i gang skal du åbne registreringseditoren ved at trykke på Start og skrive "regedit." Tryk på Enter for at åbne registreringseditoren og give den tilladelse til at foretage ændringer din pc. I registreringseditoren skal du bruge den venstre sidelinje til at navigere til følgende nøgle:
HKEY_CURRENT_USER SOFTWARE Microsoft Windows CurrentVersion Explorer
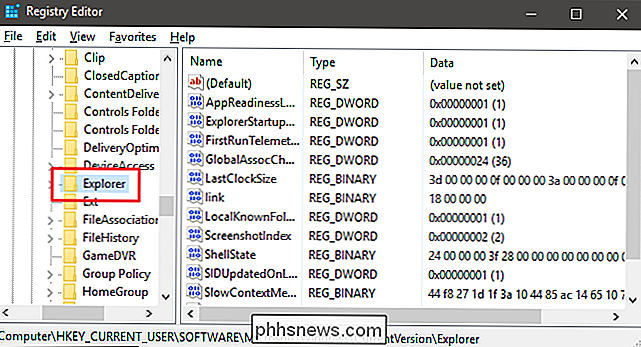
Næste rulle gennem højre side og find en værdi, der hedder ScreenshotIndex.
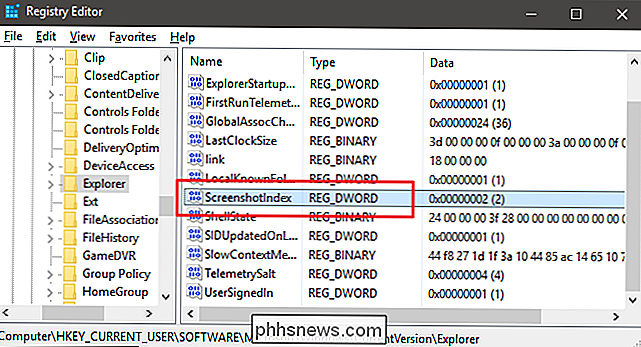
Dobbeltklik på ScreenshotIndex for at åbne den og sæt feltet "Værdidata" til 1 (eller til et hvilket som helst nummer, hvor du vil starte nummerering af dine skærmbilleder).
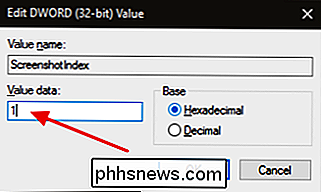
Klik på OK og afslut Registreringseditor. Skærmbilleder skal begynde nummerering ved den indeksværdi, du angiver. Hvis du stadig har nogle screenshot-filer i mappen, skal du ikke bekymre dig. Windows vil justere for dette og springe over alle eksisterende numre.
Den hurtige metode: Download vores One-Click Registry Hack
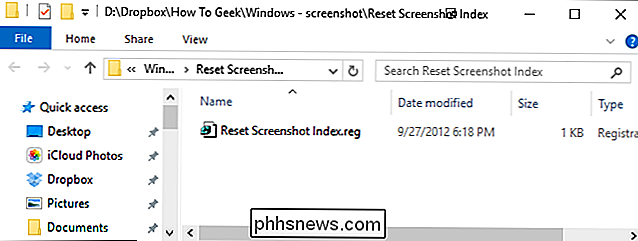
Hvis du ikke har lyst til at dykke ind i registreringsdatabasen selv hver gang du vil nulstille tælleren, vi har oprettet en downloadbar registreringsdatabase hack du kan bruge til at nulstille din screenshot tæller til 1. Den er inkluderet i den følgende ZIP-fil. Udtræk det et sted sikkert, så når du vil nulstille tælleren, skal du bare dobbeltklikke på genindstillingsskærmbilledet REG-filen og klikke gennem vejledningen. Det er en praktisk måde at hurtigt nulstille tælleren uden at slukke for Registerredigering.
Nulstil Skærmbillede Indeks
RELATERET: Sådan laver du dine egne Windows-registreringsdatabaser
Denne hack er virkelig bare Explorer-nøglen, strippet ned til den ScreenshotIndex-værdi, vi har beskrevet ovenfor, og derefter eksporteret til en .REG-fil. Ved at køre hack ændres værdien for ScreenshotIndex til 1. Og hvis du nyder at snyde med registreringsdatabasen, er det værd at tage sig tid til at lære at lave dine egne registerhacker.
Og der har du det! Skærmbilledet tælleren er bare en lille irritation for nogle mennesker, men en super let at rette.

Sådan bruges og konfigureres det nye notificationscenter i Windows 10
Underretninger i Windows-operativsystemet har i længst tid været noget af en vittighed. I Windows 10 behandles brugerne endelig til et underretningscenter, de kan bruge. Underretninger kan gøre eller ødelægge et system, og i hver enkelt er det Android, iOS eller OS X, omfatter meddelelser et vigtigt aspekt af brugeren / app interaktion.

Sådan tilføjes en pinkode til din konto i Windows 10
Med hver nye version af Windows forbedrer nye og innovative funktioner den samlede brugeroplevelse på forskellige måder. Windows 10 vokser hurtigt i popularitet som følge af sine innovative sikkerhedsfunktioner, og blandt disse sikkerhedsindstillinger er nye indloggingsmuligheder som PIN-koden. Du kan indtaste en numerisk PIN-kode eller spore et mønster af gestus på et billede , eller med passende hardware kan du endda bruge Windows Hello - en biometrisk login-metode, der scanner dit fingeraftryk, dit ansigt eller din iris.


