Sådan spiller du SteamVR-spil (og andre ikke-oculus-apps) på Oculus Rift

Oculus Rift er låst som standard og vil kun køre spil og apps fra Oculus egen butik. Du får se en meddelelse "Ukendt kilde" på Rift, hvis du forsøger at køre noget andet. Men ændre en indstilling, og du kan bruge Valves SteamVR eller enhver anden Rift-aktiveret app eller et spil.
Oculus siger, at apps fra "ukendte kilder" ikke er blevet "gennemgået af Oculus for sikkerhed, komfort, indhold eller sundhed og sikkerhed ", og derfor er de blokeret. Men du kan hurtigt deaktivere denne begrænsning. Det er den samme fremgangsmåde, som bruges af Android, og indstillingen går endda med samme navn.
Sådan aktiverer du apps og spil fra ukendte kilder
Du kan ændre denne indstilling i Oculus-programmet på din computer. Først skal du åbne Oculus-applikationen.
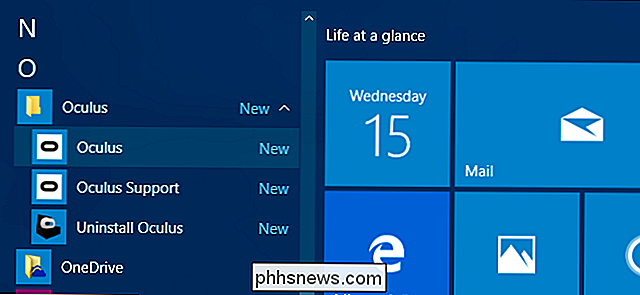
Klik på tandhjulsikonet øverst til højre i vinduet, og klik på "Indstillinger".
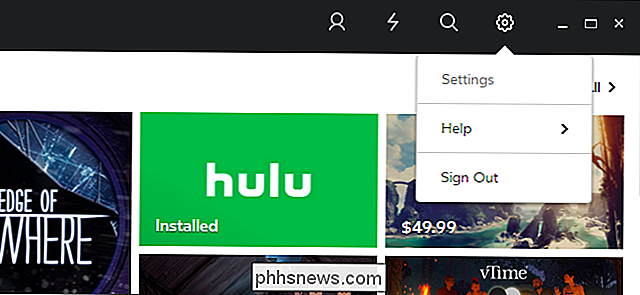
Klik på fanen "Generelt" i venstre side af indstillingsvinduet.
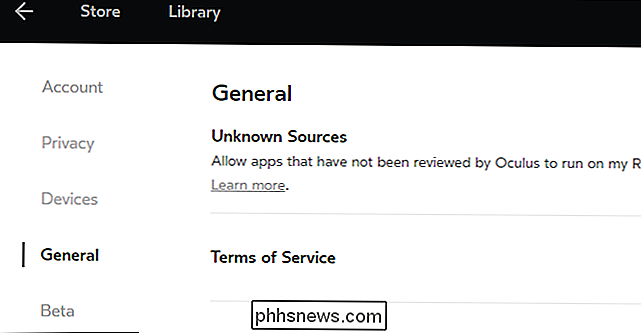
Klik på skiften til højre for "Ukendte kilder" for at aktivere programmer, der ikke er blevet gennemgået af Oculus.
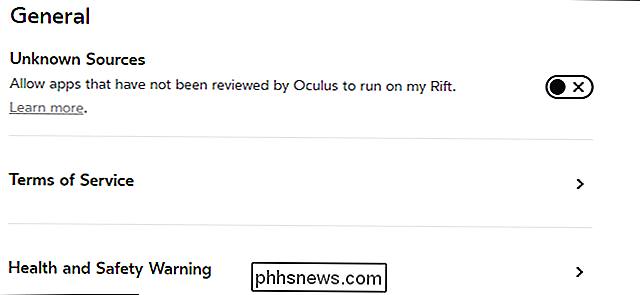
RELATED: Sådan sættes Oculus Rift og begynder at spille spil
Du vil se en advarselsmeddelelse. Oculus advarer om, at sådanne applikationer kan være et problem "for sikkerhed, komfort, indhold eller sundhed og sikkerhed". Det er fordi denne indstilling tillader enhver applikation fra enhver udvikler at få adgang til din Rift, forudsat at programmet kører på din pc. Udøve normal forsigtighed, når du kører VR-applikationer, ligesom du ville, når du kører normale Windows-desktop applikationer. For eksempel skal du bruge et antivirusprogram og ikke downloade og køre .exe-filer fra kilder, du ikke stoler på.
Klik på "Tillad" -knappen for at fortsætte.
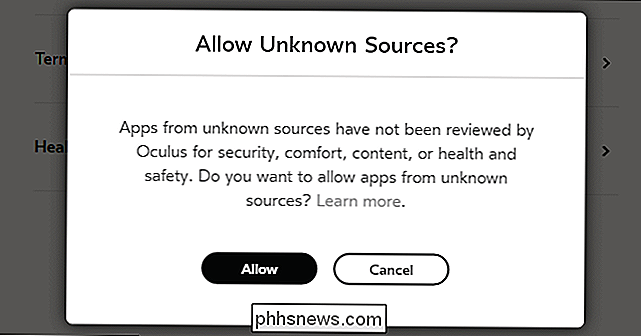
En meddelelse vises nederst i vinduet , der angiver apps fra ukendte kilder, vil nu fungere på din Rift.
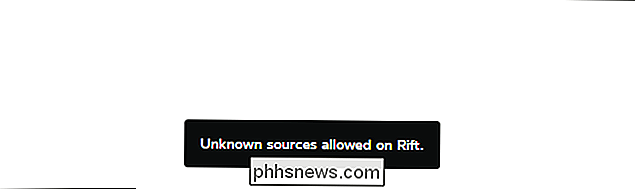
Du kan nu starte virtual reality applikationer og spil udefra butikken. For eksempel for at starte SteamVR og sætte det op, skal du åbne Steam-programmet på din computer og klikke på "VR" -ikonet, der vises øverst til højre på skærmen. Dette ikon vises, når du har din Rift tilsluttet, ligesom det vises, hvis du har en HTC Vive tilsluttet. Steam vil tilbyde automatisk at downloade og installere SteamVR-softwaren første gang du klikker på dette ikon.
Hvis du vil starte en anden tredjepartsprogram eller et spil, der understøtter Rift, skal du bare starte det pågældende spil, og det skal automatisk registrere Rift og bruge det . Følg programmets eller spilets instruktioner for at få det til at fungere med Rift.
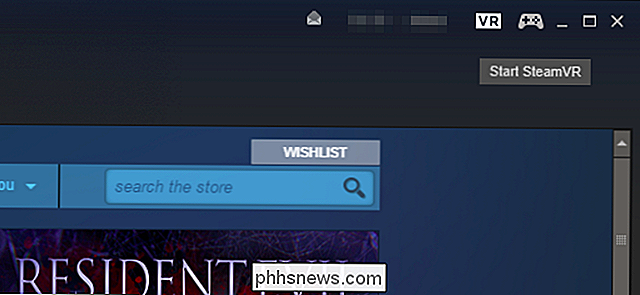
Der er desværre ingen mulighed for at tilføje eksterne applikationer til Oculus Home-grænsefladen, der vises, når du sætter Rift-headsettet på, så du ikke nemt kan lancere tredjeparts applikationer fra den virtuelle virkelighed. Kun applikationer og spil, du får fra Oculus egen butik, vises i denne grænseflade. Du skal starte tredjeparts applikationer fra Windows-skrivebordet.
Billedkredit: Sergey Galyonkin

De bedste webbrowsere til hastighed, batterilevetid og tilpasning
Lad os være ærlige: Moderne webbrowsere er alle ganske solide. Selv Microsoft Edge er meget bedre end ældre versioner af Internet Explorer. Men vi mener, at Google Chrome stadig er den bedste webbrowser for de fleste. Det bedste samlet for de fleste mennesker: Google Chrome Generelt foretrækker vi Google Chrome.

Sådan tillader apps at kommunikere via din Macs firewall
Hvis du bruger en Mac, kan du måske ikke engang indse, at OS X leveres med en firewall. Denne firewall hjælper med at sikre, at uautoriseret app og tjenester ikke kan kontakte din computer og forhindrer indtrengere i at snyde din Mac på et netværk. RELATERET: Hvad gør en firewall faktisk? I denne artikel vil vise dig, hvordan du tillader eller forhindrer apps og tjenester adgang via din OS X firewall.



