Sådan slettes din browserhistorik på Android

Webbrowsere, du bruger på din mobiltelefon eller tablet, husk din browserhistorik, ligesom browsere på din pc eller Mac. Enhver, der låner din telefon eller får adgang til den på en eller anden måde, kan se, hvilke websider du har besøgt. Det er dog nemt at beskytte dig selv.
RELATED: Begynder: Sådan slettes din webhistorik i Chrome, Firefox og IE9
Tidligere viste vi dig, hvordan du sletter din browserhistorik i Chrome, Firefox og Internet Explorer 9 på din pc. Denne artikel viser, hvordan du sletter din browserhistorik i Chrome, Firefox, Opera og Dolphin på din Android-enhed.
Chrome
For at rydde din browserhistorik i Chrome, tryk på menuknappen - det er de tre prikker på øverste højre hjørne af skærmen - og tryk på "Indstillinger" i menuen.
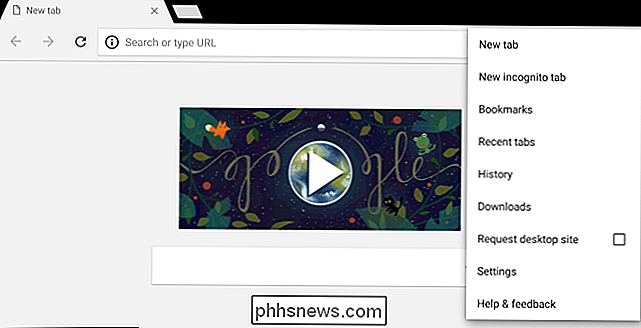
Tryk på "Fortrolighed" under Avanceret overskrift på skærmen Indstillinger.
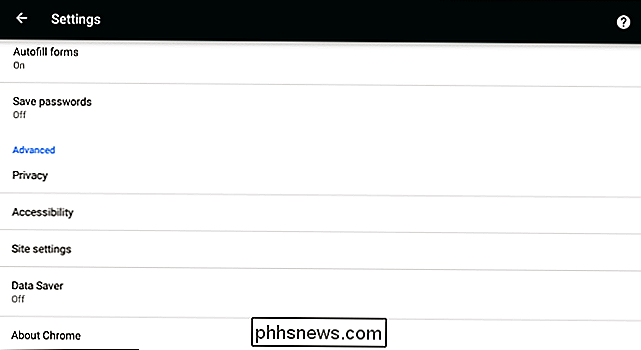
Tryk på indstillingen "Ryd browserdata" nederst i fortrolighedspanelet .
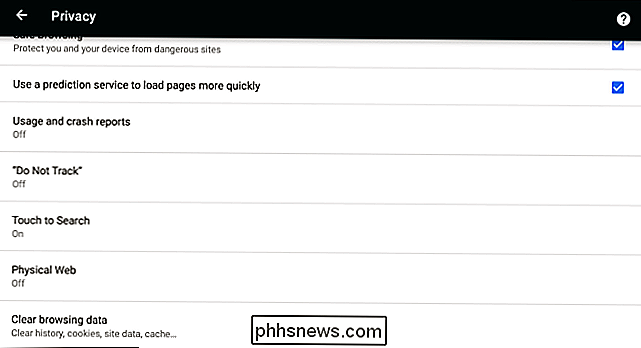
Vælg hvilke data du vil rydde. Øverst på skærmen kan du vælge hvilken tidsperiode der skal ryddes. Du kan rydde data fra den sidste time, sidste dag, sidste uge, sidste 4 uger eller tidens begyndelse. Vælg "start tid", hvis du vil slette alt.
Kontroller, at "Browsing history" er markeret for at slette din historie af besøgte websider. Du kan også slette dine cookies, cachelagrede billeder, gemte adgangskoder og autofyldte formulardata.
Tryk på "Ryd data", når du har valgt dine indstillinger. Chrome vil slette de browserdata, du har angivet.
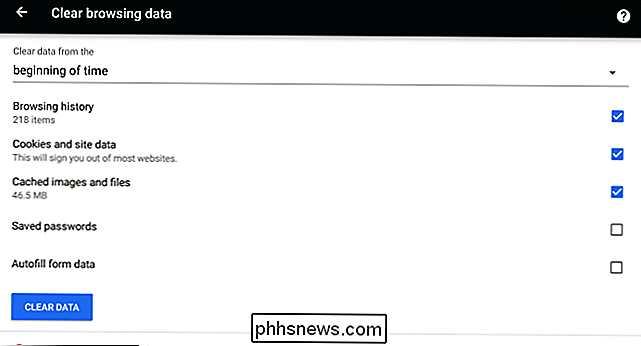
Firefox
For at rydde din browserhistorik i Firefox skal du trykke på menuknappen (tre prikker i en lodret bjælke) i øverste højre hjørne af browservinduet. Tryk derefter på "Indstillinger".
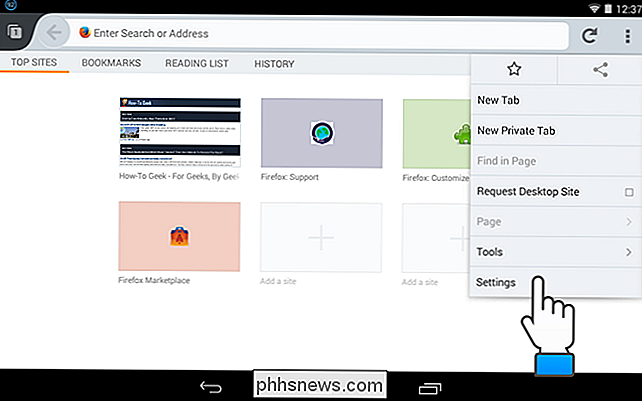
På skærmen "Indstillinger" skal du trykke på "Privatliv".
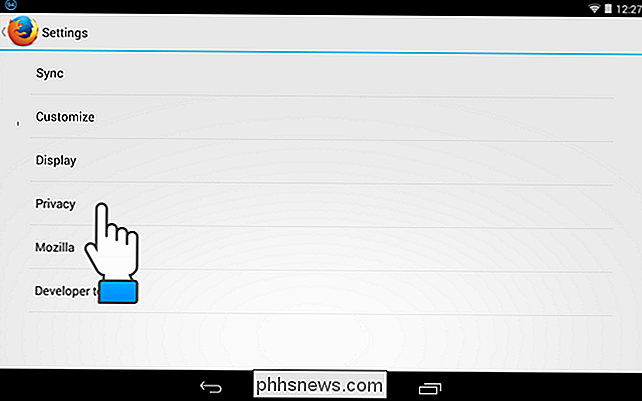
Tryk på "Ryd private data" på skærmen "Privatliv".
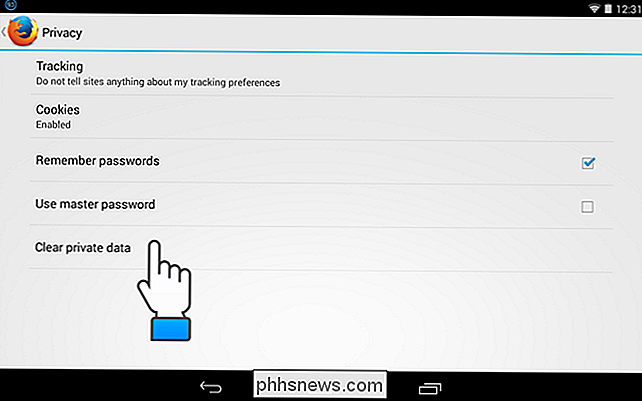
Marker afkrydsningsfelterne for de ønskede emner slettet, når du afslutter Firefox. Tryk på "Ryd data".
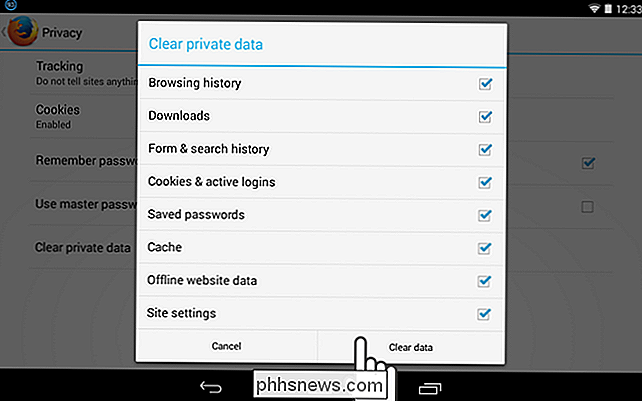
En meddelelse vises, når browserdataene er ryddet.
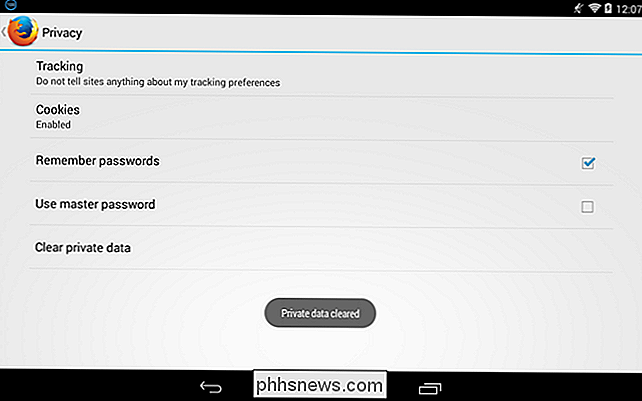
Opera
For at rydde din browserhistorik i Opera skal du trykke på knappen "Indstillinger" i øverste højre hjørne af browservinduet.
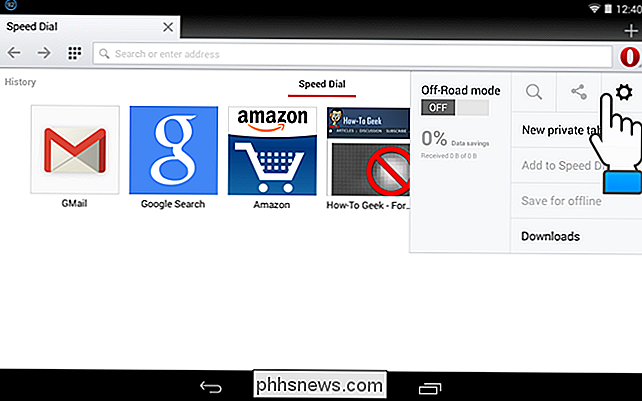
I dialogboksen "Indstillinger" skal du trykke på "Ryd browserdata."
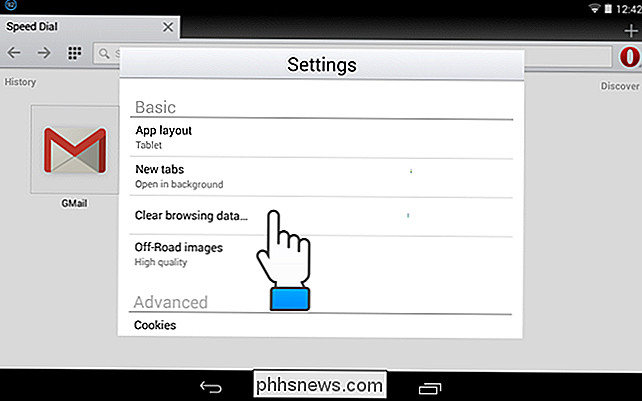
I dialogboksen "Ryd browserdata" skal du markere afkrydsningsfelterne for de typer data, du vil slette, og tryk på " OK. "
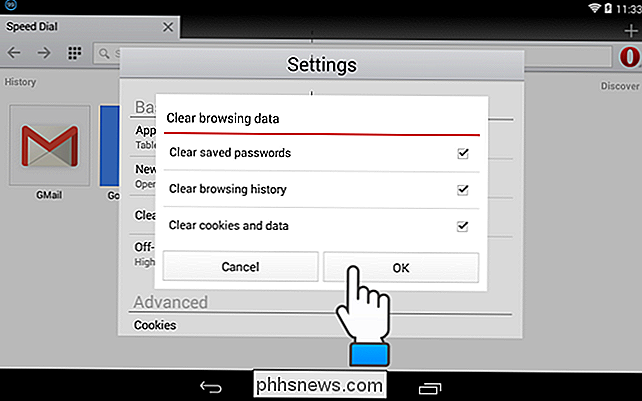
En meddelelse" Data ryddet "vises kort. Tryk på knappen "Tilbage" på din enhed for at vende tilbage til hovedvinduet.
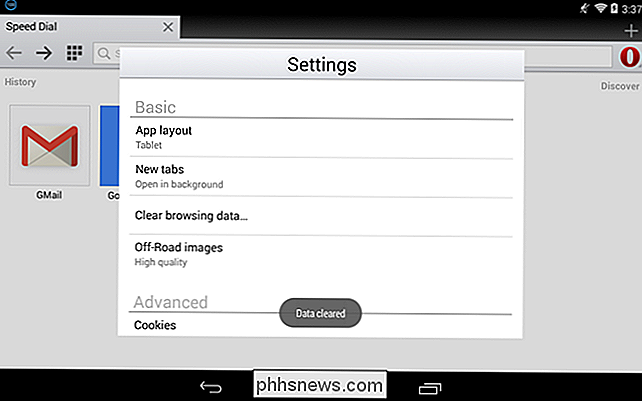
Delfin
For at rydde din browserhistorik i Dolphin, skal du trykke på delfinikonet i øverste højre hjørne af browservinduet ved siden af adressen bar. Tryk derefter på knappen "Indstillinger".
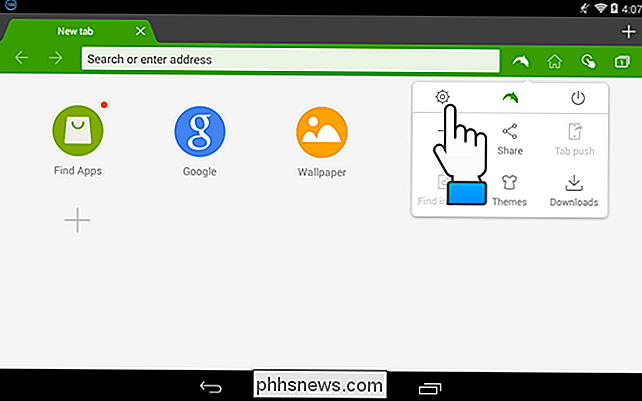
På skærmen "Indstillinger" skal du trykke på "Privatliv".
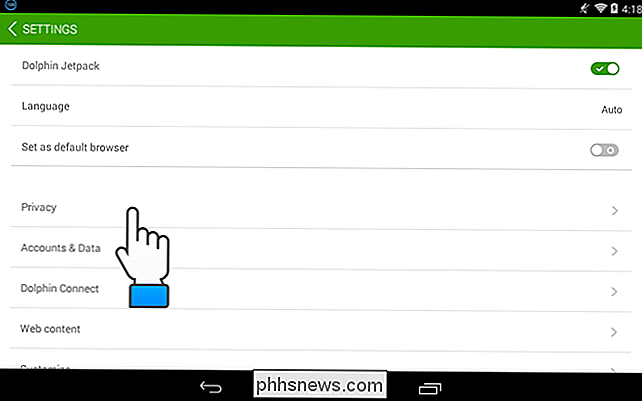
På skærmen "Beskyttelse af personlige oplysninger" skal du trykke på "Ryd data."
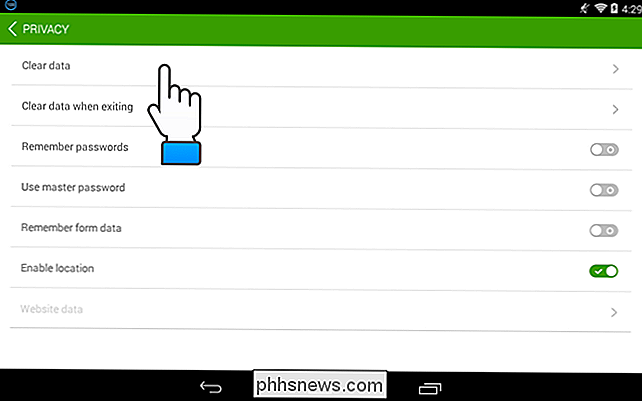
Marker afkrydsningsfelterne for alle typer af browserdata, du vil slette, og tryk på "Slet valgte data".
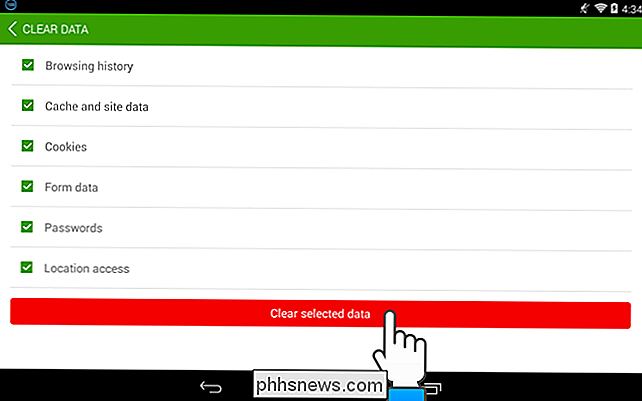
Du vender tilbage til skærmbilledet "Privacy" og en besked viser, at dataene blev ryddet.

Du kan også have Dolphin rydde din browsing historie hver gang du afslutter programmet. For at gøre dette skal du trykke på "Fjern oplysninger ved afslutning" på skærmen "Beskyttelse af personlige oplysninger" som vist ovenfor. For at aktivere en valgmulighed skal du klikke på den tilsvarende gråkontakt til højre for indstillingen, så et afkrydsningsfelt vises, og kontakten bliver grøn.
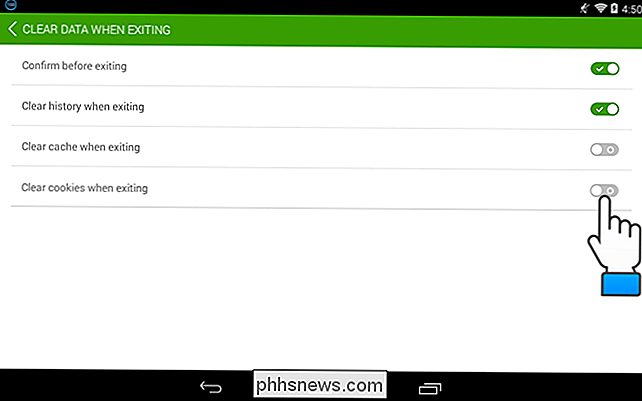
Hvis du ikke vil have vist nogen browserdata under browsing, kan du privat gennemse i forskellige browsere på din Android-enhed.
Du kan også automatisk slette private data, når du lukker Chrome, Firefox, Internet Explorer og Opera på din pc. Du kan også undgå at gemme private data på din Android-enhed ved at søge privat i forskellige browsere.

Alfred er i virkeligheden en spotlight Search udskiftning. Det er ikke helt så smart som Spotlight Search først (f.eks. At skrive "Red Sox" ville ikke vise dig sportsresultater i Alfred som det ville i Spotlight Search), men med nogle tilpasninger og tilføjelser kan du gøre Alfred så meget mere end Spotlight Search nogensinde kunne.
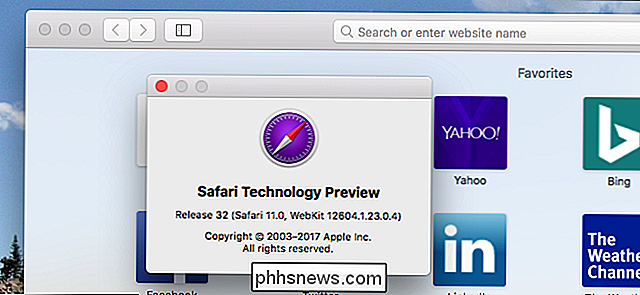
Prøv nye Safari-funktioner tidligt med Safari-teknologi Preview
Nogle af de fedeste nye funktioner i den kommende MacOS 10.13 High Sierra er i Safari, og du kan prøve dem nu uden at opgradere hele din operativsystem. Under WWDC 2017 bragte Apple sig om hurtigere Safari-ydeevne, viste en ny blokfunktion til alle autoplaying-videoer og talte om at blokere annoncer fra at spore dine bevægelser.



