Sådan aktiverer du forældrekontrol på Fire TV og Fire TV Stick

Amazon kan lide at tout hvordan deres Fire TV er den hurtigste media streamer på markedet. Hvad de egentlig burde have på, er imidlertid, hvordan Fire TV tilbyder den mest omfattende forældresikring og barnevenligt indhold rundt omkring. Læs videre, da vi viser dig, hvordan du kan drage fordel af begge.
Hvorfor vil jeg gøre dette?
Med flere og flere familier, der skærer ledningen, skifter til streaming-only mediekilder og ellers søger at bringe digital indhold i deres stuer bliver det stadig vigtigere for forældre at være i stand til nemt at begrænse deres børn fra at hæve gebyrer via øjeblikkelige køb og få adgang til aldersrelateret indhold.
Mens mange af medieafspillernes købsbeskyttelses- og indholdsbegrænsningsordninger afvikles eller helt fraværende, Fire TV og Fire TV Stick har et simpelt system (at du selv bliver bedt om at oprette første gang du starter enheden). Ikke alene har begge enheder funktion og brugervenligt indholdsbegrænsningssystem, hvor forældre kan indskrænke indhold ved at klassificere og begrænse indkøb, men Fire TV har også adgang til Amazons utroligt veludviklede og styrede FreeTime-system, der giver dit barn en let at Brug væghave med kureret og velorganiseret børnevenligt indhold.
Desværre er FreeTime ikke tilgængelig på Fire TV Stick. Mens vi forstår Amazonas ønske om at reservere premium-funktioner til deres premium streaming-enhed, er den lavere pris Fire TV Stick en perfekt pasform (budget og størrelse wise) til en rec room, legerum eller barneværelse, som vi virkelig tror, det er enormt overvågning, at måneder senere har de stadig ikke rullet ud FreeTime på Fire TV Stick.
Når det er sagt, er beskyttelsesfunktionerne godt implementeret på begge enheder, og Fire TV Stick-brugere kan følge med PIN-koden og forældrekontrolafsnittet. Lad os se, hvordan du konfigurerer både PIN-systemet, forældrekontrol og FreeTime.
Indstilling af en PIN kode for køb og forældrekontrol
Du kan bruge en PIN-kode til både at forhindre uautoriserede køb på dine Amazon-enheder samt Brug PIN-koden til at sikre adgang til begrænsede områder (og som vi senere vil se, lås børn i FreeTime-systemet).
Hvis du lige har købt en af Fire streaming-enhed (eller du er planlægger at købe en og læse den her), bliver du bedt om at udnytte funktionen, så snart du kører installationsprocessen på enheden. Der bliver du bedt om at enten oprette en pinkode eller bruge din eksisterende Amazon Instant Video-pinkode.
Hvilken eksisterende pinkode spørger du muligvis? Hvis du allerede har en sikkerheds-PIN-kode fra tidligere Amazon-enheder (som Kindle Fire-tablet), bruges den samme PIN-kode på tværs af alle enheder, der er knyttet til din konto. Så hvis den PIN-kode, du tidligere valgte, var "11111", er den stadig den samme og vil fungere, medmindre du ønsker at ændre den, som sikkerheds-PIN-kode til dit Fire TV og / eller Fire TV Stick.
Ændring af din pin fra Amazon Dashboard
Hvis du ikke har oprettet forældrekontroltjenesterne, når du har fået enheden, og du ikke har en eksisterende sikkerhedskode, skal du ikke bekymre dig (eller du har glemt hvad det var), det er meget nemt at oprette eller nulstil en pinkode via det web-baserede kontrolcenter til din Amazon-konto.
Du skal blot navigere til siden Amazon Instant Video Settings og rulle ned til afsnittet Forældrekontrol som vist på skærmbilledet nedenfor.
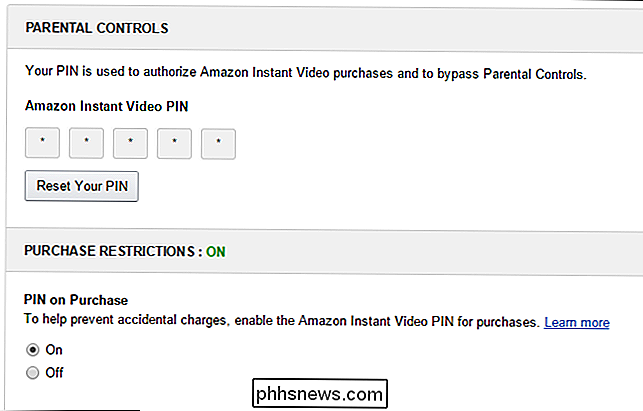
Her kan du oprette og nulstil din PIN-kode samt sving køb begrænsninger til og fra. Vi anbefaler stærkt, at du aktiverer funktionen "PIN-kode ved køb". Vi bruger denne funktion, selv på vores streaming enheder og enheder, der ikke bruges af børn, for blot at undgå ved et uheld at købe medier. Det er mærkeligt, at selvom denne indstilling er tilgængelig i hoveddashboardet, skal du manuelt indstille den også på dine Fire TV- og TV Stick-enheder.
Lad os tage et kig på at gøre denne ændring og låse ned andre dele af Fire TV og TV Stick.
Låsning af din enhed
Med din PIN-kode i hånden er det på tide at aktivere forældrekontrol og faktisk låse enheden ned.
Bemærk: Følgende trin gælder for både Fire TV og Fire TV Stick. Vi har testet processen på begge, men vi har brugt skærmbillederne fra Fire TV-enheden til denne vejledning. Hvis du følger med Fire TV Stick, ignorerer du nogen referencer i menupunkterne til FreeTime-systemet, da det ikke er tilgængeligt på Fire TV Stick.
Det første stop er indstillingsmenuen. I den venstre navigationsliste på din Fire-enhed ruller du ned til indstillingerne "Indstillinger" og naviger derefter lige over menusystemet, indtil du når "FreeTime & Parental Controls".
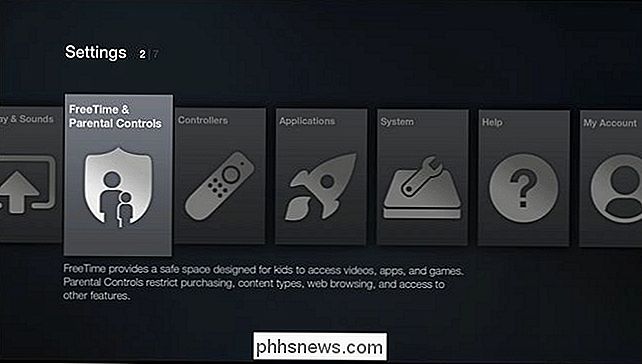
Når du først vælger posten, er forældrekontrolerne off og listen er tyndt befolket. Skift indtastningen for "Forældrekontrol" til "ON", og du vil se en lang række ekstra indstillinger.
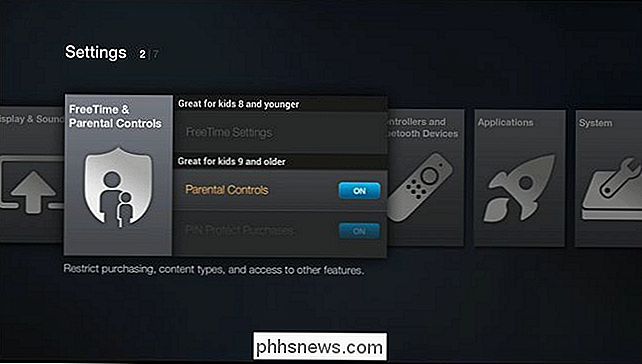
Lad os se på alle forældrekontrol muligheder og fremhæve, hvad de gør.
PIN Protect Purchases
Når du tænder "PIN Protect Purchases", stopper brugerne at købe Amazon-film og tv samt spil og køb i spil. Denne mulighed er meget nyttig, hvis du har et barn, du ikke forsøger at stoppe fra at se indhold, men du forsøger at holde på et budget. Køb vil kun blive godkendt, når du indtaster sikkerheds-PIN-koden.
PIN Protect Amazon-video
Hvis denne indstilling lukkes helt, lukkes Amazon Instant Video og ingen videoer kan afspilles uden PIN-koden. Dette er ikke en løbetidslås eller en købslås, der låser enheden helt fra at afspille streaming video (der er mulighed for at bruge FreeTime til at udtrykkeligt godkende indhold fra dit bibliotek, for at dine børn kan se, men denne mulighed er ikke tilgængelig på FireTV Stick).
Vi er ikke rigtig store fans af denne særlige mulighed, fordi det er så tungt udleveret og mangler nuance. Du kan finde tonsvis af godartet indhold på Amazon Instant Video; det virker ukarakteristisk kludgy af Amazon at have en lås, der er alt eller ingenting i stedet for på en G / PG / PG-13 type rating skala.
Faktisk er kludgy nok en generøs underdrivelse givet hvor stærkt skuffet vi var med dette element af forældrekontrol oplevelsen. Hvis du brugte Amazon Instant Video-kontrolpanelet på Amazon-webstedet til at oprette din pin, så har du sikkert bemærket dette afsnit lige under PIN-oprettelsesafsnittet:
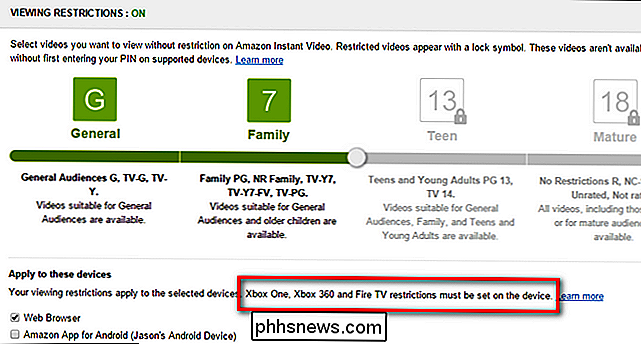
Ser det godt ud, ikke? Hvor godt det er at kunne låse videoindhold for nemt at forstå og udbrede tv-klassifikationer som G, PG, PG-13 og så videre. Bortset fra det fine print der virkelig ruinerer hele sagen. Du kan bruge denne praktiske skyder til at angive din indstilling for indholdsbedømmelse for din webbrowser, til Amazon App for Android og til Kindle Fire-tabletter, men ikke til Fire TV eller Fire TV Stick: du ved det enheder, hvor den pågældende funktion virkelig ville have betydning.
I betragtning af hvor stor den overordnede Fire TV-oplevelse er, hvor smidigt implementeret resten af forældrekontrol er og hvor fantastisk barnevenligt hele FreeTime-systemet er vil indrømme at være chokeret over at Amazon faldt bolden så hårdt med denne særlige detalje. Fire-tv-platformen beder helt og holdent om denne form for granulær kontrol over videobidragsgrader, og den findes ikke.
Hent det sammen Amazon, du leder tydeligt i pakken med hensyn til forældrekontrol på streaming media-enheder, men der er ingen undskyldning for at tilbyde denne funktion til Amazon App til Android og ikke på din egen Android-baserede streamingplatform.
Blokindholdstyper
I lyset af vores kritik ovenfor kan du tænke, at vi er ved at gå tilbage til pedalen og undskylde fordi menuen "Blokindholdstyper" helt klart dækker indholdsløshedsgrader. Ak, nej. Indholdstypemenuen er beregnet til brede typer indhold.
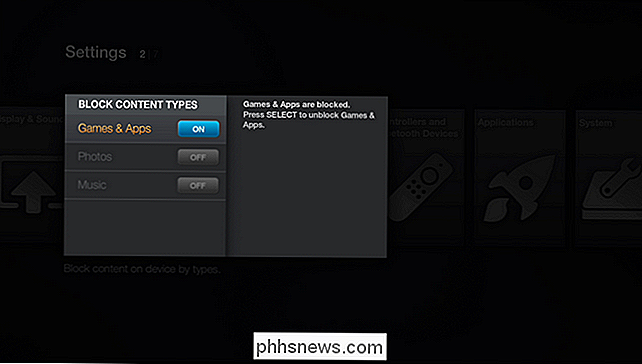
Du kan låse kategorien Games & Apps samt Billederne og Music-kategorierne, så brugeren ikke kan få adgang til spil, programmer, fotos eller musik fra hovedmenuen. Brand TV-menu uden PIN-kode.
Det er interessant at bemærke, at du kan låse ned Fire TV-systemet til det punkt, at det kan gøre absolut ingenting, undtagen at gå ind i FreeTime-systemet (eller slet ikke gøre noget, hvis det pågældende system er Fire TV Stick). Når du PIN-kode låser alle tilgængelige muligheder, kan enhver bruger uden sikkerheds-PIN-kode ikke se videoer, købe indhold, se på billeder, spille spil, åbne apps eller få adgang til indstillingsmenuen for at ændre nogen af sikkerhedsindstillingerne.
Med ting låst op så tæt, det eneste der kunne ske, hvis du forlod brandenheden uden opsyn med et barn, er intet (hvis enheden ikke har FreeTime) eller de kunne starte FreeTime og bruge det. Selv om vi måske har klaget for et øjeblik siden om sikkerhedsindstillingerne, der var en smule binær og tung, var det mindst Amazon, der gjorde et grundigt arbejde; hvis du låser din enhed nede, så kan du hvile let ved at vide, at dine børn ikke skal skørt rundt om de regler, du har oprettet.
Oprettelse af en Walled Garden med FreeTime
De forældrekontrol, vi lige har fremhævet, er virkelig bedst egnet til at låse ned en Fire TV-enhed til ældre børn, der måske bliver vanvittige ved at købe in-app-køb eller købe en hel årstid med tv-shows uden at indse, hvor mange penge de bruger.
For yngre børn kan du omgående konvertere din Fire TV til super børnevenlig walled garden med Amazon FreeTime. FreeTime-systemet blev først introduceret til Kindle og Kindle FireTablets som et barnevenligt instrumentbræt, der serverede aldersmæssigt passende indhold på en ren og nem måde. Vi gennemgik det igen i 2013 og elskede absolut det, det tilbød; År senere er der endnu mere indhold, og vi elsker det lige så meget. Hvis du er en del af Amazonas økosystem allerede med Kindles, Fire tablets og Fire TV enheder, og du har små børn (elementær alder og yngre) så er der virkelig ingen grund til ikke at udnytte FreeTime systemet for at få adgang til bunker af kureret indhold.
Slår FreeTime On
Nok om FreeTime-systemet generelt, da du altid kan læse vores anmeldelse for et mere detaljeret kig på det; lad os fokusere på, hvordan du aktiverer det på dit Fire TV. For at gøre det skal du gå til Indstillinger -> "FreeTime & Forældrekontrol". Vælg "FreeTime Settings".
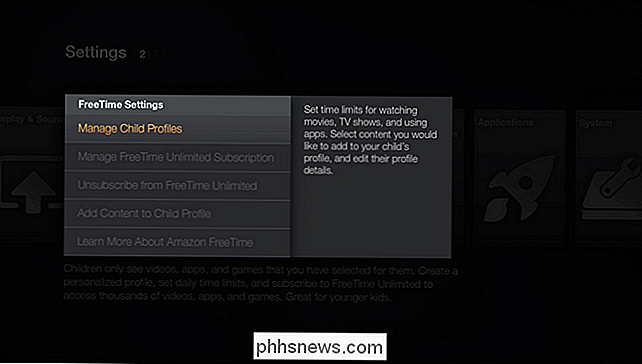
Lad os gå gennem hver enkelt indstilling, og så kigger vi på FreeTime i aktion.
Administrer børneprofiler
Her kan du Opret din første profil eller tilføj yderligere profiler til dine børn. Processen er enkel: Indtast et navn, indtast en alder, og vælg en avatar for barnet. FreeTime gør resten og genererer automatisk kureret indhold for barnet på baggrund af deres alder.
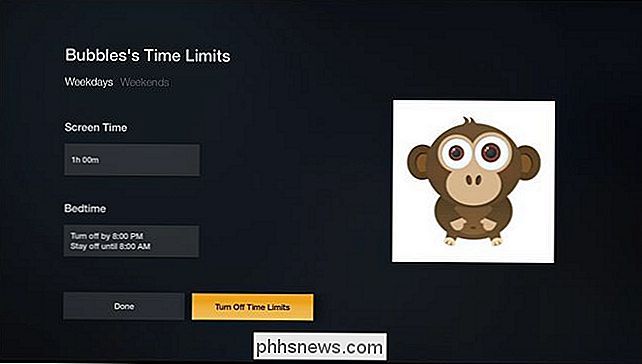
Udover at oprette nye profiler og redigere eksisterende, kan du også indstille tidsbegrænsninger på individuelle FreeTime profiler. Disse tidsfrister omfatter både den samlede skærmtid og tid på dagen, og de kan justeres yderligere afhængigt af om det er en hverdag eller weekend.
Administrer / Afmeld fra FreeTime Unlimited
FreeTime Unlimited er et abonnementstjeneste ($ 2,99 per måned for et enkelt barn eller 6,99 dollar om måneden for en familie), der giver dig adgang til en enorm pool af videoer, spil og bøger. Det er kid-versionen af Amazonas gratis videoer til Prime-abonnenter og Kindle Lending Library.
Du behøver ikke abonnere på FreeTime Unlimited for at bruge FreeTime-funktionen, men uden abonnementsdelen af FreeTime-systemet er det eneste indhold, som vises i dit barns FreeTime-profil vil være indhold, du manuelt kurere og godkende (apps du vælger, video du køber og deler med FreeTime-profilen osv.).
Tilføj indhold til børneprofil
Inden for denne sub- menuen kan du godkende købt indhold til optagelse i det sikrede FreeTime-område. Hvis du helt har lukket din Fire TV-enhed, men du vil have dit barn adgang til et lille antal applikationer og episoder af deres foretrukne tv-udsendelse, kan du vælge dem her.
FreeTime in Action
Med FreeTime Aktiv profil er det tid til at kigge. Tryk på startknappen på fjernbetjeningen for at vende tilbage til hovedmenuen. Naviger til FreeTime-menuen via den venstre navigationssøjle og vælg derefter din nyoprettede profil.
Hvis du bruger almindelig FreeTime uden ubegrænset komponent, kan du se et mindre udvalg end det, vi har her.
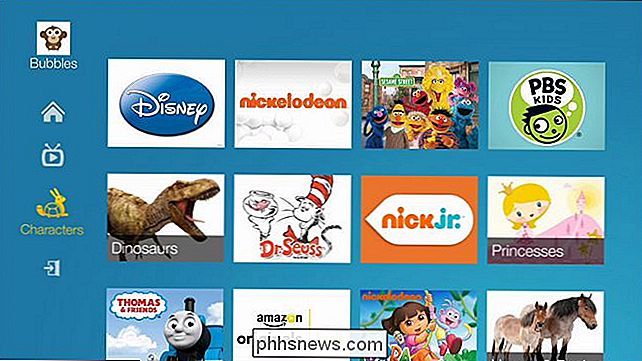
Hvis du bruger FreeTime ubegrænset, kan du se et bredt udvalg af tv-shows og film samt, og dette er en af vores yndlingsfunktioner for små børn, den højtkurerede "Karakter" sektion. Her finder du indhold grupperet med både den faktiske karakter (som Dr. Seuss, Dora the Explorer osv.) Samt generelle søgeord emner (som "Horses", "ABCs" eller "Cars & Trucks"), der gør det er meget nemt at indstille indhold, der er rettet mod hvad din lille er virkelig ind i.
Uanset hvilket indhold du har i FreeTime-systemet, er vigtige detaljer dette: børn kan ikke forlade FreeTime-systemet, medmindre en forælder tillader det med sikkerheds-PIN-koden, så når de er i Dr. Seuss og vennernes land, er der ingen risiko for at de hopper tilbage i mor og fars mediecenter.
Mellem PIN-sikkerhed og den direkte walled-garden leveret af FreeTime , forældrekontrolsystemet på Fire TV er et solidt eksempel på, hvad forældrekontrol på streamingmedieenheder skal se ud.

Er der kvantifikationsbevis for strømcykler en router i 10 sekunder?
Vi har alle hørt vejledningen om strømcykler en elektronisk enhed for at løse problemer, men er strømcyklus bedre end blot at tage stikket ud og tilslutte enheden igen? Dagens SuperUser Q & A-indlæg har svarene på en nysgerrig læsers spørgsmål. Dagens Spørgsmål og Svar-sessions kommer til vores side med SuperUser-en underafdeling af Stack Exchange, en community-driven gruppe af Q & A-websteder.

Sådan laver du en applader til LG G5s startskærm
LG gjorde noget underligt med G5: det fjernede helt app-skuffen i stock launcher og slog alle apps på hjemme skærme, som i iOS. Jeg forstår, at nogle mennesker sandsynligvis kan lide dette - måske endda foretrækker det - men jeg er sikker på, at det er off-putting til mange andre. Hvis du gerne vil give lager launcher en tur, men vil have app skuffen tilbage, har LG faktisk inkluderet en måde at tilføje en app skuffe til sin launcher via en separat download.



