Sådan oprettes formularer med Microsoft Word

Opretter formularer med Microsoft Word er let, men udfordringen kommer i, når du beslutter dig for at oprette udfyldbare formularer med muligheder, du kan sende til folk og have dem udfylder digitalt. Uanset om du har brug for en formular til indsamling af oplysninger om personer, eller hvis du forsøger at lave en undersøgelse for at afprøve brugerens svar på software eller et nyt produkt, har MS Word løsningen for dig.
Bemærk: skærmbillederne i denne vejledning er fra Word 2010, men det skal fungere det samme i Word 2013.
Aktivér fanen Developer
For at oprette udfyldbare formularer skal du starte med at aktivere fanen Developer ved at klikke på "File" rullemenuen og vælg derefter "Valg." Åbn fanen "Tilpas bånd" og vælg "Hovedfaner" under "Tilpas båndet".
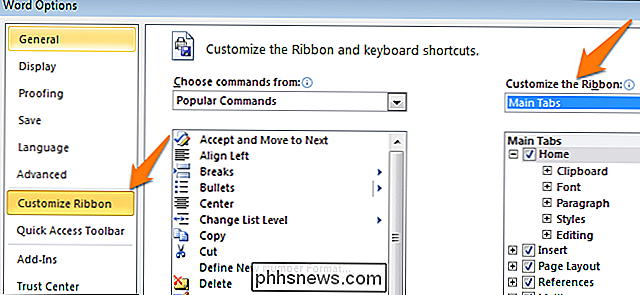
Nu skal du vælge "Udvikler" boksen og trykke på " OK. "
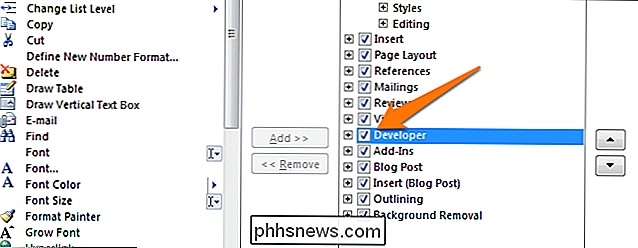
Når du har gjort dette, vil du bemærke, at der er tilføjet en ekstra menu øverst på skærmen med flere nye udvikler muligheder.

Til skabelon eller Ikke til skabelon?
Der er to vigtigste muligheder for at komme i gang med din formularoprettelse. Valgmulighed 1 er nem at bruge, hvis du kan finde en skabelon der passer til dine behov. For at finde skabeloner, klik på "Fil" menuen, vælg "Ny". Du vil se mange premade skabeloner til download. Du skal blot klikke på "Forms" og se igennem udvælgelsen af skabeloner for at finde en, der passer til dine behov.
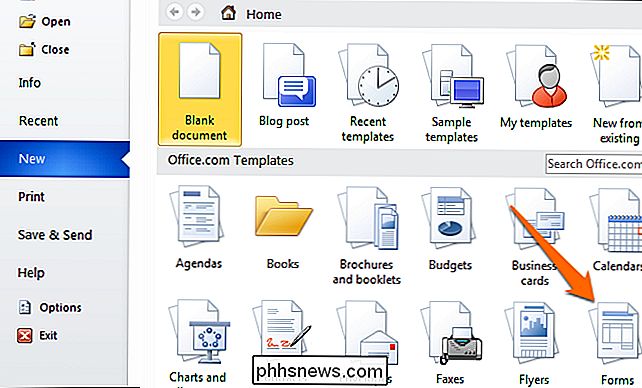
Når du har fundet din skabelon, skal du blot downloade den og redigere formularen efter behov.
Da det er den nemme måde og du kan muligvis ikke finde en skabelon, der passer til dine behov, vil vi diskutere den bedste måde at oprette formularer fra bunden af. Begynd ved at navigere til skabelonindstillingerne igen, men vælg "Mine skabeloner" i stedet for at vælge en forudskrevet formular.
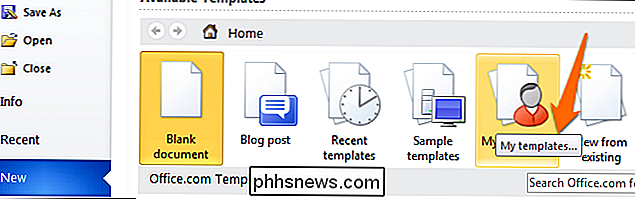
Nu skal du klikke på "Skabeloner" -krydsningscirklen og derefter trykke på "OK" for at oprette en blank skabelon. Endelig skal du trykke på "Ctrl + S" for at gemme dokumentet. Vi vil kalde det, "Form Skabelon 1".
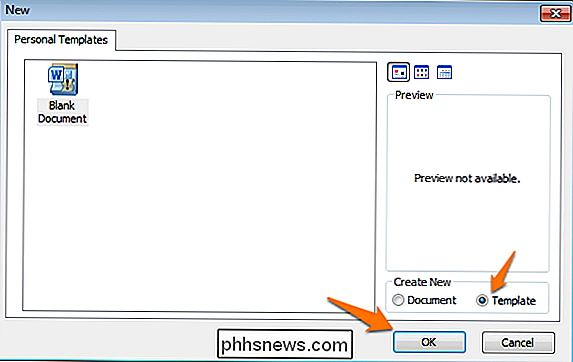
Udfyld formularen
Nu hvor du har en tom skabelon, er du klar til at begynde at tilføje oplysninger til formularen. Den formular, vi vil oprette i dette eksempel, er en simpel form til at indhente oplysninger om folk, der udfylder dem. Først skal du indtaste de grundlæggende spørgsmål. For denne vejledning vil vi forsøge at få følgende oplysninger:
- Navn ( Almindeligt tekst svar )
- Alder ( Drop-down List )
- D.O.B. ( Dato Svar )
- Sex ( Afkrydsningsfelt )
- Postnummer ( Almindelig tekstreaktion )
- Telefonnummer ( Almindelig Tekstrespons )
- Favorit Primær farve og hvorfor: ( Kombinationsboks )
- Bedste Pizza Toppings ( Krydsningsfelt og almindeligt tekstrespons )
- Hvad er dit drømmejob og hvorfor? Begræns dit svar til 200 ord ( Rich Text Response )
- Hvilken type køretøj kører du? ( Almindelig tekstreaktion )
Klik på fanen "Udvikler", som du tilføjede tidligere, og under "Kontrol" sektionen, vælg "Design Mode" for at begynde at oprette forskellige kontrolindstillinger. Hvis du vil se, hvordan det ser ud til at være i aktion, skal du huske at fravælge valgmuligheden "Design Mode".
Tekstafsnit
For eventuelle svar, der kræver et tekstbaseret svar, kan du tilføje tekstafsnit. Du gør dette ved at vælge Rich Text Content Control

(gør det muligt for brugerne at redigere formatering) eller indstillingen Standardtekstindhold

(kun muliggør ren tekst uden formatering).
Lad os aktivere et rigtigt tekstrespons til spørgsmål 9 og derefter et almindeligt tekst svar til spørgsmål 1, 5, 6 og 10.
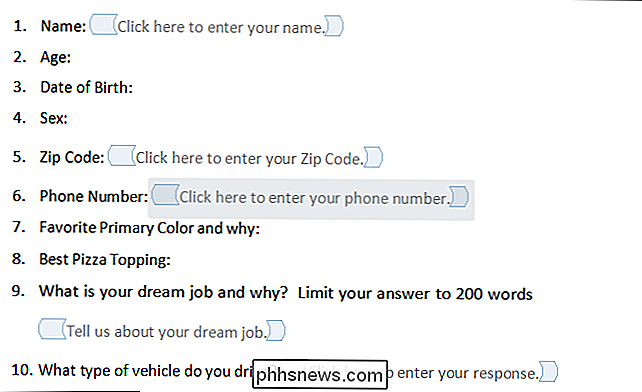
Husk at du kan redigere teksten i indholdskontrolbokse for at matche spørgsmålene ved at klikke på dem og skrive som vist i billedet ovenfor.
Tilføj en valgmulighed for valg af valg
Hvis du skal tilføje datoer, kan du tilføje "Date Picker Content Control".

Lad os bruge dette og føje det til spørgsmål 3.

indsæt en drop -Down List med indstillinger
For spørgsmål, der kun tillader et svar såsom tal (spørgsmål 2), en rulleliste

er praktisk. Vi vil tilføje en simpel liste og fylde den med aldersgrupper. Du skal tilføje indholdskontrolboksen, højreklikke på den og vælge "Egenskaber". Klik derefter på Tilføj for at tilføje aldersgrupper.
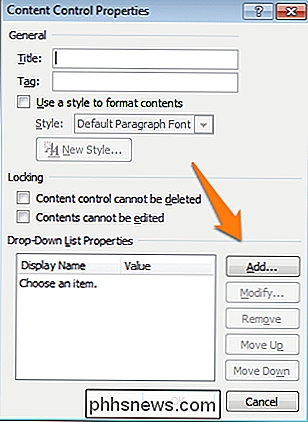
Når du er færdig, skal den se sådan ud (Designtilstand deaktiveret).
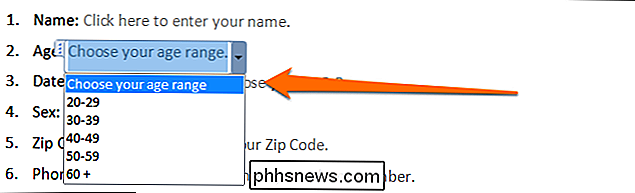
Alternativt kan du tilføje en "Combo Box",

som tillader Du kan tilføje eventuelle muligheder, du ønsker, samt tillade brugere at indtaste yderligere tekst, hvis det er nødvendigt. Lad os tilføje en kombinationsboks til spørgsmål 7. Da det er en kombinationsboks, kan brugerne vælge en indstilling og skrive, hvorfor de kan lide farven.
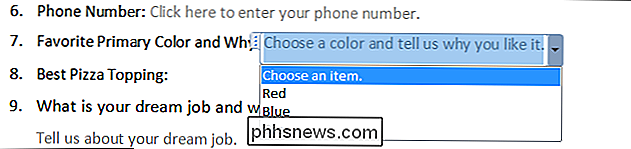
Tilføj afkrydsningsfelter
For det fjerde spørgsmål tilføjer vi check boks muligheder.

Du indtaster først dine muligheder (mand og kvinde). Nu kan du tilføje afkrydsningsfeltets indholdskontrol efter hver valgmulighed.
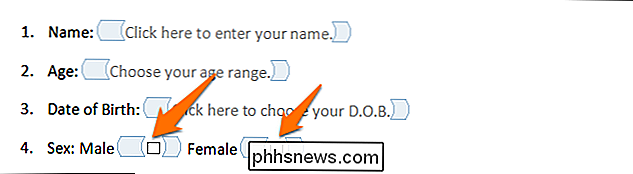
Gentag processen for andre spørgsmål, der kræver en eller flere muligheder. Vi vil også tilføje afkrydsningsfelter til spørgsmål 8. Vi vil også tilføje et tekstfelt til en tekstfelt, der ikke er angivet.

Indpakning
Den udfyldte blankformular skal se ud som billederne nedenfor, afhængigt af om du har designtilstand aktiveret eller deaktiveret.
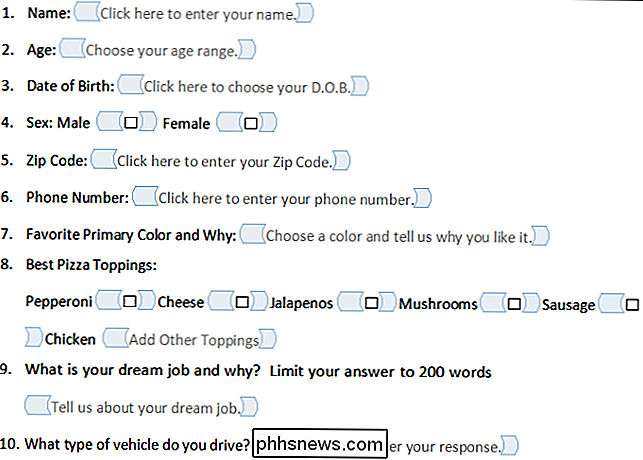
Designtilstand Aktiveret
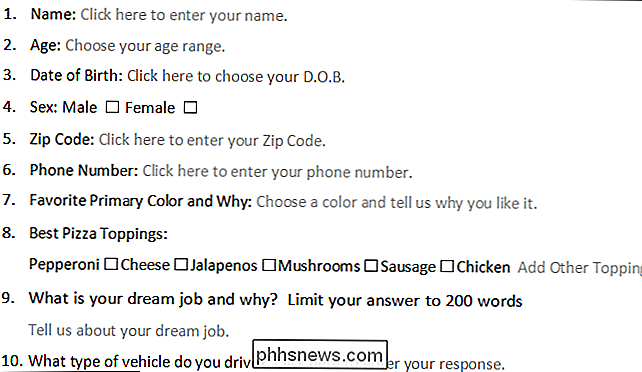
Designtilstand deaktiveret
Tillykke med, du har lige lært det grundlæggende om at skabe interaktive former. Du er velkommen til at downloade vores udfyldte prøveformular, hvis det er nødvendigt. Du kan sende DOTX-filen til folk, og når de åbner den, åbner den automatisk et normalt orddokument, som de kan udfylde og sende til dig, da skabelonen automatisk anvendes.
Billedkredit: Ben Ward på Flickr

Sådan aktiveres Click-to-Play-plugins i hver webbrowser
De fleste webbrowsere indlæser Flash og andet plugin-indhold, så snart du åbner en webside. Aktiver "plug-to-play" plug-ins, og din browser vil i stedet lægge et stedholder billede i stedet for at klikke på det for faktisk at downloade og se indholdet. Klik for at afspille giver dig mulighed for at spare på båndbredde, forbedre sidetilpasningstider , reducere CPU-brug og forlænge batteriets levetid.

Sådan deaktiveres søgning i Windows
Hvis du virkelig ikke bruger Windows Search meget, kan du deaktivere indeksering helt ved at slukke for Windows Search-tjenesten. Du kan stadig søge - det vil bare tage længere tid uden et indeks. Hvis du tænker på at deaktivere Søg, fordi det sænker tingene ned, anbefaler vi at trimme ned, hvilke filer og mapper der bliver indekseret og se om det arbejder for dig først.


