Sådan bruger du et Bluetooth-tastatur med din Android-enhed

Folk er begyndt at opdage, at tabletter gør anstændige produktivitetsværktøjer. Med enheder som Microsoft Surface og iPad Pro bliver mere populære, kan du være på udkig efter at skabe noget lignende med din Android-enhed. Med et Bluetooth-tastatur er det nemt. Sådan forbinder du en, og alt du kan gøre med det.
Sådan paires dit tastatur
Det er meget nemt at oprette et Bluetooth-tastatur med Android. For det første skal du bruge et Bluetooth-tastatur og selvfølgelig en Android-enhed. I dette eksempel bruger jeg et Logitech Keys-to-Go-tastatur.
I Android skal du aktivere Bluetooth, hvis det ikke allerede er aktiveret. For at aktivere Bluetooth, skal du bare gå til Indstillinger> Bluetooth og trykke på skydeknappen til "Til". Tænd derefter dit Bluetooth-tastatur og sæt det i parringstilstand. (Det går normalt automatisk i parringstilstand, når du tænder det, selvom nogle tastaturer måske kræver ekstra trin-tjek din manual, hvis du ikke er sikker.)
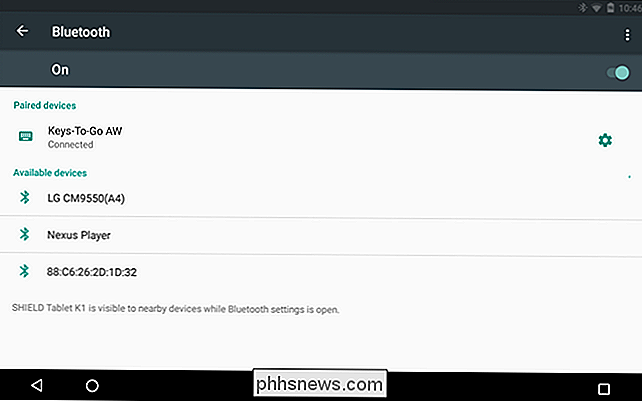
På Android-skærmen skal din Android-enhed automatisk søge efter og find dit tastatur. Hvis du ikke får det rigtigt første gang, skal du bare tænde tastaturet igen og derefter trykke på "Søg efter enheder" for at prøve igen. Hvis det stadig ikke virker, skal du sørge for at have nye batterier (eller tastaturet er opladet), og tastaturet er ikke parret til en anden enhed. Hvis det er, skal du afmontere det, før det vil fungere sammen med din Android-enhed.
Når Android finder dit tastatur, skal du vælge det under "Tilgængelige enheder", og du skal blive bedt om at indtaste en kode.
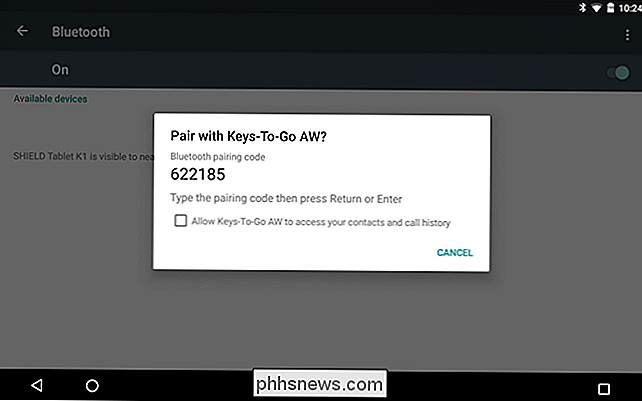
Hvis Hvis du vil teste tingene, skal du prøve at trykke på Windows + Esc på tastaturet (eller Command + Esc, hvis det er et Mac-tastatur) , og du vil blive whisked til din startskærm.
Sådan bruger du dit tastatur
Du ved nok, at du kan bruge dit tastatur til at skrive ud e-mails, blogindlæg eller hvad som helst anden langformet tekst, du vil have. Men dit tastatur kan gøre mere end skrive. Traditionelle Windows- og Mac-brugere ved, at der normalt er en tastaturgenvej til næsten
alt . Så hvor falder Android i form af indbyggede tastaturkommandoer? Vi vil sige, at Android's tastaturgenveje er "nok, men ikke for meget". Der er absolut etablerede kombinationer, du kan bruge til at komme rundt, men de er ikke klare, og der ser ikke ud til at være nogen autoritet på hvad de er. Der er stadig nok tastaturfunktionalitet i Android til at gøre det til en levedygtig mulighed, hvis det kun er for de tider, hvor du skal få noget gjort, og et tastatur på skærmen simpelthen ikke gør det.
Det er vigtigt at huske, at Android er , og det vil sandsynligvis altid være en touch-first interface. Når det er sagt, gør det nogle indrømmelser til fysiske tastaturer. Med andre ord kan du komme rundt om Android ganske godt uden at skulle løfte dine hænder ud af nøglerne, men du skal stadig trykke på skærmen regelmæssigt, medmindre du tilføjer en mus. Du kan f.eks. Vække din enhed ved at trykke på en tast i stedet for at trykke på strømknappen. Hvis du har en adgangskode eller en pinkode, kan du skrive den ind med tastaturet, men hvis din enhed er dias eller mønsterlåses, skal du bruge berøringsskærmen til at låse den op. Andre ting som widgets og appkontroller og funktioner skal også tappes. Du får ideen.
Tastaturgenveje og navigation
Som sagt er indbyggede tastaturgenvejskombinationer ikke nødvendigvis rigelige eller tilsyneladende. Den eneste ting du altid kan gøre er at søge. Når som helst du vil have noget til Google, skal du begynde at skrive på startskærmen, og søgeskærmen åbnes automatisk og begynder at vise resultater.
Andre end det her er, hvad vi kunne finde ud af:
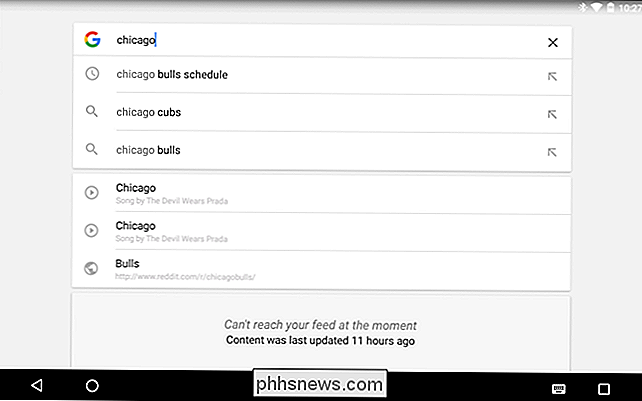
Esc = Gå tilbage
- Alt + Tab og Alt + Skift + Tab = Skift opgaver
- Også, hvis du har udpegede volumen funktionstaster, vil det nok også fungere. Der er også nogle dedikerede genveje, der starter apps som lommeregner, Gmail og et par andre:
- Windows + C = Kontakter
- Windows + G = Gmail
Windows + L = Kalender
- Windows + P = Afspil musik
- Windows + Y = YouTube
- Alt i alt er dette ikke en omfattende liste, og der er ingen dedikerede tastaturkombinationer til hele rækken af Googles produkter. Tildelt, det er svært at forestille sig at få meget kilometertal ud af et tastatur med Maps, men med noget som Keep kan du skrive lange detaljerede lister på din tablet og derefter se dem på din smartphone, når du går ud og shopper.
- Du kan også bruge piletasterne til at navigere i hurtigtasterne på startskærmen og åbne appskuffen. Når der er valgt noget på skærmen, vil det blive fremhævet. Tryk på "Enter" for at åbne dit valg.
- Hvis en app har sit eget sæt genveje, f.eks. Gmail eller Chrome, fungerer nogle, men ikke mange, i Android (ikke f.eks. YouTube). Derudover fungerer mange "universelle" genveje som Kopier (Ctrl + C), Cut (Ctrl + X), Indsæt (Ctrl + V) og Select All (Ctrl + A) i mange apps.
Opret brugerdefineret applikation Genveje
Mens brugerdefinerede tastaturgenveje var en del af systemet tilbage i Gingerbread-dage, er det desværre ikke længere tilfældet. Heldigvis er der en app til det (som med alt).
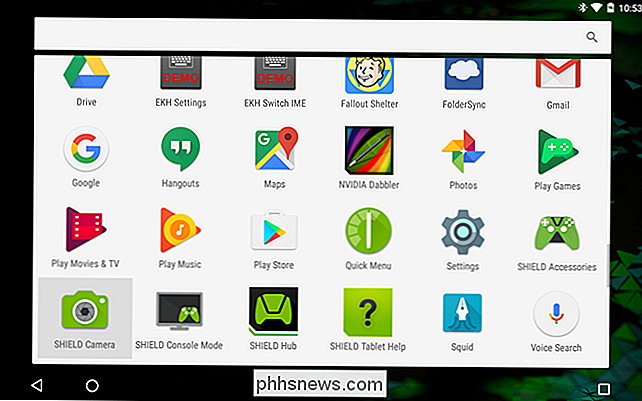
Det kaldes Eksternt tastaturhjælper (EKH), og mens der er en gratis demo-version, er betalingsversionen kun få kroner.
For at bruge det , skal du først åbne applikationen, og du får vist hovedprogrammets skærm. Du skal ikke bekymre dig om at vælge et brugerdefineret layout eller noget lignende. Du vil gå direkte til "Avancerede indstillinger".
Vælg derfra "Keyboard Mapping" og derefter "Application Shortcuts".
Du kan have op til 16 brugerdefinerede programgenveje. I dette eksempel skal vi oprette en brugerdefineret genvej til Facebook-appen. Først skal du vælge "A0", og fra den resulterende liste, Facebook. Du kan gøre dette for ethvert antal apps, tjenester og indstillinger. Som du nu kan se, er Facebook-appen nu knyttet til applikations-nul (A0):
Gå nu tilbage til siden Avancerede indstillinger og vælg "Tilpas tastaturkort". Du bliver bedt om at oprette et brugerdefineret tastaturlayout - vælg "Brugerdefineret 1".
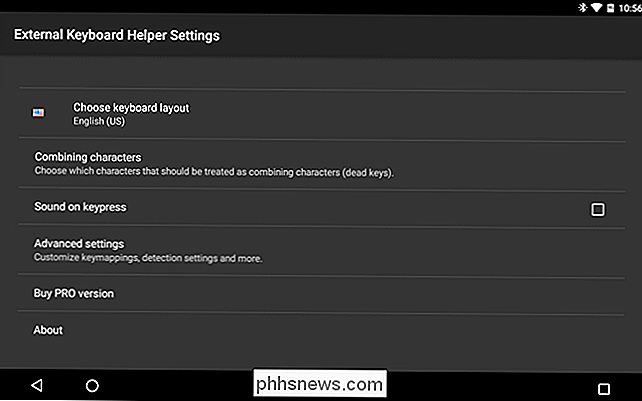
Når du vælger at oprette et brugerdefineret layout, kan du gøre mange flere ting med dit tastatur. For eksempel har mange tastaturer en foruddefineret funktion ( Fn) nøgler, som du kan kortlægge til din tablets lysstyrkekontrol, Wi-Fi-skift og meget mere.
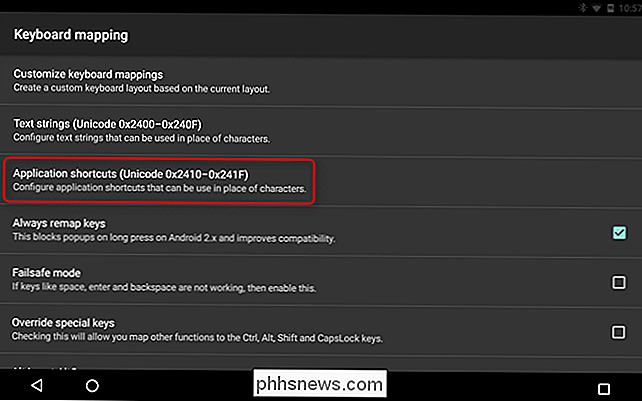
Et råd: Programmet genindlæser automatisk bestemte nøgler, når du opretter et brugerdefineret layout. Dette kan ødelægge nogle eksisterende tastaturkombinationer. Hvis du blot vil tilføje nogle funktioner til tastaturet, kan du gå videre og slette EKHs standardændringer og starte dit brugerdefinerede layout fra bunden.
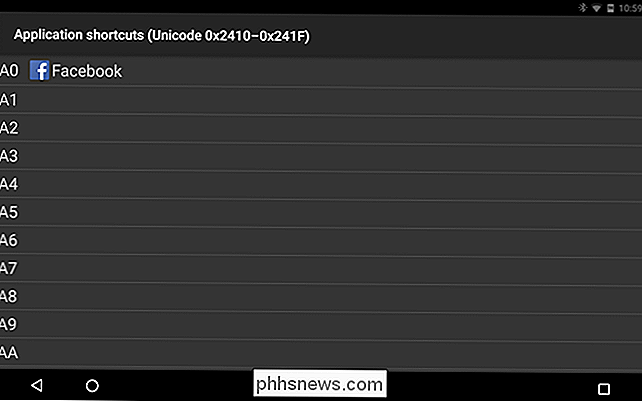
For at oprette en ny kombinationsboks skal du vælge "Tilføj ny nøglekortlægning".
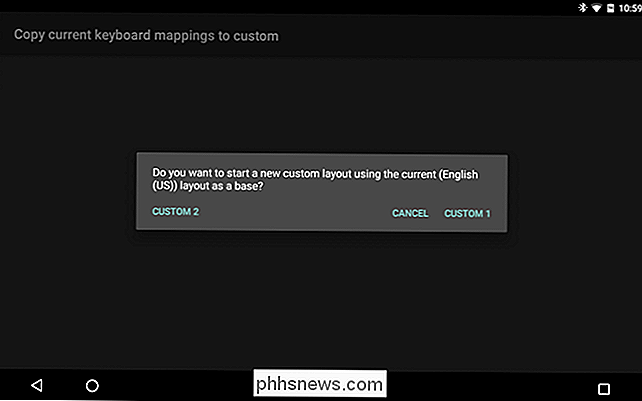
For den nye genvej, lad os tildele Facebook-appen til at åbne, når Alt + F trykkes. For at gøre dette skal du trykke på feltet "Scancode" og indtaste "F" -tasten på tastaturet - det vises som "33, "Da dette er bogstavet F's nøglekode. Du kan også ændre dette senere ved at bruge knappen" Skift ".
Lad os nu tildele Alt-tasten til applikation "A0", tidligere udpeget som Facebook-appen. I feltet "AltGr" skal du indtaste "A0" og derefter gemme den brugerdefinerede kombinationsboks.
Fra det øjeblik, så længe du bruger det brugerdefinerede layout, du netop har oprettet, skal Facebook-appen starte, når du trykker Alt + F på dit tastatur. Easy peasy.
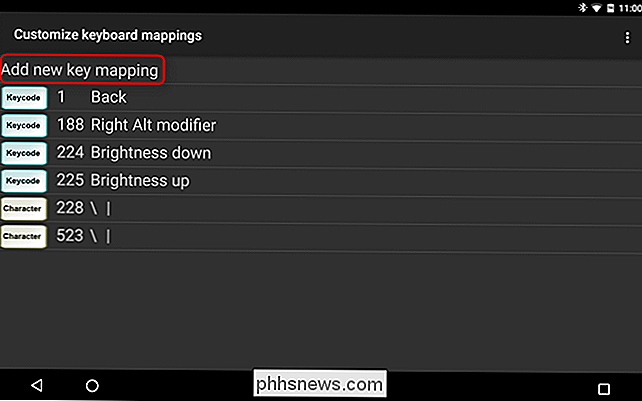
Eksternt tastaturhjælper udvider langt ud over enkle programgenveje, og hvis du leder efter dybere tastaturtilpasningsmuligheder, bør du helt sikkert tjekke det. Blandt andet understøtter EKH også snesevis af sprog, og giver dig mulighed for hurtigt at skifte mellem layouter ved hjælp af en nøgle eller combo, tilføje op til 16 brugerdefinerede tekstgenveje og meget mere.
Du kan spore den fulde version til $ 1,99 på Play Butik, men du kan prøve demoversionen gratis. Mere omfattende dokumentation om hvordan du bruger appen er også tilgængelig.
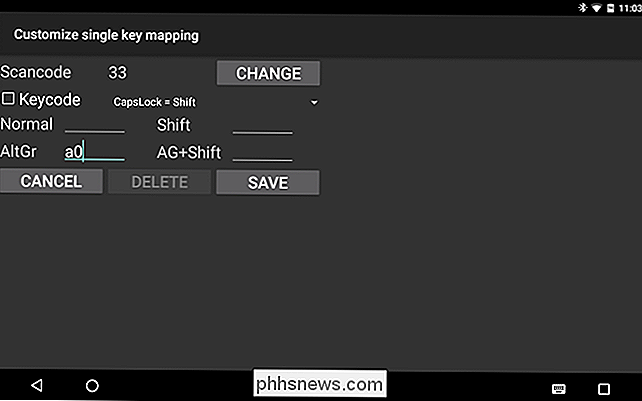
I modsætning til traditionelle desktop-operativsystemer behøver du ikke et fysisk tastatur og en mus til at bruge et mobilt operativsystem. Du kan købe en iPad, Pixel C eller enhver anden Android-tablet og behøver aldrig et andet tilbehør eller periferi. De fungerer som beregnet lige ud af boksen. I teorien kan du skrive et essay, en bog eller noget andet ved blot at bruge det touch-baserede tastatur på en tablet - men det ville være kedeligt og absurd tidskrævende. Anbefales ikke.
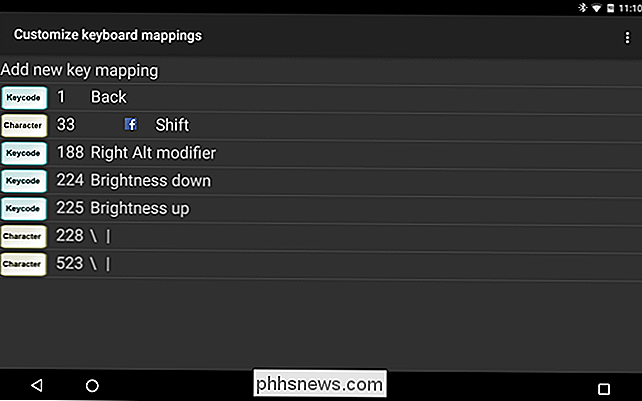
Brug af et tastatur med Android giver større mening i den situation. Du behøver ikke engang at tilføje tilpasninger (selvom de er gode), fordi der er nok eksisterende tastaturgenveje i Android for at gøre det brugbart. Plus, når det kommer til at indsætte tekst som f.eks. I en editor eller terminal applikation, går vi helt og holdent ind for store, fysiske tastaturer. Nederste linje: Hvis du leder efter en måde at forbedre din Android-tablet på, giver du et tastatur en chance.

Hvorfor kan data blive gendannet efter formatering?
Hvis du er bekymret for data, der genoprettes efter formatering af et harddisk, skal du gå med en mulighed så kraftig som DBAN eller vil noget mindre potent gør lige så godt? Dagens SuperUser Q & A-indlæg har svaret på en nysgerrig læsers spørgsmål. Dagens Spørgsmål og Svar-sessions kommer til vores side med SuperUser-en underafdeling af Stack Exchange, en community-driven gruppe af Q & A-websteder.

Hvad skal du gøre, når du glemmer dit Wi-Fi-kodeord?
Du har muligvis misplaceret et Wi-Fi-adgangskode, men din bærbare computer husker det sikkert, hvis du har tilknyttet det tidligere. Hvis ikke, kan du altid tage adgangskoden fra din router selv eller nulstille Wi-Fi-adgangskoden og sætte en ny. Disse tricks giver dig mulighed for at gendanne adgangskoden til ethvert netværk, som din bærbare computer kan oprette forbindelse til.



