Sådan deaktiveres Kontrolpanel og Indstillinger Interface i Windows

Interfaceet Windows Kontrolpanel og Indstillinger viser begge en masse indstillinger, som du måske ikke vil have, at nogle brugere skal snyde sammen med. Sådan deaktiveres dem i Windows 7, 8 og 10.
Hvorfor deaktivere grænsefladen Kontrolpanel og indstillinger? Måske deler du en computer og ønsker, at visse brugere ikke har adgang til indstillinger. Eller måske har du en computer i din virksomhed, der er tilgængelig for gæster og kunder, og at du bare vil låse den lidt ned. Deaktivering af kontrolpanelet og indstillingerne er en ret nem måde at sikre, at indstillingerne på en computer ikke ændres ved et uheld. Hvis du har en Pro- eller Enterprise-udgave af Windows, kan du bruge lokal gruppepolicyeditor til at foretage ændringen. Brugere af enhver udgave af Windows kan også foretage en hurtig redigering til registreringsdatabasen.
I Windows 8 og 10 vil dette deaktivere både kontrolpanelet og den nyere indstillinger-grænseflade. Selvfølgelig, hvis du bruger Windows 7, er der ingen indstillingsgrensesnitt, så det vil bare deaktivere kontrolpanelet.
Hjembrugere: Deaktiver kontrolpanelet og indstillingsgrænsefladen ved at redigere registreringsdatabasen
Hvis du har Windows 7 , 8 eller 10 Home, skal du redigere Windows-registreringsdatabasen for at foretage disse ændringer. Du kan også gøre det på denne måde, hvis du har Windows Pro eller Enterprise, men bare føler dig mere behagelig at arbejde i registreringsdatabasen. (Hvis du har Pro eller Enterprise, anbefaler vi, at du bruger den nemmere lokale gruppepolicy editor, som beskrevet i næste afsnit.)
Standard advarsel: Registerredigering er et kraftfuldt værktøj og misbruger det, der kan gøre systemet ustabilt eller endda ubrugeligt. Dette er et ret simpelt hack, og så længe du holder dig til instruktionerne, bør du ikke have nogen problemer. Når det er sagt, hvis du aldrig har arbejdet med det før, skal du overveje at læse om, hvordan du bruger registreringseditoren, før du kommer i gang. Og helt sikkert sikkerhedskopiere registreringsdatabasen (og din computer!) Før du foretager ændringer.
Før du begynder at redigere registreringsdatabasen, skal du logge på som brugeren, du vil foretage ændringer til , og rediger derefter registreringsdatabasen, mens du er logget på deres konto. Hvis du har flere brugere, som du vil ændre til, skal du gentage processen for hver bruger.
Når du har logget på, skal du åbne registreringseditoren ved at trykke på Start og skrive "regedit." Tryk på Enter for at åbne registreringsdatabasen Rediger og giv det tilladelse til at foretage ændringer på din pc.
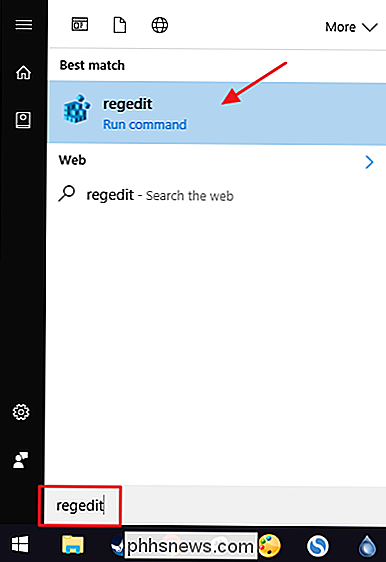
Brug den venstre sidelinje til at navigere til følgende nøgle:
HKEY_CURRENT_USER SOFTWARE Microsoft Windows CurrentVersion Policies
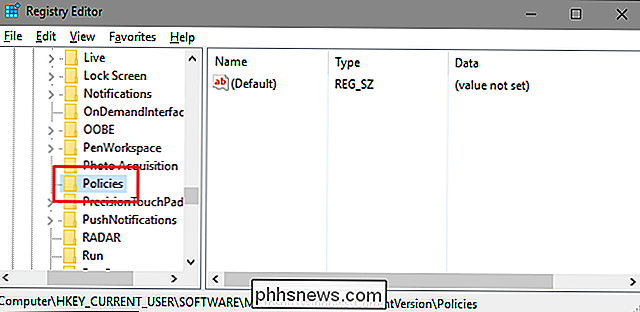
Næste , skal du sørge for, at en undernøgle, der hedderExplorer, findes i politikens nøgle. Hvis du allerede ser Explorer-tasten, er du god til at gå videre til næste trin. Hvis du ikke ser det, skal du oprette en. Højreklik på knappenPolitikker, og vælg Ny> Nøgle. Navngiv den nye nøgleExplorer.
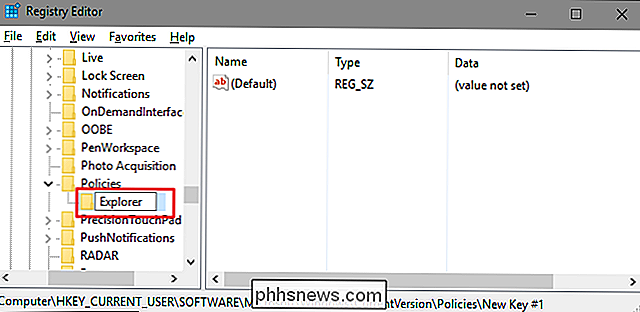
Dernæst skal du oprette en værdi inden for den nyeExplorer-tast. Højreklik påExplorer-tasten og vælg Ny> DWORD (32-bit) -værdi. Navngiv din nye værdiNoControlPanel.
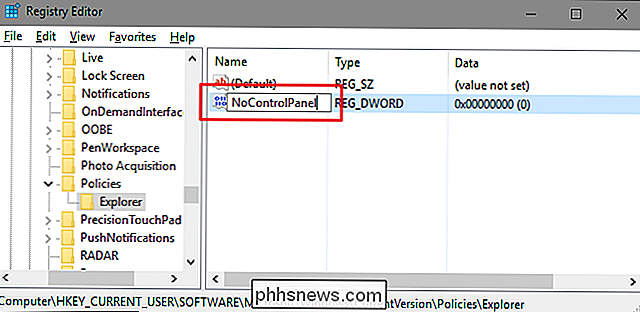
Dobbeltklik på den nyeNoControlPanel-værdi for at åbne dens egenskabsvindue. Skift værdien fra 0 til 1 i feltet Værdidata, og klik derefter på "OK".
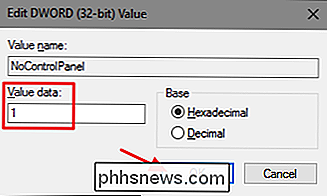
Og det er alt, hvad du skal gøre. Ændringerne skal finde sted straks uden at skulle genstarte Windows. Du får stadig vist ikonet Indstillinger på Start-menuen (i Windows 10) eller Charms-linjen (i Windows 8), og du vil stadig se genvejen på kontrolpanelet i alle versioner af Windows, men klikker på nogen af dem fungerer ikke. Hvis du forsøger at trække op Indstillinger, sker der intet. Hvis du forsøger at åbne Kontrolpanel, vil du blive hilst med en fejlmeddelelse.
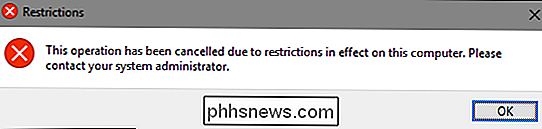
Og hvis du nogensinde vil gendanne adgangen til Kontrolpanel, skal du bare logge på som den berørte bruger, åbne registreringseditoren og ændreNoControlPanelværdi fra 1 tilbage til 0.
Download vores One-Click Registry Hack
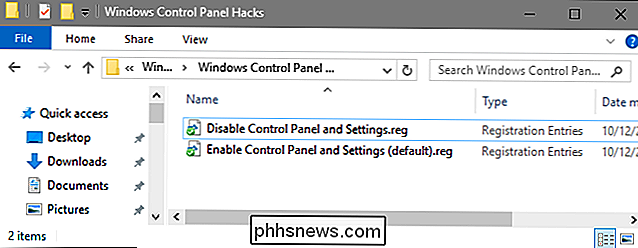
Hvis du ikke har lyst til at dykke ind i registreringsdatabasen selv, har vi oprettet to downloadbare registreringsdatabaser, du kan brug. En hack deaktiverer adgang til Kontrolpanel og Indstillinger, og den anden hack muliggør adgang. Begge er inkluderet i den følgende ZIP-fil. Dobbeltklik på den, du vil bruge, og klik på vejledningen. Husk bare, at du skal logge på med den brugerkonto, du vil foretage ændringerne for først.
Windows-kontrolpanelhacker
RELATED: Sådan laver du dine egne Windows-registreringsdatabaser
Disse hackere er virkelig bareExplorer-tasten, som er fjernet til NoControlPanel-værdien, som vi har beskrevet ovenfor, og derefter eksporteres til en .REG-fil. Ved at køre "Deaktiver kontrolpanel og indstillinger" hack oprettesExplorer-tasten og værdienNoControlPanelog indstiller værdien til 1. Kør "Aktiver kontrolpanel og indstillinger (standard)" hack sætter værdien tilbage til 0. Og hvis du nyder at snyde med registreringsdatabasen, er det værd at tage sig tid til at lære at lave dine egne registerhacker.
Pro og Enterprise-brugere: Deaktiver kontrolpanel- og indstillingsgrænsefladen med lokal gruppepolitik Editor
Hvis du bruger Windows Pro eller Enterprise, er den nemmeste måde at deaktivere grænsefladen Kontrolpanel og indstillinger på, ved at bruge den lokale gruppepolicy editor. Det giver dig også en smule mere strøm over hvilke brugere har denne begrænsning. Hvis du begrænser adgangen til kontrolpanel og indstillinger til kun nogle brugerkonti på en pc, skal du lave en lille ekstra opsætning ved først at oprette et politikobjekt for disse brugere. Du kan læse alt om det i vores vejledning til at anvende lokale gruppepolitiske tweaks til bestemte brugere.
Du bør også være opmærksom på, at gruppepolitik er et ret kraftfuldt værktøj, så det er værd at tage lidt tid at lære, hvad det kan gøre. Også, hvis du er på et firmanetværk, gør alle en tjeneste og kontroller først med din administrator. Hvis din arbejdscomputer er en del af et domæne, er det også sandsynligt, at det er en del af en domænegruppepolitik, der alligevel vil erstatte den lokale gruppepolitik.
Start med at finde den MSC-fil, du oprettede til at kontrollere politikker for de pågældende brugere. Dobbeltklik for at åbne det og tillade det at foretage ændringer på din pc. I dette eksempel bruger vi en, som vi har oprettet, til at anvende politik på alle ikke-administrative brugerkonti.
I vinduet Gruppepolitik for disse brugere, skal du på venstre side bore ned til Brugerkonfiguration> Administrative skabeloner> Kontrolpanel. Til højre finder du "Forbud adgang til Kontrolpanel og PC indstillinger" element og dobbeltklik på det for at åbne dens egenskaber dialog. Hvis du kører Windows 7, vil dette element bare blive navngivet "Forbud adgang til Kontrolpanel", da der ikke var nogen separat Indstillinger-grænseflade i Windows 7.
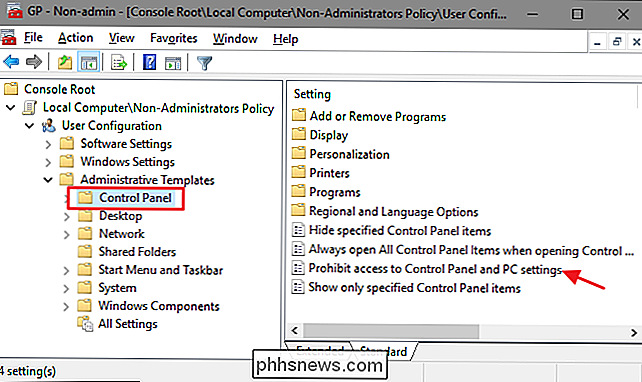
I indstillings egenskabsvindue skal du klikke på "Aktiveret" og klik derefter på "OK".
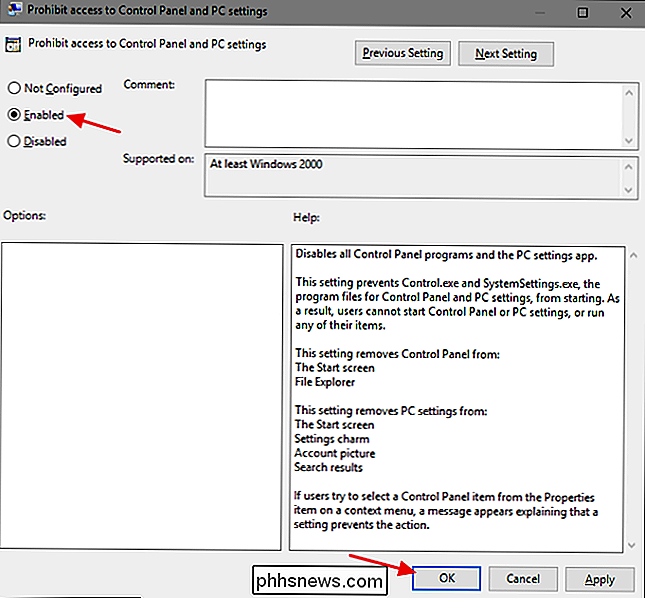
Du kan nu forlade lokal gruppepolicyeditor. Ændringer skal finde sted straks, så der er ikke behov for at genstarte Windows først. Kontrolpanel og indstillingerne skal ikke længere være tilgængelige for brugeren. For at vende forandringen senere, skal du bare gå tilbage til samme "Forbud adgang til kontrolpanel og pc-indstillinger" element og ændre dens indstilling tilbage til "Ikke konfigureret".

Begynder: Sådan oprettes, administreres og deles kalendere i Outlook 2013
Medmindre du lever et ansvar uden ansvar, stiger solen sandsynligvis og afregnes på din daglige kalender. Hvis du ikke ved, hvad der foregår dagligt, kan du hurtigt finde dig tabt i en labyrint af ubesvarede aftaler og overraskelsesmøder. Lad os tale om Outlook's kalendere, fordi uden for e-mail (måske endnu mere gange), at være organiseret og produktiv afhænger evnen til at styre begivenheder og få ting færdige.

Sådan oprettes formularer med Microsoft Word
Opretter formularer med Microsoft Word er let, men udfordringen kommer i, når du beslutter dig for at oprette udfyldbare formularer med muligheder, du kan sende til folk og have dem udfylder digitalt. Uanset om du har brug for en formular til indsamling af oplysninger om personer, eller hvis du forsøger at lave en undersøgelse for at afprøve brugerens svar på software eller et nyt produkt, har MS Word løsningen for dig.



