Sådan repareres problemer med disk og filsystem på din Mac

Moderne versioner af Mac OS X behøver ikke længere at reparere diskrettigheder. Det er dog ikke det eneste problem, der kan opstå med en disk eller et filsystem. Mac OS X indeholder en række værktøjer til reparation af disk-, partition- og filsystemfejl.
Disse indstillinger fungerer som chkdsk på Windows, kontrollerer disk- og filsystemfejl og reparerer dem. Du kan foretage en check fra Mac OS X, men det kan nogle gange være nødvendigt at bruge genoprettelsesfunktionen til at løse problemer. I værste fald skal du muligvis manuelt køre fsck-kommandoer fra en terminal i single-user-tilstand.
Brug "Førstehjælp" i Diskværktøjet
Du kan udføre en diskhukommelseskontrol fra Diskværktøjet Applikation inkluderet i Mac OS X. Apple opdaterede dette værktøjs grænseflade på Mac OS X 10.11 El Capitan, så det vil se lidt anderledes ud end skærmbillederne nedenfor, hvis du stadig bruger og ældre version af Mac OS X.
Til lancere det, du kan trykke på Command + Space for at åbne Spotlight-søgning, skriv "Diskværktøj", og tryk på Enter. Du kan også navigere til mappen Applications, dobbeltklikke på mappen "Hjælpeprogrammer" og dobbeltklikke på genvejsknappen "Diskværktøj".
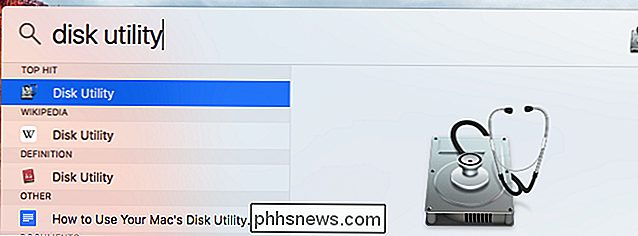
Vælg disken eller partitionen i Diskværktøjsprogrammet - den Systempartitionen hedder som standard "Macintosh HD" og klikker på "Førstehjælp" -knappen.
Du kan enten køre førstehjælpsfunktionen på en hel disk eller en enkelt partition på den pågældende disk. Det afhænger af hvilket du vælger i sidepanelet.
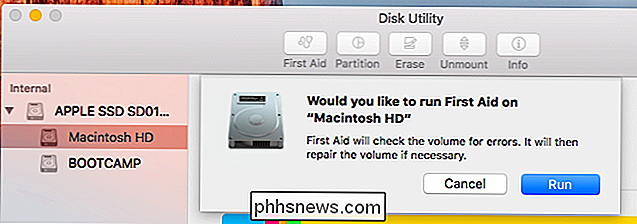
Klik på "Kør", og din Mac kontrollerer den disk, du valgte for fejl. Hvis det finder fejl, vil det forsøge at rette dem automatisk til dig.
Du kan klikke på "Vis detaljer" drop-down beskeden for at få vist detaljerede oplysninger om eventuelle fejl, den oplever. Du vil se beskeder som "Opbevaringssystem check exit kode er 0" og "File system check exit kode er 0" her. En exitkode på "0" er en god ting, og betyder ingen fejl blev fundet.
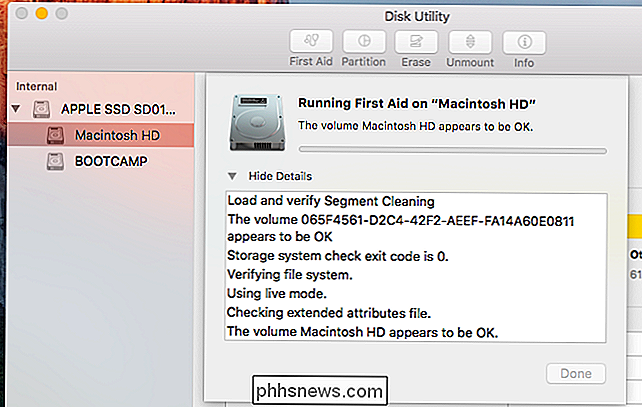
Start i sikker tilstand
RELATERET: Fejlfinding Mac'en med disse skjulte opstartsindstillinger
En enkel måde at løse Sådanne fejl er at starte din Mac i Safe Mode. Sikker tilstand, der i nogle tilfælde hedder "Safe Boot", indeholder en automatisk opstartskontrol og reparation, der kan løse disse problemer.
For at gøre dette skal du genstarte din Mac og holde "Shift", mens den starter. Log ind med dit kodeord, og din Mac kontrollerer derefter dine diske. Dette vil gøre loginprocessen længere end normalt, så vær tålmodig.
Når det er gjort logget ind, og du ser et skrivebord, er diskkontrollen udført. Du kan genstarte din Mac på dette tidspunkt.
Kør førstehjælp i genoprettelsesfunktion
RELATERET: 8 Mac-systemfunktioner Du kan få adgang til genoprettelsesfunktionen
Ideelt set bør det være slutningen af det - især hvis du har brugt det sikre mode trick ovenfor. Men i nogle tilfælde kan din Mac finde problemer med disk eller filsystem og ikke kunne reparere dem, når du udfører ovenstående trin. Dette skyldes, at det kører i "live mode" - undersøger disken, mens operativsystemet kører fra det. Det kan ikke foretage ændringer på det pågældende systemdrev, mens det løber fra det.
Løsningen skal starte i en særlig genoprettelsesfunktion. Derefter kan du bruge Disk Utility på samme måde. Din Mac vil kunne klare fejl på dit systemdrev fra genoprettelsesfunktionen.
Genstart din Mac for at gøre dette. Tryk og hold tasterne "Kommando + R", mens den starter. Du får se en statuslinje vises, og du kan frigive nøglerne, når du har gjort det. Din Mac lægges direkte ind i genoprettelsesfunktionen. (Hvis genoprettelsesfunktionen ikke vises, skal du genstarte din Mac og prøve at trykke på tasterne igen.)
I OS X Recovery skal du klikke på genvejstasten "Diskværktøj" for at starte Diskværktøjet her. Vælg det drev eller partition, du skal reparere, og klik på knappen "Førstehjælp". Diskværktøjsgrænsefladen er den samme, som du vil se på Mac OS X-skrivebordet, men køre den herfra, og den kan reparere problemer med dit systemdrev.
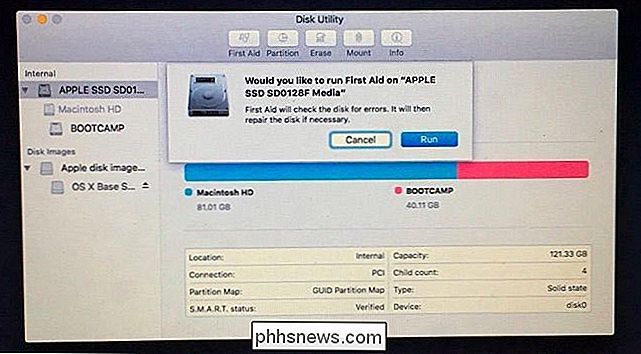
Brug fsck i Single-User-tilstand
I nogle tilfælde vil selv Safe Mode eller Disk Utility i OS X Recovery ikke være nok til at løse problemer. Du skal muligvis starte din Mac i single-user-tilstand og køre kommandoen fsck (filsystemcheck) den gammeldags måde. Du behøver ikke at gøre dette, hvis nogen af ovenstående trin har fungeret. Dette er den ting, du bør prøve sidst, da Diskværktøj i genoprettelsesmiljøet kan fungere bedre og være mere i stand til.
Start din Mac i enkeltbrugertilstand. Genstart det, og tryk derefter på og hold tasterne Kommando + S nede, mens det starter.
Du vil indtaste single-user-tilstand, som giver dig en tekstmodus-terminal. Skriv følgende kommando i terminalen, og tryk på Enter for at starte en filsystemkontrol:
/ sbin / fsck -fy
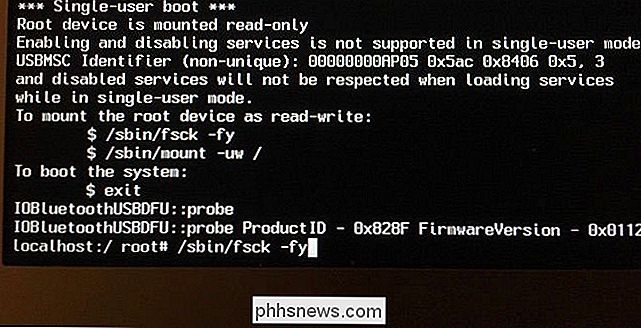
Kommandoen løber gennem flere faser af kontrol. Når det er færdigt, vil du se en meddelelse, der siger "** Lydstyrken [navn] ser ud til at være OK" hvis alt er fint.
Hvis det har fundet problemer, vil du se et "***** FILSYSTEM VAR MODIFIED ***** "besked. Dette indikerer fsck-kommandoen fundet og faste problemer. Fsck-kommandoen kan finde flere fejl efter reparation af det første sæt fejl, så Apple anbefaler, at du kører fsck-kommandoen igen, hvis den har fundet og løste problemer. Kør kommandoen ovenfor fsck igen og igen, indtil du ser en "** Lydstyrken [navn] ser ud til at være OK".
Når kommandoen fsck siger, at din disk er i orden, skal du skrive følgende kommando på terminalen og trykke på Enter :
genstart
Din Mac genstarter, og vender tilbage til den normale login-skærm.
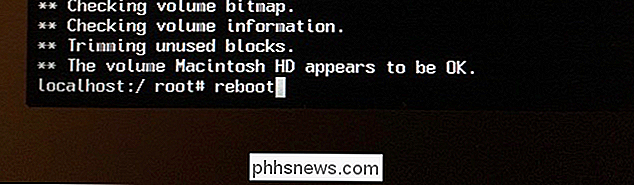
Ovenstående trin skal kun være nødvendige, hvis du oplever fejl med din Mac. Forudsat at alt er fint, behøver du ikke regelmæssigt at udføre diskhjælpskontrol. Men hvis du ønsker at køre en check, kan du bare gøre det med Disk Utility fra Mac OS X. Du behøver ikke genstarte andre miljøer, medmindre der er en fejl på et systemdrev, du skal rette.

Sådan konverteres et Word 2013-dokument til en ældre version af Word
Hver ny version af Word bringer nye funktioner, der ikke er tilgængelige i de tidligere versioner. I Word 2007 ændrede Microsoft, ud over at tilføje nye funktioner, filformatet for Word-dokumenter, og filtypen blev ændret fra ".doc" til ".docx". Filer gemt i det nyere .docx Word-format kan ikke åbnes ved versioner af Word forud for Word 2007.

Den komplette vejledning til køb af en ekstern batteripakke
Moderne gadgets er strøm sultne . Hvis du vil gøre det gennem en lang pendling eller en langrendsflyvning uden at skulle tilslutte din tablet eller spil enhed, skal du have en ekstern batteripakke, der holder elektronerne flydende. Læs videre, som vi viser dig, hvordan du handler til en pakke, der vil opfylde dine behov og holde dine skærme glødende.



