Sådan tilføjes OS X's "Quick Look" -funktion til Windows

Windows-brugere vil måske ikke have for meget, men når det kommer til OS X, er der stadig nogle ting, man kan sætte på funktion ønskeseddel. Blandt disse er muligheden for at få et hurtigt kig på billeder, PDF-filer og andre dokumenter ved at trykke på mellemrumstasten.
OS Xs Quick Look-funktion er glat og problemfri. Alt du gør er at klikke på noget, for eksempel et billede, og tryk på mellemrumstasten, og du får et simpelt vindue, der viser dig en fuldstørrelse preview uden at skulle åbne et program for at se det. Det er en af de uhærdede funktioner, der ofte tages for givet, indtil du finder dig selv ved at bruge Windows, som ikke har den.
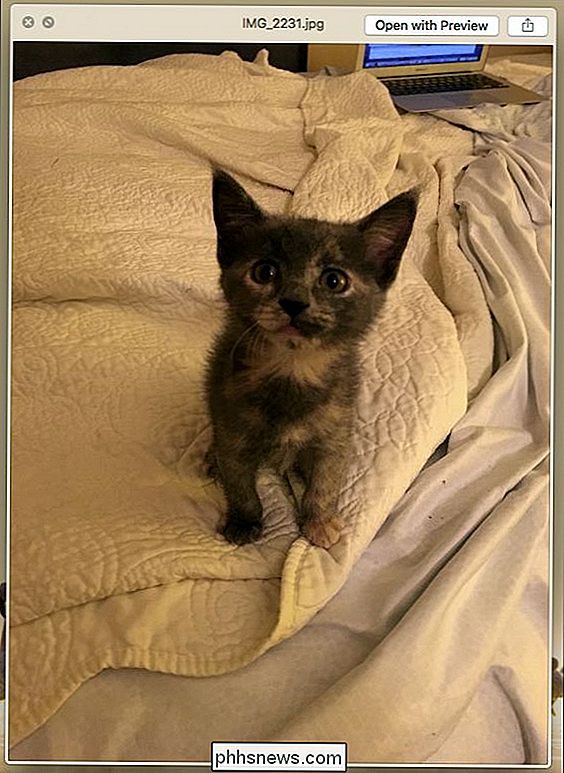
Du kan dog tilføje hurtige look-lignende funktioner til din Windows-installation ved hjælp af et lille, gratis program kaldet Seer. Seer er tilgængelig til download fra Sourceforge og hævder at være "kraftigere og hurtigere."
I det mindste skal du køre Windows Vista, så hvis du stadig holder ud på XP, har du ikke lykke.
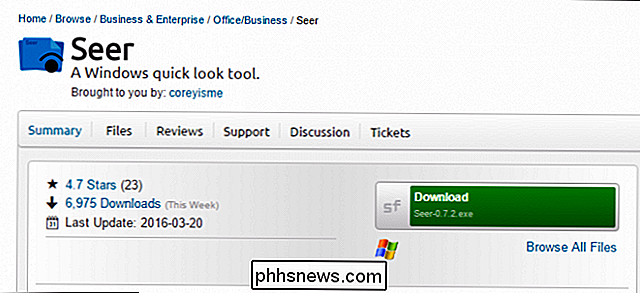
Once Seer er installeret og startet, vil den ligge i systembakken som et lille blå ikon.
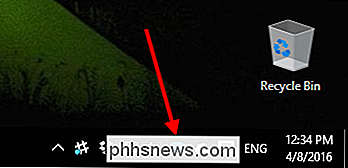
Seer fungerer meget som sin OS X-modstykke. Når du hurtigt vil se på et billede, tekstfil, PDF, mediefil eller noget andet filtype, understøtter du simpelthen billedet og tryk på mellemrumstasten. I det følgende eksempel ser vi et billede, som vi ellers skulle åbne i vores standardvisningsprogram. Hvis du vil lukke Seer, skal du enten trykke på mellemrumstasten igen eller lukke den med "X".
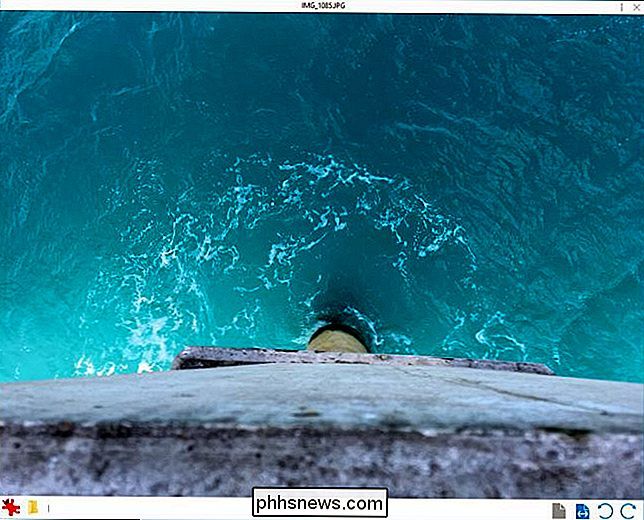
Seer tilføjer et par funktioner, som OS X-versionen ikke har. Ud over at kunne åbne filen i standardprogrammet, kan du også klikke på knappen Reveal in Explorer for at åbne den placering, hvor filen findes.
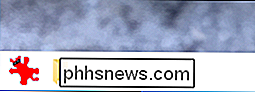
Derudover er der kontroller, der gør det muligt at zoome ind og ud, og rotere elementet til venstre eller højre.
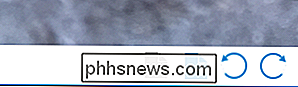
Klik på "i" i øverste højre hjørne for at få et hurtigt overblik over filens oplysninger, f.eks. navn, størrelse, oprettelsesdato mm.
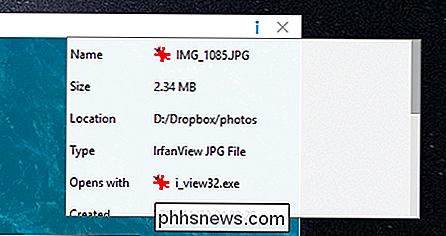
Højreklik på bakkeikonet for at åbne indstillingerne.
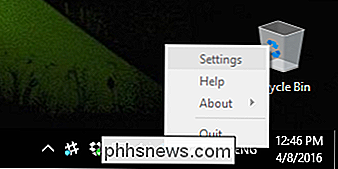
Indstillingerne er ret omfattende for en så enkel applikation. Den ene mulighed, du måske vil overveje, som ikke er aktiveret som standard, er at køre Seer, når Windows starter. Da dette er den slags funktion, du vil have til rådighed hele tiden, er det en god idé at gå videre og bare tjekke denne.
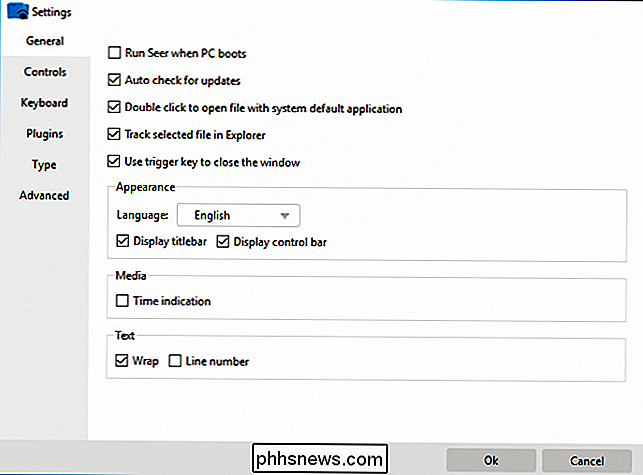
En anden del af de indstillinger, du måske vil overveje, er tastaturgenveje. Du kan tilpasse disse til alt hvad du kan lide. Ud over udløsere er der mange andre genveje, du kan bruge, herunder mappe-, billed- og mediekontrol.
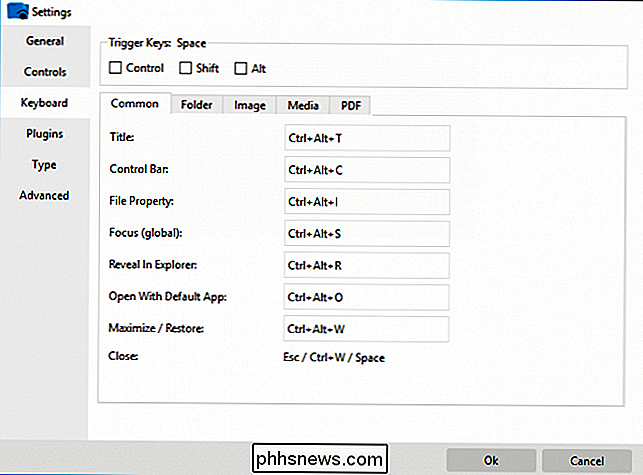
Seer lader dig også installere plug-ins. Dette er særligt nyttigt, hvis du vil kigge på filer, som Seer ikke understøtter som standard, især Microsoft Office-filer som Word-dokumenter, Excel-regneark og PowerPoint-præsentationer.
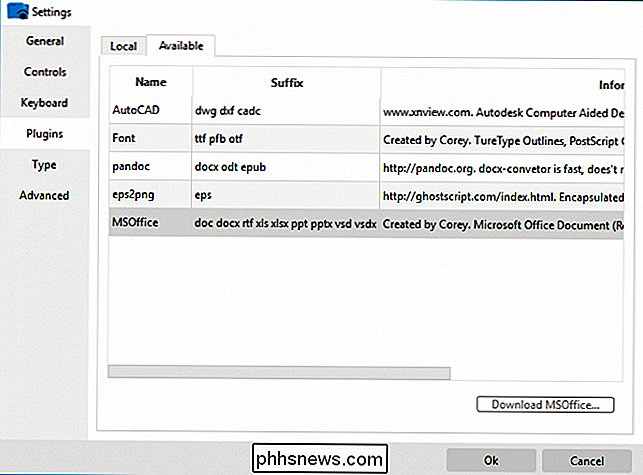
For at få en ide om filtyperne Seer understøtter, klik på "Type" indstillingerne. Bemærk, hvis der er nogen tekstfiltyper, du vil tilføje eller fjerne, kan du gøre det. Andre filtyper som billeder, medier og komprimerede filer kan ikke konfigureres, men hvis du ikke ser noget, der understøttes, kan du altid tjekke for et plugin.
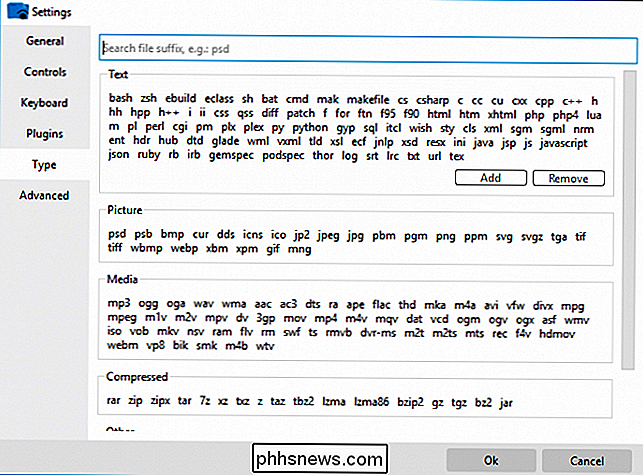
Selvom det er argumentabelt, at Seer faktisk er hurtigere end OS Xs Quick Look-funktion , der er ingen tvivl om, at det er meget mere kraftfuldt. Det store antal muligheder dværger Mac-versionen, og det vil sandsynligvis hurtigt blive en uundværlig tilføjelse, som du bruger hele tiden, eller indtil Microsoft endelig bliver klog og tilføjer den til en kommende version af Windows 10.
Så hvis du har altid ønsket hurtigt udseende på din pc, eller er lige nu ved at opdage potentialet, skal du kontrollere Seer out.

Sådan sletter du cookies / cache for et enkelt websted på iPhone eller iPad
Det er meget nemt at rydde cachen på din iPhone eller iPad, men det logger dig ud af hvert enkelt websted, som du var tidligere logget ind, og slet alle andre cookiebaserede præferencer. Så hvad hvis du bare vil slette cookies eller cache for et enkelt websted? Heldigvis er det også ret nemt ... men ikke helt så simpelt, da du bliver nødt til at grave gennem en liste over alle de websteder, du nogensinde har besøgt eller som har lagt cookies på din enhed.

Hvad er Samsungs Game Launcher, og skal du bruge det?
Det har været en lang dag, og du har tid til at dræbe, så du får fat i din Samsung Galaxy S7 og fyrer din favorit spil. Du er klar til at knuse det niveau, du har sat på i de sidste syv uger - det er så tæt, at du kan smage det. Derefter beslutter din bff at sende en tekst, der afbryder dit spil, hvilket smider dig af dit mærke.



