Sådan tilpasser du din iPhone eller iPads kontrolcenter

Med iOS 11 kan du nu tilpasse det kontrolcenter, du ser, når du svejser op fra bunden af din iPhone eller iPad. Du kan fjerne genveje, du aldrig bruger, tilføje nye genveje og omarrangere genveje for at gøre kontrolcentret din egen.
RELATERET: Hvad er nyt i iOS 11 til iPhone og iPad, tilgængelig nu
Kontrolcenter Nu har du også forbedret 3D Touch-understøttelse, så du kan trykke let på en genvej for at se flere oplysninger og handlinger. Du kan f.eks. Trykke hårdt på musikstyringen for at få vist flere afspilningskontroller eller trykke let på genvejstasten for at vælge et intensitetsniveau. På en iPad uden 3D Touch, skal du bare trykke langsomt i stedet for at trykke hårdt.
Du finder disse tilpasningsmuligheder i appen Settings. Gå til Indstillinger> Kontrolcenter> Tilpas kontroller for at komme i gang.
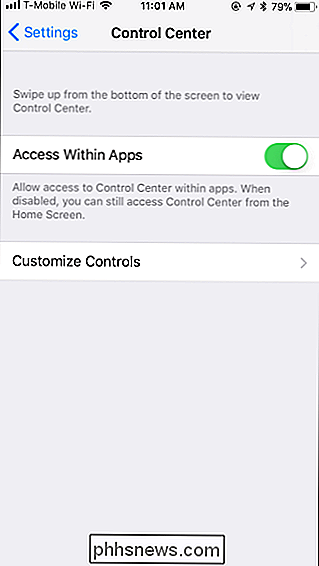
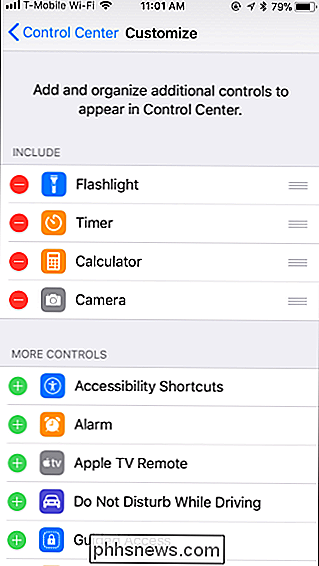
Tryk på den røde minusknap til venstre for at fjerne en genvej. Du kan fjerne standard lommelygter, timer, regnemaskine og kameragenveje, hvis du vil.
For at tilføje en genvej skal du trykke på den grønne plus-knap til venstre. Du kan tilføje knapper til tilgængelighedsgenveje, alarm, Apple TV-fjernbetjening, forstyr ikke under kørsel, guidet adgang, lav strømtilstand, forstørrelse, noter, skærmoptagelse, stopur, tekststørrelse, talememoer og lommebog, hvis du vil.
Hvis du vil omarrangere den rækkefølge, som genveje vises i Kontrolcenter, skal du bare trykke og trække håndtaget til en genvej til højre. Du kan når som helst skrue op fra bunden af skærmen for at se, hvordan kontrolcentret ser ud med dine tilpasninger. Når du er færdig, skal du bare forlade appen Settings.
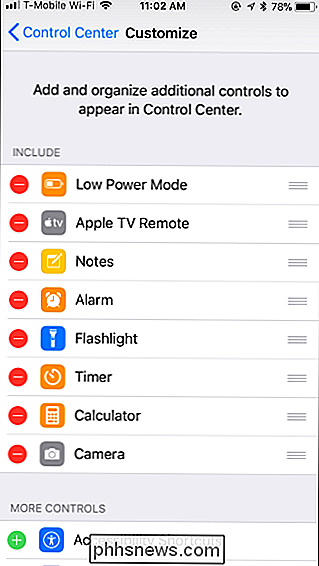
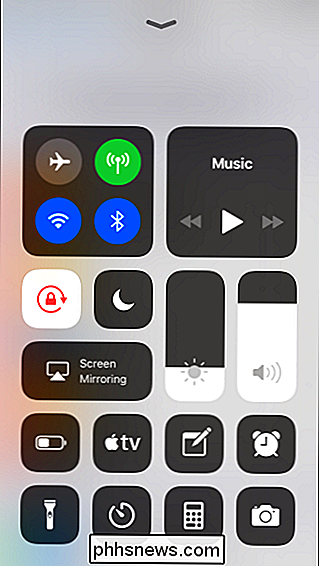
Du kan ikke fjerne eller omarrangere følgende standardgenveje, som slet ikke vises på skærmbilledet Tilpas: Trådløs (Flytilstand, Cellular Data, Wi-Fi , Bluetooth, AirDrop og Personal Hotspot), Musik, Skærmrotationslås, Forstyr ikke, Skærmspejling, Lysstyrke og Lydstyrke.

Skal du slukke, sove eller dvale din bærbar computer?
Computere kan sove, dvale, lukke eller i nogle tilfælde bruge en hybrid søvn. Lær forskellene og bestem hvad der passer til din bærbare computer. En pc, der lukkes, bruger næsten ingen strøm, men du skal gennem hele opstarten, når du vil bruge den. En sovende pc bruger lige nok strøm til at holde det hukommelse aktivt og kommer næsten tilbage til livet, hvilket gør det godt, når du ikke bruger pc'en til kort sigt.

Sådan overvåger eller styrer du OL i 2018 online (uden kabel)
På trods af fremskridt inden for streamingteknologi gennem årene er det stadig et problem at se på OL på alt andet end et tv med et kabelabonnement. . Læs videre, som vi viser dig, hvordan du får dine Olympiske spil rettet, uden at ty til at tilmelde dig en kabelplan. Hvordan OL-dækning styres i USA og i udlandet Så hvorfor ser OL en sådan udfordring?



