Sådan kortes netværksdrev fra kommandoprompt i Windows

Kortlægning af et netværksdrev til en delt mappe fra Windows 'grafiske grænseflade er ikke svært. Men hvis du allerede kender netværksbanen til den delte mappe, kan du kortlægge drev meget hurtigere ved hjælp af kommandoprompten.
Kortlægning af et drev til et netværk deler tildelinger, der deler et drevbogstav, så det er lettere at arbejde med. Vi bruger kommandoennetbrugi kommandoprompt for at kortlægge et netværksdrev til denne vejledning. Du kan også bruge samme kommando i PowerShell, hvis du foretrækker det.
For at kortlægge et netværksdrev skal du skrive følgende kommando og derefter trykke på Enter:
netbrug DRIVE: PATH
DRIVE er det drevbogstav, du ønsker at brug og PATH er den fulde UNC-sti til aktien. Så hvis vi f.eks. Ønskede at kortlægge drevbogstav S til delen \ tower movies, ville vi bruge følgende kommando:
netbrug s: \ tower movies
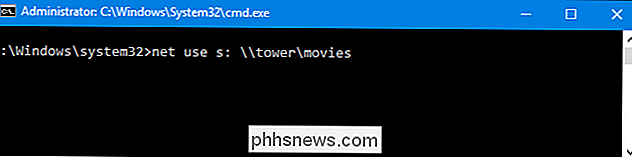
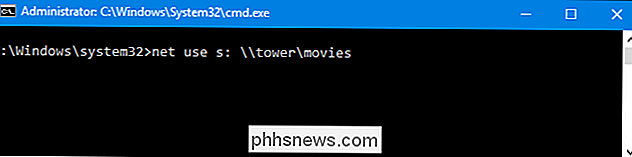
Hvis den andel, som du forbinder er beskyttet med en eller anden form for godkendelse, og du vil hellere ikke indtaste credentials hver gang du åbner netværksdrevet. Du kan tilføje brugernavnet og adgangskoden til kommandoen med/ bruger:switch. For eksempel, hvis vi ønskede at forbinde den samme andel ovenfra, men med brugernavnet HTG og adgangskoden CrazyFourHorseMen, ville vi bruge kommandoen:
netbrug s: \ tower movies / user: HTG CrazyFourHorseMen
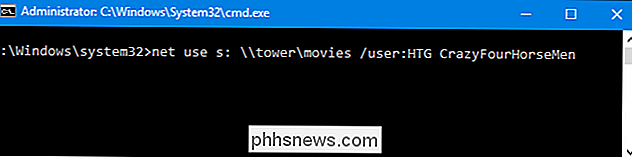
Som standard er kortlagte drev ikke vedholdende. Hvis vi kortlægger drev ved hjælp af de kommandoer, vi har talt om hidtil, vil de kortlagte drev forsvinde, når du genstartede din computer. Hvis du hellere vil have de kortlægge drev, kan du gøre dem vedholdende ved at bruge/ vedvarende-knappen. Skifteren fungerer som en skifte:
- / vedvarende: Ja: Gør forbindelsen, du for øjeblikket opretter vedvarende. Fremtidige forbindelser, du laver ved hjælp af kommandoen under samme session, er også vedholdende (du behøver ikke at bruge knappen), indtil du bruger
/ vedvarende: Ingen-knappen for at slukke for den. - / vedholdende: Nej: Slukker persistensskiftet. Fremtidige forbindelser, du laver, er ikke vedholdende, indtil du tænder skifteren igen.
Så i det væsentlige kan du skrive noget som følgende kommando:
netbrug s: \ tower movies / user: HTG CrazyFourHorseMen / vedholdende : Ja
Og drevkortet vil være vedholdende. Alle fremtidige kortlægninger, du opretter (selvom du ikke bruger knappen/ vedvarende: Ja), vil også være vedvarende, indtil du slukker den ved hjælp af/ vedvarende: Ingen
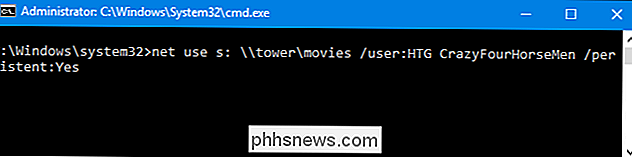
Hvis du nogensinde har brug for at slette et kortlagt netværksdrev, skal du blot angive drevbogstav og tilføje / slette kontakten. F.eks. Ville følgende kommando slette den drevkorting, vi tildelte til drev S:
netbrug s: / delete

Du kan også bruge stjernebilledet som et jokerkort, hvis du nogensinde vil slette alle dine kortlagte drev i en gå:
net brug * / delete
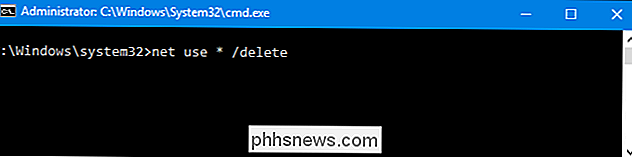
Og det er alt der er til det. Når du er vant til at bruge kommandoen, finder du det meget hurtigere end at klikke på File Explorer-grænsefladen - især hvis du arbejder med kortlægede drev ofte.

Sådan tilføjes vejrinformation til toppanelet i Ubuntu
Moderne operativsystemer tilbyder vejrinformation uden for kassen. Der er Windows 10's vejrapp, og meddelelsescenteret på macOS. Men Ubuntu kommer ikke med noget som dette. Uanset, du kan installere noget selv ganske hurtigt. Vi har fundet to applikationer, der tilføjer den aktuelle temperatur til Ubuntu's toppanel: My Weather Indicator, som er meget vejrdetalje og Simple Weather Indicator, som som du måske forestiller dig, kun giver det grundlæggende.

Rydning af dine cookies hele tiden gør internettet mere irriterende
Websites kan gemme små filer kaldet "cookies" på din computer for at huske dine præferencer og login tilstand. Cookies kan også bruges til at spore dig på tværs af websteder for bedre at målrette mod annoncer. Men tænk to gange, før du bare deaktiverer dem. Cookies gør meget mere end bare spore dig, og når du rydder dem er det nemt og til tider gavnligt.



