Sådan sorterer jeg iOS-meddelelser via app I stedet for tid

Som standard viser iOS underretninger i den rækkefølge, du har modtaget dem. Det kan selvfølgelig være praktisk, men hvis du får mange anmeldelser, kan det være lette at gruppere anmeldelser af appen de kommer fra. Du kan også sortere meddelelser manuelt, så de apps, du er interesseret i, altid viser deres underretninger først på din liste. Sådan gør du det i iOS.
RELATED: Sådan administreres meddelelser på iPhone og iPad
iOS giver dig mulighed for at administrere anmeldelser meget godt. Du kan slå dem til eller fra helt og holdent. Du kan kontrollere, hvilke apps der gør, og ikke sende meddelelser. Og for hver app, som du tillader at sende meddelelser, kan du kontrollere, om meddelelserne vises på din låseskærm og i meddelelsescentret, om de spiller en lyd, når en meddelelse vises, og selv om de viser et badge på appens ikon, der viser hvor mange ulæste meddelelser der er. Sammenstillet giver disse muligheder dig en anstændig mængde kontrol.
Som standard vises meddelelser i kronologisk rækkefølge.
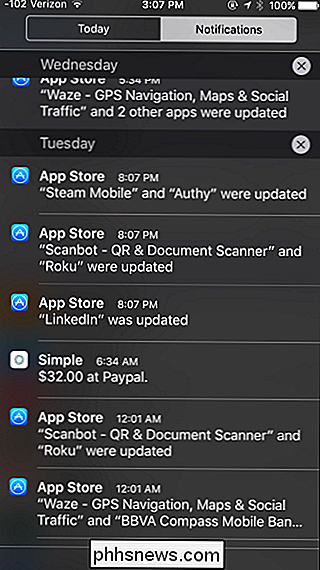
Hvis du modtager mange anmeldelser fra bestemte apps, og du vil beholde disse meddelelser , kan du finde det mere nyttigt at gruppere anmeldelser via app i stedet for, når du har modtaget dem. På din iOS-enhed skal du oprydde din indstillinger-app. På siden Indstillinger skal du trykke på Meddelelser.
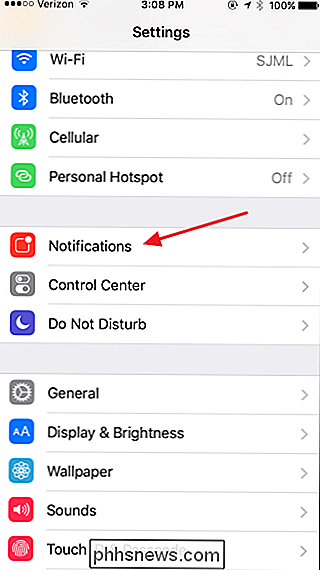
På siden Meddelelser skal du skifte "Gruppe efter program" skifte til tændt position.
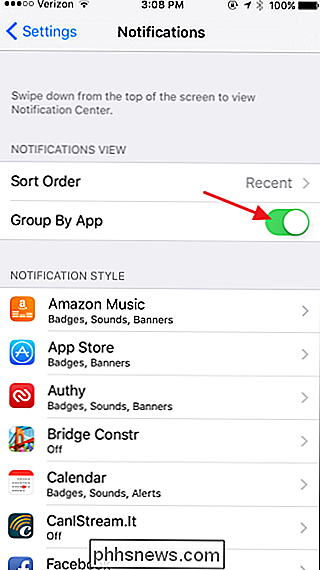
Nu, når du ser meddelelser, arrangeres de pænt af appen .
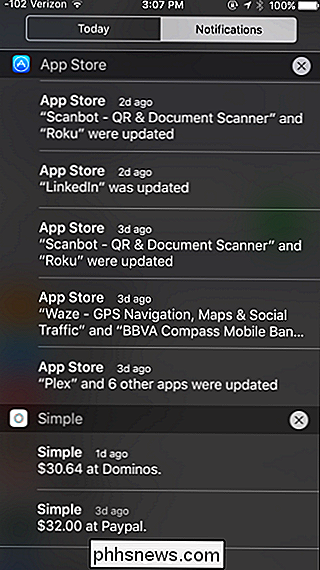
En af de store fordele ved dette er, at du nu nemt kan scanne og rydde alle meddelelser fra en bestemt app. Tryk bare på X til højre for appens navn.
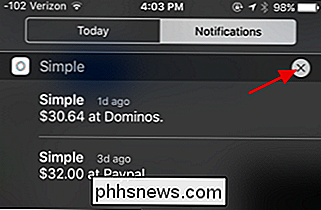
Og tryk så på knappen Ryd for at gøre alle meddelelser fra den pågældende app væk.
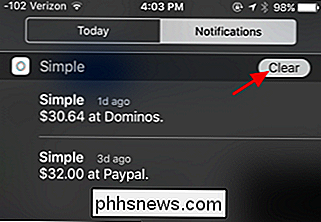
Hvis du virkelig får mange anmeldelser, kan den anden indstilling du ændre det kan gøre tingene lettere for dig, er den sorteringsrækkefølge, hvor meddelelser vises. Tilbage på meddelelsessiderne, tryk på "Sorter ordre" -indstillingen.
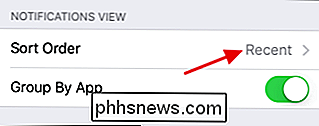
På sorteringssiden trykker du på Manual.
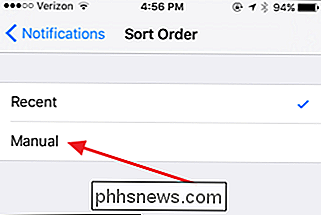
Brug håndtagene til højre for en app for at trække det højere eller lavere på listen. Du får vist underretninger fra de apps, du tidligere har prioriteret i listen, så du først kommer til de vigtige ting uden at blive generet af alle dine andre meddelelser. Du kan bruge denne funktion sammen med gruppen af apps-funktioner eller på egen hånd.
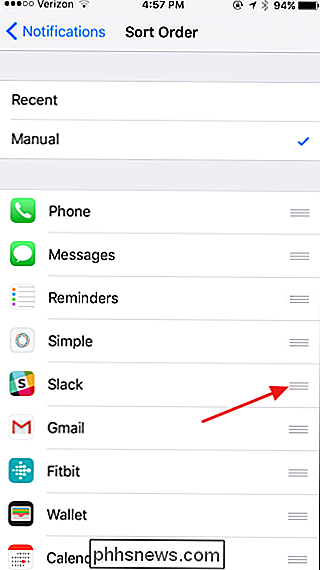
Og det er alt der er til det. Det er super nemt at ændre, om meddelelser vises kronologisk eller grupperet efter app, så spil med indstillingen og se, hvad du foretrækker. Eller skift bare frem og tilbage mellem visningerne, når du har brug for det. For endnu bedre kontrol kan du manuelt sortere rækkefølgen, hvor appmeddelelser vises.

Fjernbetjeningen til fjernsynet eller fjernbetjeningen til at styre dit Apple TV
Fjernbetjeningen til Apple TV fungerer godt nok, men mange afskyr at have flere fjernbetjeninger og foretrækker at styre hele deres mediecenteroplevelse fra en enkelt indgang. Hvis du er en af disse mennesker, har du held og lykke. Dit Apple TV kan lære at acceptere input fra dit tv, modtager, kabelboks eller anden fjernbetjening.

Sådan synkroniseres dine Chrome, Firefox og Internet Explorer-bogmærker med Safari
Hvis du bruger en Mac og Windows regelmæssigt, er chancerne ret gode, hvis du bruger en anden browser end Safari . Men hvis du vil bruge Safari og holde dine bogmærker synkroniseret, er det sådan, hvordan du gør det. En af tingene ved at bruge Safari på en Mac eller iOS-enhed er, at hvis du bruger Windows med en anden browser, vandt dine bogmærker ' t Synkroniser, hvis du bruger Internet Explorer, Firefox eller Chrome.



