Sådan overvåger (og reducerer) din dataforbrug på Android

I stigende grad sofistikerede telefoner og data-sultne applikationer gør det nemmere end nogensinde at blæse gennem din mobiltelefon plan datapat ... og pådrage ubehagelig overage afgifter. Læs videre, da vi viser dig, hvordan du administrerer din dataforbrug.
For blot nogle få år siden ville det have været næsten uhørt at blæse igennem flere GB mobildata. Nu har apps balloner i størrelse (det er ikke ualmindeligt for apps, og deres opdateringer overstiger 100 MB i størrelse), og med streaming musik og video bliver mere populær, er det nemt at brænde gennem datalocket i løbet af få dage. en time med standard definition streaming video på Netflix eller Youtube vil let og nemt tygge gennem en gigabyte data. Bump, der strømmer op til HD, og dataanvendelsen er grundlæggende
tripler -omkring tre gigabyte data. Streaming af høj kvalitet musik over tjenester som Google Play Musik eller Spotify? Du kigger på omkring 120 MB en time for det. Det ser måske ikke ud til at være meget i starten, men gør det for en time om dagen i en uge, og du har op til 840 MB. En time om dagen for en måned sætter dig på omkring 3,2 GB. Hvis du har en 5GB dataplan, brugte du kun 65% af det på musik alene. Selvfølgelig kan du betale mere for en større plan, men hvem vil det? Før du gaffel over dine hårdt tjente dollars, er der nogle tricks til at reducere din dataforbrug (og holde øje med det).
Sådan kontrolleres din data Brug
Før du skal kontrollere dine data forbrug. Hvis du ikke ved, hvad din typiske brug ser ud, har du ingen idé om, hvor mild eller alvorlig du skal ændre dine forbrugsmønstre.
Du kan få et groft skøn over din dataforbrug ved hjælp af Sprint, AT & T eller Verizon kalkulatorer, men det bedste er faktisk at kontrollere din brug i løbet af de sidste par måneder.
Den nemmeste måde at kontrollere tidligere dataanvendelse på er at logge ind på din mobiludbyderes webportal (eller tjek dine papirregninger) og se på hvad din dataforbrug er. Hvis du rutinemæssigt kommer i vej under din datahætte, kan du kontakte din udbyder og se om du kan skifte til en billigere dataplan. Hvis du kommer tæt på datalagen eller overskrider den, vil du helt sikkert fortsætte med at læse.
Du kan også tjekke din aktuelle måneds brug lige fra Android. Naviger til Indstillinger> Trådløs og netværk> Dataanvendelse. Du får vist en skærm, der ligner noget som den første skærm her:
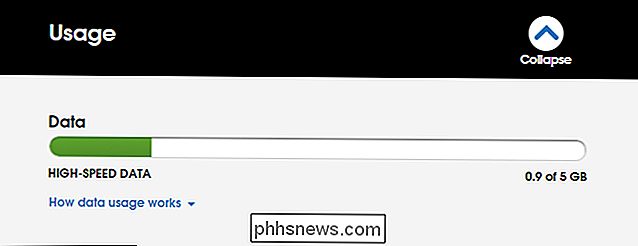
Hvis du ruller ned, vil du se den cellulære dataforbrug af app, som det ses på det andet skærmbillede ovenfor. Det er vigtigt at bemærke, at disse diagrammer kun viser data sendt via din cellulære dataforbindelse og ikke din Wi-Fi-forbindelse. Du kan være YouTube-junkie, men hvis du gør alt hvad du ser, mens du er tilsluttet dit hjemmenetværk, registreres det ikke her. Hvis du også vil se din Wi-Fi-dataforbrug, skal du trykke på menuknappen og vælge "Vis Wi-Fi-brug."
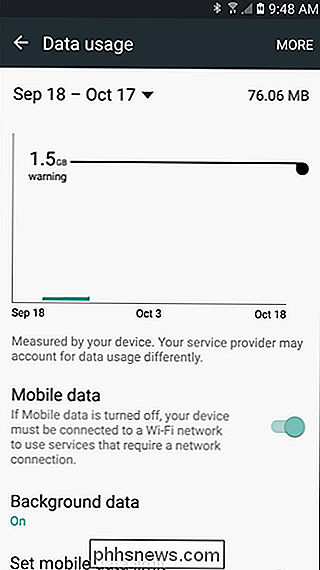

Det er værd at nævne, at du skal angive din faktureringscyklus her for at få det mest nøjagtige kig på din dataanvendelse. Da dine data vil blive nulstillet på den første dag i den nye cyklus, er det ligegyldigt hvad du brugte måneden før, så du vil ikke have det skævt resultaterne.
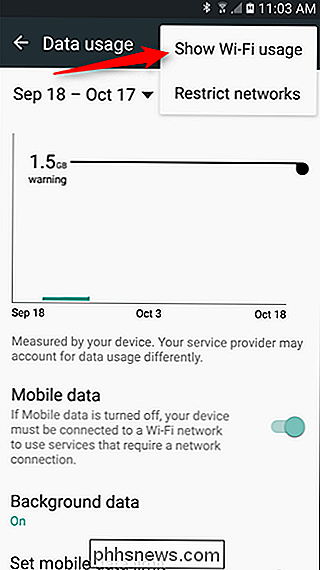
Udover overvågning kan du også indstille data advarsler ved at justere skydebjælken til din smag - når du når det beløb, der er specificeret af cut-off-grænsen, får du en advarsel til at fortælle dig, hvor du befinder dig.
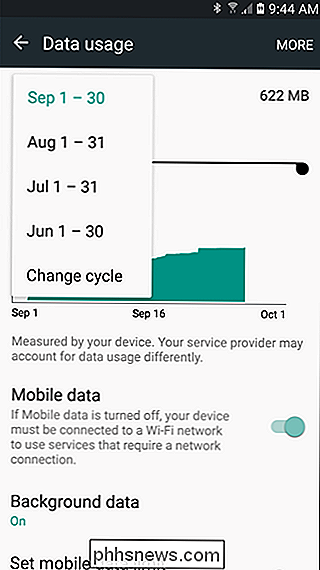
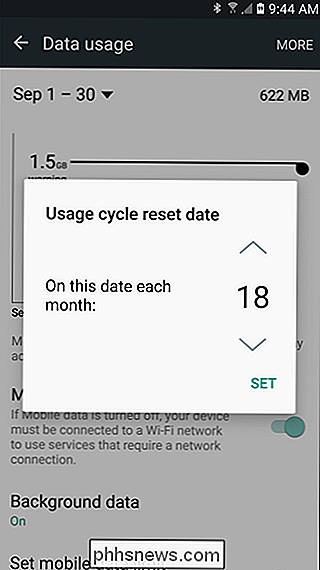
Du kan også aktivere "Set mobile data grænse "valgmulighed, og brug derefter orange ordet glider til at angive, hvor du vil have data til at blive afskåret helt. Når du har ramt den grænse, vil mobildata blive deaktiveret på din telefon, indtil du tænder den igen.
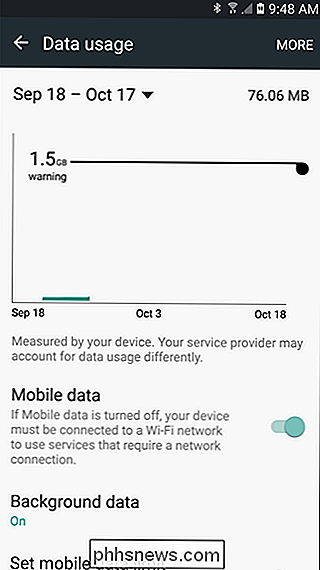
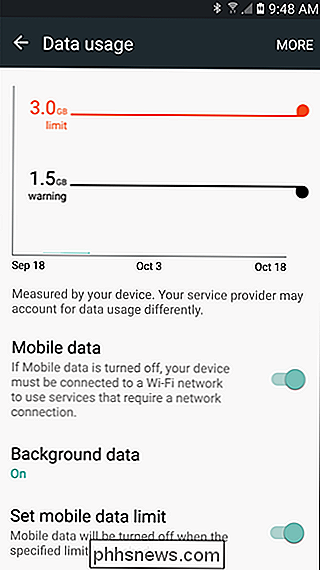
Sådan gemmes dine data i kontrol
Der er to typer data dræn, når det kommer til mobilenheder . For det første er der det oplagte brugerdrevne datakonsumtion eller "forgrundsdata". Når du ser en video af høj kvalitet eller downloader et nyt album, bidrager du direkte til at øge din dataforbrug i den pågældende måned, forudsat at du er på mobildata og ikke Wi-Fi.
Selvfølgelig skal du for at bruge mindre forgrundsdata, bevidst stoppe med at downloade, streame og surfe så meget.
Selvom de fleste mennesker er mindre indlysende, er det forholdsvis store antal bag-scenes-data, der kører gennem din forbindelse- "baggrundsdata". Polling for Facebook-opdateringer, højfrekvente e-mail-indbakkechecks, automatiske programopdateringer og andre baggrundsaktiviteter kan sætte en reel skade i din datatildeling, hvis du ikke er forsigtig. Lad os se, hvordan vi kan begrænse noget af dette.
Først: Se, hvilke apps der bruger data
Lad os først undersøge, hvilke apps der faktisk genererer bemærkelsesværdige mængder baggrundsdata. Gå tilbage til Indstillinger> Trådløs og netværk> Dataanvendelse for at se dine apps i overensstemmelse med dataforbruget. Du kan trykke på individuelle applikationer for at se en mere detaljeret visning. Her kan vi se forgrunds- og baggrundsbrug:
Dette hjælper uhyre i trinene nedenfor. Hvis du ved hvilke apps der bruger de fleste data, ved du, hvilke apps der skal fokusere på fastsættelse.

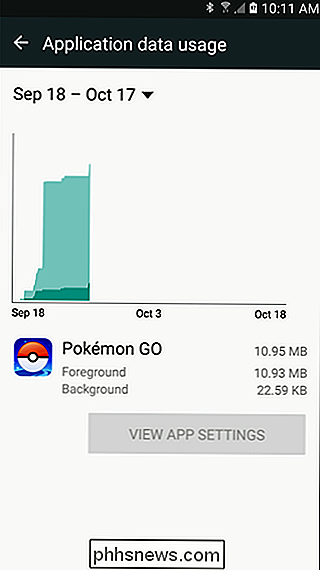
Brug Android Nougats "Data Saver" (Android 7.0 +)
Android 7.0 Nougat introducerede en meget mere granulær måde at tage læser på dine mobildata med en ny funktion kaldet datasparer.
Dette gør det i princippet muligt at begrænse baggrundsdata, der bruges af apps, men
whitelist , hvad der helst vil have uhindret adgang. Dette betyder, at baggrundsdata er deaktiveret for hver app som standard, så du kan vælge og vælge, hvor du skal give ubegrænset adgang. For at komme i gang skal du trække ned notifikationsskyggen og trykke på tandhjulsikonet for at springe ind i menuen Indstillinger.
Under sektionen "Trådløs og netværk" skal du trykke på "Data usage" -indgangen.
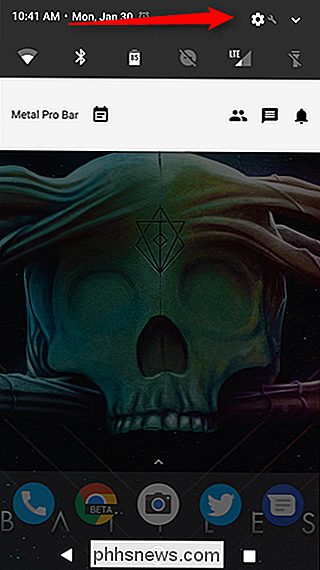
Lige under delen Mobilbrug finder du "Data Saver" -alternativet. Det er her, hvor sjovet starter.
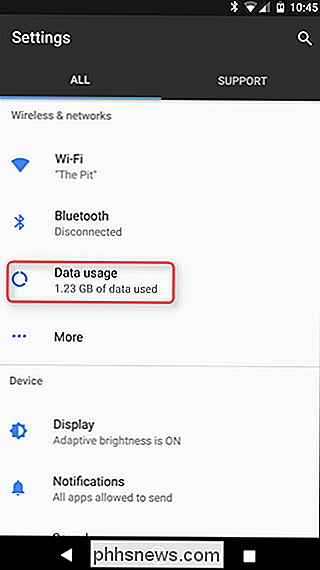
Det første du skal gøre, skifte denne dårlige dreng på ved at bruge den lille skyder øverst. Et nyt ikon vises også i statuslinjen til venstre for de andre dataikoner (Bluetooth, Wi-Fi, Cellular osv.).
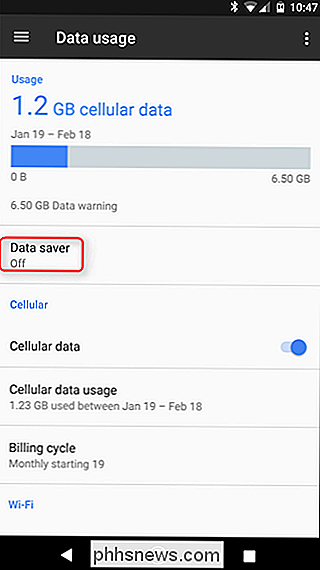
Husk at når du tænder dette, får du adgang til baggrundsdata vil være begrænset for alle apps. Hvis du vil ændre det, skal du trykke på feltet "Ubegrænset dataadgang".
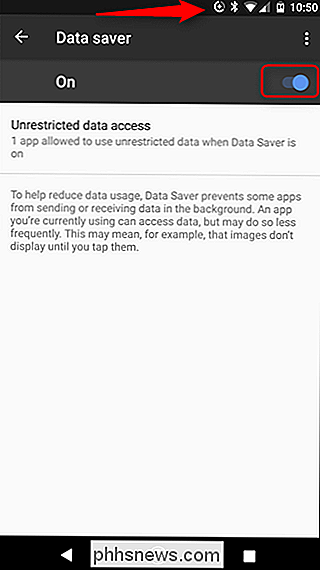
Her vises en liste over alle aktuelt installerede programmer på din telefon. Ved at skifte den respektive apps skyder til "on", giver du det i det væsentlige mulighed for at få uhindret adgang til baggrunden. Så hvis du vil have ting som Maps, Music eller Facebook for altid at kunne få de data, de har brug for, skal du sørge for at skifte dem til "on".
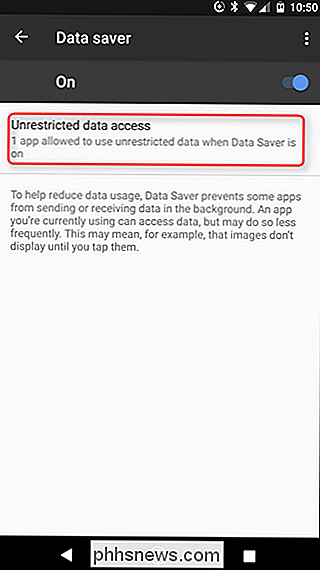
Og det er alt der er til det. Det er værd at huske på, at dette kun gælder mobildata. Alle apps forbliver ubegrænsede, mens de er på Wi-Fi.
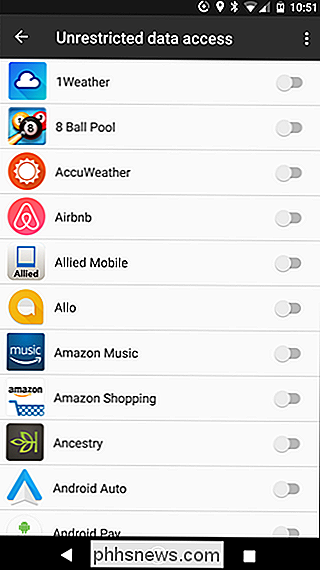
Brug Googles Datalog (Android 5.0 +)
Hvis du ikke har Android Nougat, har du et par andre muligheder.
Google offentliggjorde for nylig en ny app kaldet Datally designet til at spore dataanvendelse, blokere den på en app-til-app-basis og endda hjælpe dig med at finde gratis offentlig Wi-Fi.
Når du først Åbn appen, det vil bede dig om en masse tilladelser, bede dig om at tillade brugsadgang, og spørg, om du vil sende Google dine appdata og SMS'er for at forbedre Datally. Du skal give de to første tilladelser, men du kan springe over den tredje, hvis du vil.
Datallys startskærm viser dig, hvor meget mobildata du har brugt i dag, og hvilke apps der bruger mest. Du kan trykke på "Find Wi-Fi" for at finde gratis Wi-Fi-netværk i nærheden af dig, hvilket er ret praktisk.
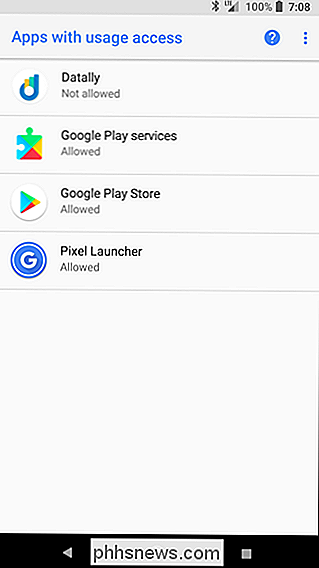
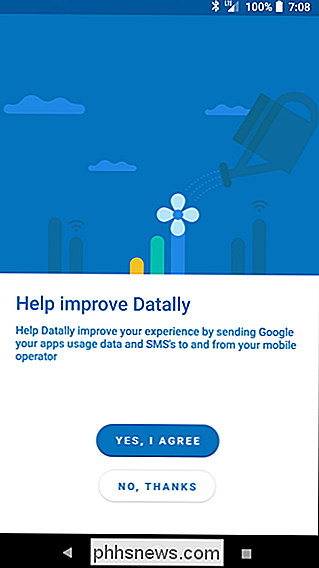
Skub "Set Up Data Saver" -knappen for at begynde at bruge Datally. Det vil bede dig om at tillade Googles VPN-dette er nødvendigt for Datally at arbejde, da det er, hvordan Datally holder styr på din dataforbrug og blokerer den på farten. (Vi er ikke positive, hvorfor Datal kræver en VPN til at gøre dette, når Android's indbyggede indstillinger ikke gør det, men vi forventer, at det er fordi Datally er en separat app, der ikke er integreret i selve operativsystemet. Dette ville også give mulighed for IOS-support, hvis Google ønskede at gå på den pågældende rute.)
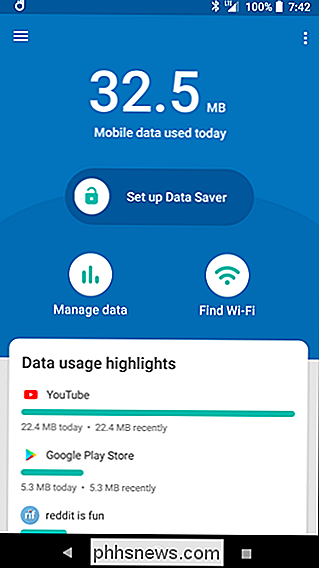
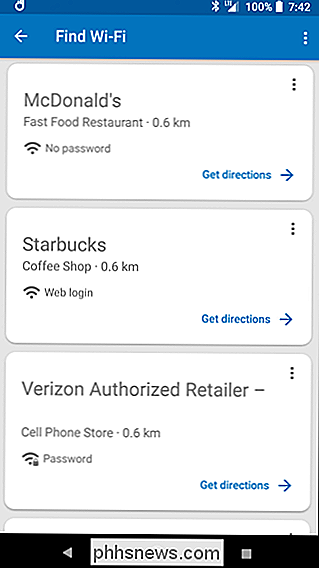
Når du har tilladt det, vil du se en vedvarende meddelelse, der viser, at Datallys Datasparer er tændt, og det blokkerer baggrundstrafik for de fleste af dine apps.
Her er hvor Datally begynder at blive nyttig. Når du åbner en app, vises en lille boble på siden af skærmen. Datallad vil tillade brug af data til den app, mens du bruger den, og viser dig, hvor meget du bruger i realtid. Når du afslutter appen, begynder den at blokere data igen. (Selvom du kan trykke på boblen til enhver tid for at blokere data, mens du bruger det også.)
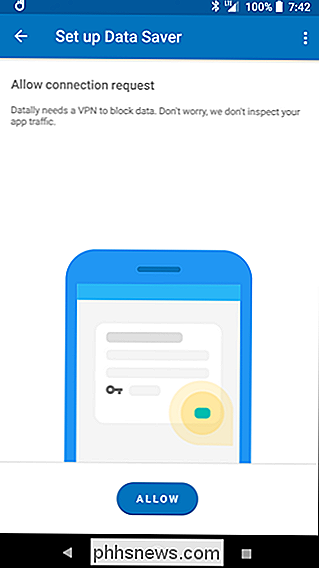
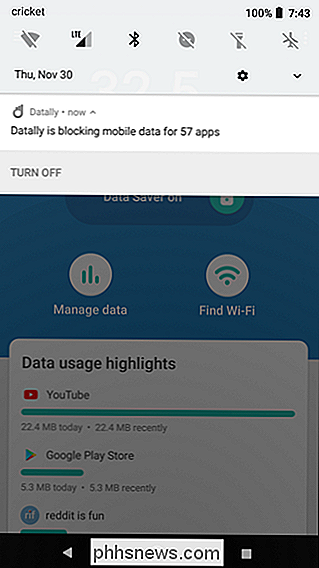
Bemærk, at du på grund af den måde, Datally virker, ikke vil kunne bruge andre apps med adgangstjenester eller VPN'er mens du bruger Datally på denne måde.
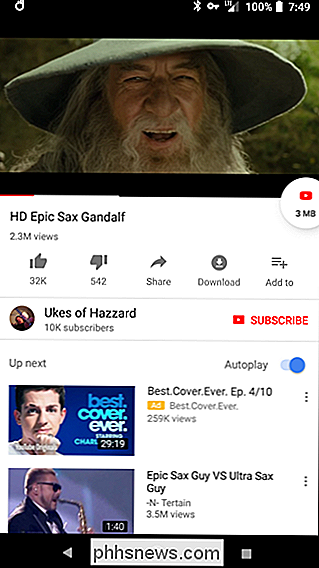
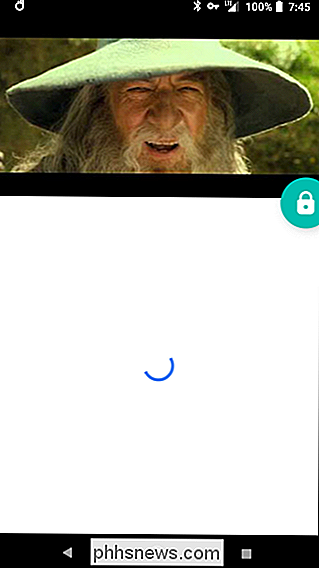
Du kan også vælge, hvilke apps der skal blokere og blokere fra Datallys side "Administrer data".
Generelt er Datally en lidt mere avanceret version af Nougats datasparer i form af en separat app, hvilket er godt, hvis du vil holde øje med, hvor meget data bestemte apps bruger. For de fleste er Nougats indbyggede indstillinger nok fint, men Datally er en anden god mulighed (især hvis din telefon ikke har Nougat).
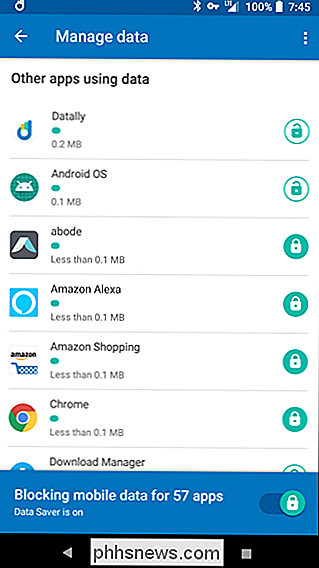
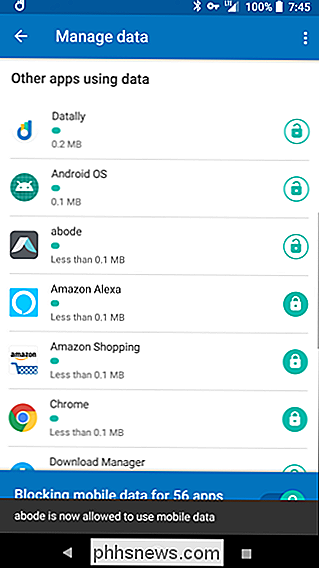
Begræns baggrundsdata, App ved App
Hvis du hellere ikke vil Brug en anden app til at udføre disse opgaver. Du kan lave mange manuelle indstillinger, der tilpasser dig selv til at reducere data.
For at starte, skal du gå tilbage til startskærmen og åbne en af de apps, der bruger for mange data. Se om det har nogen indstillinger designet til at begrænse databrug. I stedet for at bruge Android til at begrænse Facebooks dataforbrug, kan du f.eks. Hoppe ind i Facebook-appen og skru ned frekvensen af push-underretninger eller slukke dem helt. Ikke kun slukker du underretninger og konstant polling ned på din dataanvendelse, men det er
godt for at forlænge batterilevetiden. Ikke alle apper har disse indstillinger, dog - eller har det lige så fint tandkontrol som du ønsker. Så er der en anden mulighed.
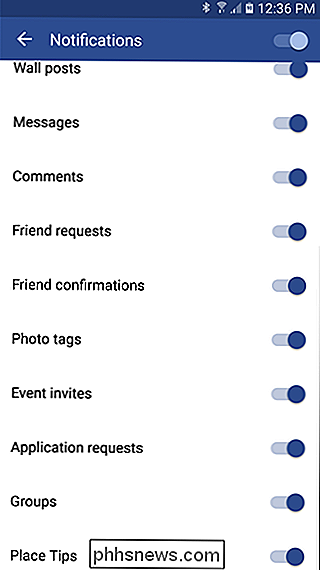
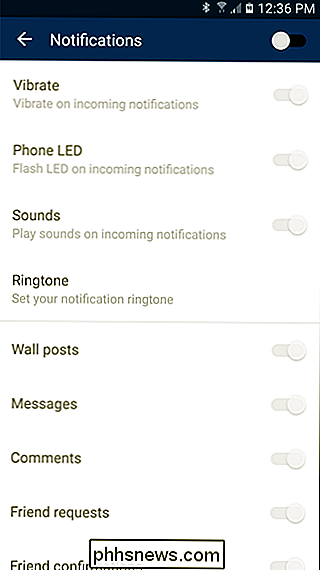
Gå tilbage til Indstillinger> Trådløs og netværk> Dataanvendelse og tryk på en app. Marker afkrydsningsfeltet "Begræns baggrundsdata" (i Nougat, dette er bare en switch kaldet "Baggrundsdata", som du vil slå
off i stedet for). Dette vil begrænse dets dataforbrug fra operativsystemniveau. Bemærk, at dette kun gælder for en mobil dataforbindelse. Hvis du har Wi-Fi, vil Android tillade, at appen normalt bruger baggrundsdata. Sluk alle baggrundsdata
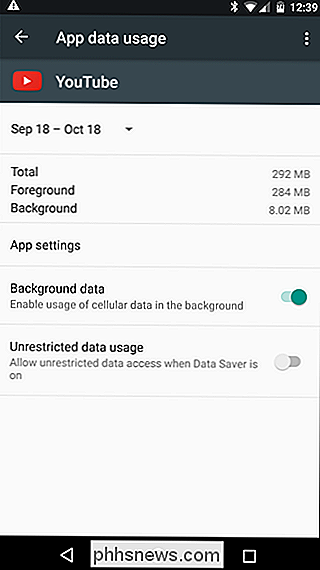

Hvis det ikke er nok, skal du kan også slukke for alle baggrundsdata med flip på en switch - dette reducerer din dataforbrug i de fleste tilfælde, men det kan også være ubelejligt, da det ikke skelner mellem dataslipere og data hogs. Fra menuen Databrug kan du trykke på menuknappen og tjekke "Begræns baggrundsdata". Dette slukker baggrundsdata for alle applikationer.
Sluk baggrundsappsopdateringer
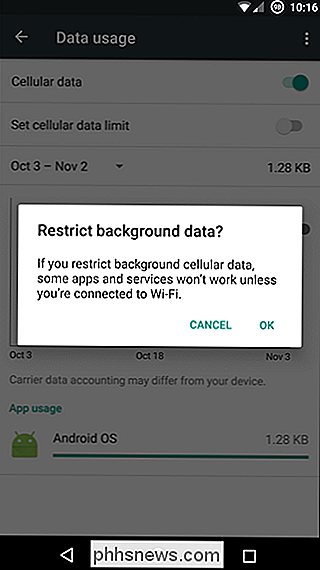
Google forstår, hvor dyrebare dine mobildata er, så appopdateringer - som muligvis kunne bruge mere af dine data end noget andet - vil kun ske automatisk, når du er på Wi-Fi, som minimum som standard. For at sikre, at dette er tilfældet (og at du ikke ændrede det et eller andet sted), går du ind i Play Butik og åbner menuen. Gå ind i Indstillinger, og sørg for, at "Auto-opdatering apps" er indstillet til "Automatisk opdatering via Wi-Fi alene."
En hurtig note, inden vi fortsætter: Som vi taler om at begrænse brugen af baggrundsdata, vil vi lave Det er meget klart, at disse begrænsninger kun gælder for din mobil dataforbrug; selvom du stærkt begrænser en applikation, fungerer den stadig normalt, når du er på Wi-Fi.
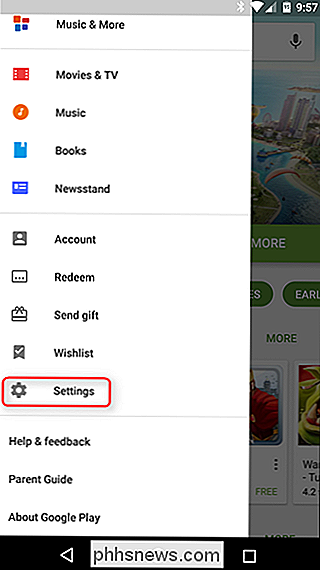
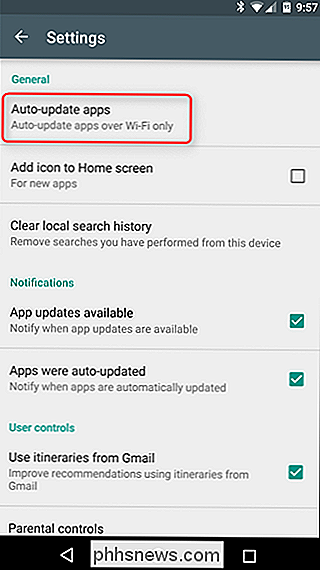
Køb dine favoritapplikationer (for at fjerne annoncer)
Ofte tilbyder apps godt en gratis version med annoncer og en betalt version det er ad-fri. Udviklere skal spise, så du kan betale dem med annonceindtægter eller kolde hårde kontanter. Her er sagen: Annoncer er ikke bare irriterende, men de bruger også op data. Disse opgraderinger kan koste alt fra $ 0,99 til nogle få bukke og er nemt værd at pengene, hvis du ofte bruger appen.
Brug Chrome's Datasparer
Hvis du surfer meget på din telefon, er Google Chrome's " Data Saver "-funktionen kan gøre det mindre af et slag for din datalåg. Dybest set ruter det hele din trafik gennem en proxy, der drives af Google, der komprimerer dataene, inden du sender den til din telefon. Dybest set resulterer dette ikke kun i lavere dataforbrug, men får også siderne til at blive belastet hurtigere. Det er en win-win.
Du blev sandsynligvis bedt om at aktivere Data Saver første gang du indlæste Chrome, men hvis du besluttede dig for ikke at gøre det på det tidspunkt, kan du aktivere det efter det faktum ved at åbne Chrome, hoppe ind i Indstillinger> Datasparer og skubbe omskifteren til "On".
Cache Google Maps Data
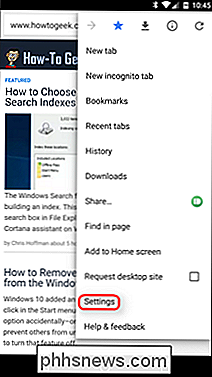
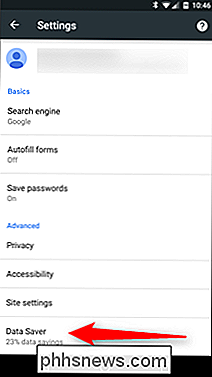
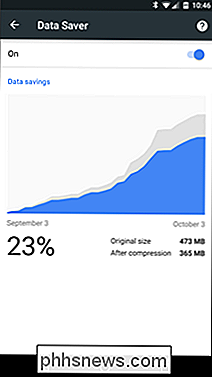
Den bedste måde at undgå at sutte store klumper af data på, mens du er ude af og om (og afhængig af cellulære data), er at cache det på forhånd, når du er basker i en stor åben Wi-Fi-forbindelse.
Hvis du bruger Google Maps til daglig navigation eller turplanlægning, suger du mange data. I stedet for at bruge den levende opdateringsversion, kan du forcache din rute (og gem et
ton af mobil dataforbrug i processen). Næste gang du planlægger at bruge nogle tunge Maps, skal du åbne Maps, når du er på Wi-Fi, åbne menuen og vælge "Offline-områder". Derefter kan du enten trykke på "Hjem" for at downloade kort i nærheden dit hjem eller tryk på "Brugerdefineret område" for at downloade kort til andre områder, du skal rejse til. Brug Streaming Apps med offline-tilstande
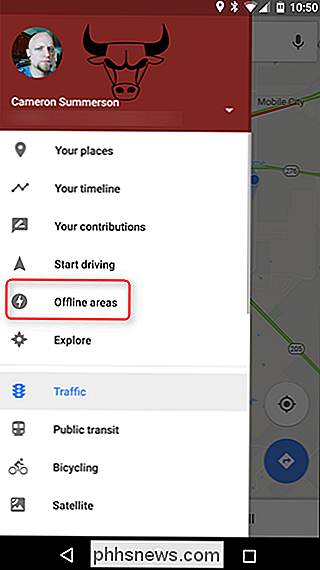
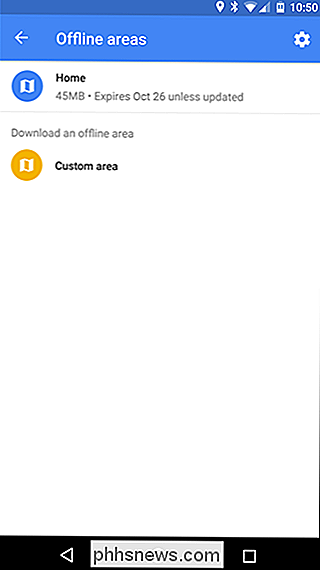
Mange streaming-tjenesteapps tilføjer offline-tilstande, der tillader Brugerne skal pre-cache data, mens de er på Wi-Fi, når de skal bruge deres cellulære dataforbindelser. Rdio, Rhapsody, Slacker Radio og Spotify har alle offline-tilstande for at hjælpe brugerne med at undgå at ramme deres datakapsler.
Datakachning er din ven
Der er mange andre områder, du også kan cache data. Tænk altid på, hvordan du kan download din dataforbrug til Wi-Fi, før du er ude og omkring.
Vi ved for eksempel, at dette er
så 2003, men der er noget der skal siges for at downloade din musik, podcasts, e-bøger og andre medier til din enhed fra dit hjems komfort (og Wi-Fi-forbindelse). RELATERET:
Hvorfor skal du ikke bruge en task killer på Android I tillæg , må du ikke bruge task killers. På dette tidspunkt bør du ikke bruge en opgave morder i første omgang, men hvis du er, stop nu. Ikke alene er de af tvivlsom brugervenlighed (og vi anbefaler kraftigt mod at bruge dem), men de fleste opgavedræbere vil også dumpe cachefiler af applikationer, som de er kedeligt dræbt af - hvilket betyder at når du går til at bruge app igen, skal du download dataene overalt.
Du kan anvende et par af vores forslag eller dem alle afhængigt af dine behov og hvor meget du har brug for at begrænse din dataforbrug på en eller anden måde. Med lidt omhyggelig styring er det muligt at gå fra skørt din datakap hver måned for at spare penge ved at skifte til en mindre plan med meget lidt indsats.

Hvad er nyt i Ubuntu 17.10 "Artful Aardvark", tilgængelig nu
Ubuntu 17.10 "Artful Aardvark" er fulgt af store ændringer, efter ganske mange unexciting udgivelser. Ubuntu Phone er død, og det er også Ubuntu's drøm om et konvergeret skrivebord. Ubuntu's udviklere arbejder ikke længere på Unity 8, og Ubuntu 17.10 slår det gamle Unity 7-skrivebord til GNOME Shell.

Sådan slår du underretninger fra bestemte apps på Android Wear
Android Wear er et nyttigt værktøj til at have underretninger på dit håndled er en strålende ting. Men det kan også være utroligt distraherende, især hvis meddelelsen ikke er "vigtig". Måske vil du have noget på din telefon, men det har ingen plads på dit håndled. Sådan stopper du bestemte apps fra at trykke på meddelelser til dit ur.



