Sådan ændrer du Applayout på Apple Watch til en liste

Hvis du ikke er en stor fan af det overfyldte applayout på Apple Watch, har WatchOS 4 introduceret et enklere alternativ som gør det nemmere at rulle gennem og finde en app.
RELATED: Sådan installeres programmer automatisk på din Apple Watch
Apple Watch bruger som standard et virkelig underligt applayout. Hvis du klikker ned på Digital Crown, kan du se alle dine Apple Watch-apps, der er lagt ud i et forvirrende rod med bare ikonerne, der vises - ingen appnavne eller noget. Heldigvis må livet ikke være sådan her.
Ulemperne er imidlertid, at du ikke vil kunne omarrangere apps (de vises kun i alfabetisk rækkefølge), og det kan tage mere tid at rulle gennem listen for at finde den app, du vil åbne, da teknisk standardlayout gør det muligt at presse i flere apps på skærmen. Men i det mindste giver denne nye metode dig mulighed for at se appnavne, hvilket gør det nemmere at se hvilken app der er uden forvirring.
For at ændre applayoutet på din Apple Watch, start med at trykke på den digitale krone for at bringe op app-layoutet, hvis du ikke allerede er her.
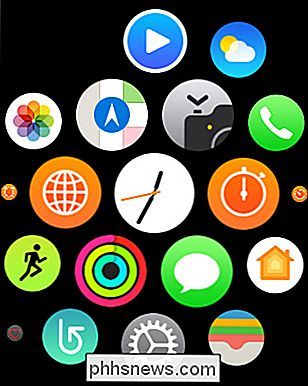
Dernæst tvinge skærmen ved at trykke hårdt nok til dit ur vibrerer. Du får to muligheder, der vises på skærmen: "Gittervisning" og "Listevisning". Gittervisning er det standardapplayout, du har brugt, mens Listevisning er det nye applayout. Tryk på det for at skifte til det.
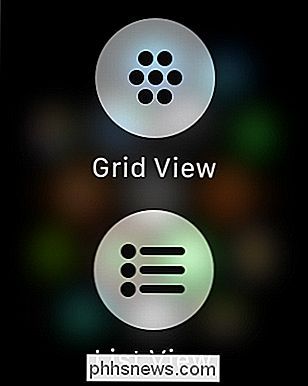
Dine Apple Watch-apps vises nu i listeformular i alfabetisk rækkefølge. Derfra kan du bruge Digital Crown eller berøringsskærmen til at rulle gennem apps.
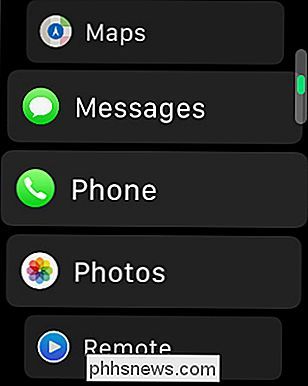
Det er alt der er til det! Hvis du nogensinde vil gå tilbage til Grid View-applayoutet, skal du bare trykke på skærmen igen og vælge "Gittervisning".

Sådan sender du tekstbeskeder ved hjælp af din Amazon Echo
Amazon Echo har haft ringer og beskedfunktioner i et stykke tid nu, men du kan endelig sende sms'er fra din telefon via din Echo ved hjælp af Alexa RELATED: Sådan kalder og besked venner ved hjælp af Amazon Echo Tidligere kunne du kun sende beskeder til andre Alexa-brugere (eller du ringer til et telefonnummer).

Sådan bruger du Pushbullet til at synkronisere alle slags ting mellem din pc og Android-telefon
Hvis du bruger meget tid på din computer, er der en god chance for at du tager telefonen mellem et eller andet sted og 7.000 gange om dagen for at kontrollere meddelelser, svare på tekster og meget mere. Er det ikke nemmere at gøre alt dette direkte fra din computer? Ja, og derfor findes Pushbullet. Hvad er pushbullet?



