Den komplette guide til styring af faner i Google Chrome

Du kan lide faner, vi kan lide faner. Faner er den fedeste ting, der skal ske for webbrowsere siden privat browsing og bogmærkesynkronisering, men hvor meget af en faneguru er du?
I dag ønsker vi at udforske fanebladning på Google Chrome og vise dig et par tricks du måske har ikke kendt.
Sådan åbnes, peger og lukker faner
Du kender sikkert det grundlæggende allerede. For at åbne en ny fane i Chrome skal du klikke på knappen Ny fane. Alternativt kan du bruge tastaturgenvejen Ctrl + T på Windows (eller Command + T på en Mac).
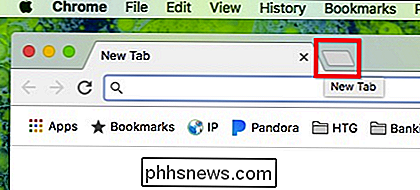
For at lukke en fane skal du klikke på X på hver fane eller trykke Ctrl + W på Windows (Command + W på en Mac Mac.
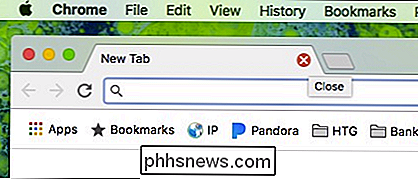
Okay, det er helt rigtigt simpelt, men lad os grave lidt længere og vise dig, hvad du ellers kan gøre.
Hvis du vil omordne faner, kan du klikke og trække dem rundt for at passe til dine behov.
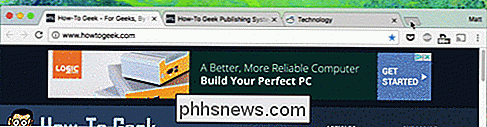
Hvis du vil have en fane åbnet i et nyt vindue, skal du trække det ud af det aktuelle browservindue og slippe det andetsteds på skrivebordet.
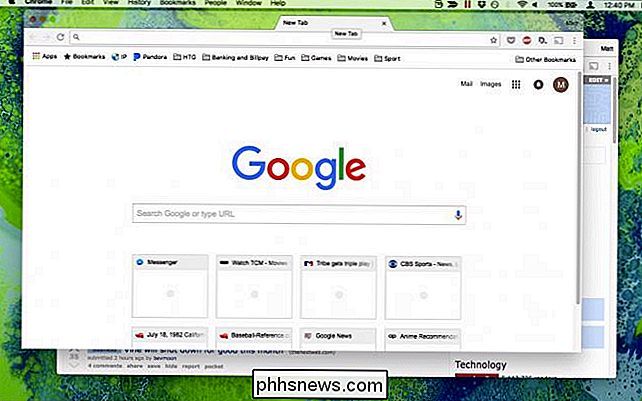
Højreklik på en åben fane og tjek de tilgængelige muligheder
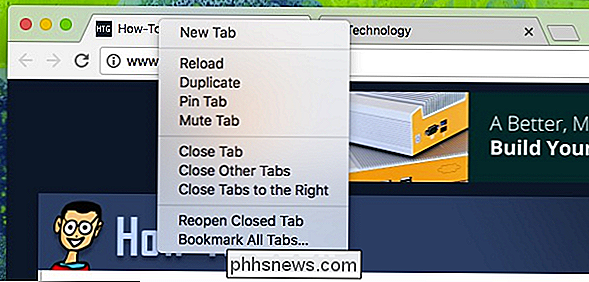
Indstillingerne Ny Tab, Genindlæs og Duplikere er ret indlysende.
Ved at trykke på en fane betyder det, at den glider til venstre som en lille fane, der fortsætter fra browsersession til browsersession. Luk Chrome, genåb det, og fanen bliver stadig fast, indtil du unpin eller lukker den. Disse er gode til faner, som du holder op med hele tiden, som din email.
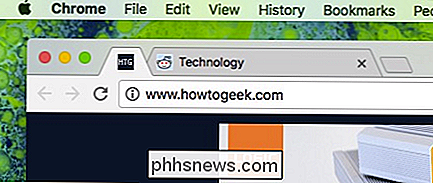
Ved at dæmpe en fane vil du stille en støjende fane som f.eks. En autoplay-video. Du kan også klikke på ikonet for lille højttaler ved siden af knappen Luk for at slå lyden af en fane.
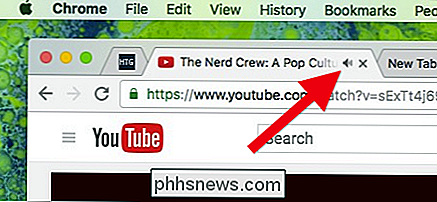
Lukning faner er nemme, som vi diskuterede, men hvis du har mange faner åbne, og du ikke vil lukke alle fanebladet ét efter et, kan du højreklikke på det, du vil beholde, og vælg "Luk andre faner".

En Chrome-session med alt for mange faner åbne, hvis det kun var en nem måde at lukke dem alle bortset fra en eller to ...
På den anden side, hvis du har nogle vigtige faner arrangeret i begyndelsen af din stak af faner, og du ikke vil lukke alt andet, kan du højreklikke på den sidste fane fra venstre, som du vil beholde åben, og vælg "Luk faner til højre".
De sidste to valgmuligheder i denne højreklik-menu giver dig mulighed for at genåbne faner, som du muligvis ved et uheld har lukket. Tastaturgenvejen til dette er Ctrl + Shift + T på Windows og Command + Shift + T på Mac. Lær det. Det er en af de mest nyttige tastaturgenveje i din browser.
Endelig, hvis du har en gruppe nyttige faner åbne, og du tror, at de er alle værdige bogmærker, kan du vælge "Bogmærke alle faner".
Tab-relaterede tastaturgenveje du bør vide
Chrome har en overflod af tastaturgenveje (nogle af dem har vi allerede nævnt) for bedre at navigere og manipulere faner. Her er en praktisk liste:
- Åbn en ny fane Windows: Ctrl + T
Mac: Kommando + T - Åbn den sidste lukkede fane Windows: Ctrl + Skift + T
Mac : Kommando + Skift + T - Flyt til næste åbne fane Windows: Ctrl + Tab eller Ctrl + PgDn
Mac: Kommando + Option + Rig pil - Flyt til den forrige åbne fane Windows: Ctrl + Skift + Tab eller Ctrl + PgUpMac: Kommando + Indstillinger + Venstrepil
- Flyt til en bestemt fane
Windows: Ctrl + 1 til Ctrl + 8
Mac: Command + 1 Kommando + 9 - Åbn din startside i den aktuelle fane Kun Windows: Alt + Startside
Åbn den forrige side fra din browserhistorik - Windows: Alt + Venstrepil
Mac: Kommando + [eller Kommando + Venstrepil - Åbn den næste side fra din browserhistorik
Windows: Alt + Højre pil
Mac: Kommando +] eller Kommando + Højre pil - Luk den aktuelle fane
Windows: Ctrl + W eller Ctrl + F4
Mac: Kommando + W - Luk alle åbne faner og Chrome
Windows: Ctrl + Skift + W
Mac: Kommando + Skift + W - Bemærk, at Windows-versionerne af disse genveje også fungerer på Linux.
Sådan vælger du hvilke faner der vises, når du starter Chrome
Du kan angive hvilke faner der eventuelt starter Chrome med en ny session med. For at få adgang til disse indstillinger skal du klikke på de tre prikker i browservinduets øverste højre hjørne og derefter vælge "Indstillinger".
I indstillingerne skal du se afsnittet "I opstart"
Du har tre muligheder. Chrome kan altid åbne en ny session på siden Ny fane, du kan fortsætte, hvor du slap af med den sidste session (hvor alle dine tidligere åbne faner vises igen, når du forlod dem), eller Chrome kan åbne for et bestemt sæt sider (som din yndlingsnyhedskilde).
Hvis du vælger at gå denne sidste rute, skal du klikke på "Indstil sider", og du bliver bedt om at vælge hvilke faner du vil have Chrome skal åbne med.

For at gøre tingene lettere kan åbne alle sider i den rækkefølge, du vil have dem vist, og brug knappen "Brug aktuelle sider" i dialogboksen ovenfor til at angive dine startsider på den måde.
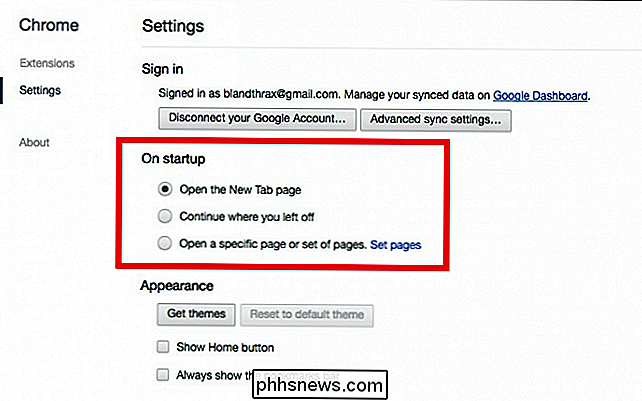
Få mere ud af dine faner med udvidelser
Endelig , kan du udvide funktionen til Chrome's faner ved hjælp af udvidelser.
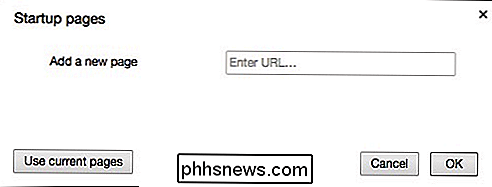
Du har muligvis noget specifikt i tankerne, som f.eks. at ændre den nye fane side, se faner som en liste eller sætte faner i søvn, når du ikke bruger dem. Eller måske vil du bare gennemse udvidelserne og se, hvad der kommer ud på dig.
Der er snesevis af nyttige udvidelser at vælge imellem, og du er sikker på at finde noget nyttigt - måske endda noget du ikke vidste du havde brug for!
Faner er virkelig nemme at beherske i Chrome, og der er meget mere til dem end at opfylde øjet. Det er nyttigt at huske mindst et par tastaturgenveje, selvfølgelig, men ved hjælp af fanebladets kontekstmenu vil det virkelig komme til nytte. Nu behøver du ikke kedeligt at lukke hver fane for hånd, genåbne de samme sider hver gang du starter Chrome, eller spørger dig selv, hvor den musik kommer fra.
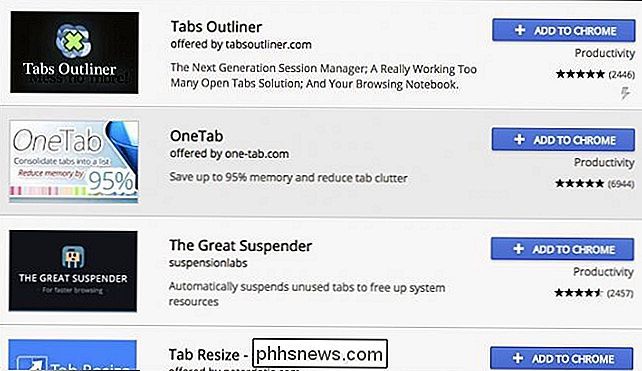

Sådan slår du automatisk tændelygterne fra, når du forlader huset.
Det sker med det bedste af os: du forlader huset, kører væk og indser, at du har slukket lysene. Med Hue behøver du ikke længere bekymre dig om det. Du kan indstille dine lys til at slukke automatisk, når du forlader huset (og tænder dem automatisk, når du kommer hjem). Hue gør dette ved hjælp af en funktion kaldet geofencing , som er et fancy udtryk, der beskriver et virtuelt hegn omkring en bestemt placering.

Sådan indsættes afsnit i Google Dokumenter
Indspring afsnit i Google Dokumenter kræver adgang til linjalen, som du kun finder i den fulde web-version. Linjalen er ikke til stede i mobilapps. Af en eller anden grund gør Google Docs ikke linjalen tilgængelig i mobilapps. Google Docs giver dig heller ikke mulighed for at oprette indrykninger ved formateringstilstande.


