Sådan kører du problemfrit Windows-programmer på din Mac med paralleller

Nogle gange skal Mac-brugere køre Windows-software. Måske er der et program, du har brug for til arbejde, der ikke tilbyder en Mac-version, eller måske skal du lejlighedsvis teste websites i Internet Explorer. Hvad end du har brug for Windows til, er Parallels det bedste værktøj til jobbet.
Hvorfor bruge paralleller i stedet for Boot Camp eller VirtualBox?
RELATED: Sådan installeres Windows på en Mac med Boot Camp
Sikker , kan du konfigurere din Mac til at køre Windows med Boot Camp, men det betyder at genstarte din computer hver gang du skal bruge Windows. Parallels kører Windows i MacOS, ved hjælp af det, der hedder en Virtual Machine. Dette giver dig mulighed for hurtigt at skifte mellem Mac og Windows desktops. Du kan endda kombinere de to skriveborde, hvis du vil, og køre Windows-software lige på din Mac-skrivebord fra din Mac's dock.
Virtuelle maskiner er komplicerede, men Parallels gør det rimeligt nemt at sætte en op og bruge den. Der er andre virtuelle maskinindstillinger tilgængelige for Mac-brugere, herunder open source VirtualBox, men Parallels er anderledes, fordi den er designet udelukkende med Mac-brugere i tankerne. Paralleller koster mere (da VirtualBox er gratis og Parallels er ikke), men der er hundredvis af små designindslag, der gør det muligt at køre Windows i MacOS så smertefrit som muligt, og det gør det hurtigt og nemt at sætte alt op. Det er værd at koste.
Hvor meget koster paralleller?
Gennemse Parallels-webstedet, kan det være lidt vanskeligt at finde ud af, hvad produktet rent faktisk koster. Så her er en hurtig sammenbrud:
- Indkøb af den nyeste hjemversion af Parallels Desktop koster $ 80 i forbindelse med denne skrivning. Dette giver dig mulighed for at køre Parallels på en enkelt Mac.
- Opgradering fra en version af Parallels til en anden koster normalt $ 50 og vil nok være nødvendigt hvert par år, hvis du fortsætter med at installere de nyeste versioner af macOS.
- A $ 70 årlig abonnement giver dig adgang til alle opdateringer "gratis", ifølge Parallels hjemmeside.
RELATERET: Sådan laver du Linux og MacOS virtuelle maskiner gratis med Parallels Lite
Hvis du bare vil prøve Parallels og se om det virker for dig, kan du: Der er en 14 dages prøveversion af softwaren, som du kan få adgang til uden at give et kreditkortnummer. Der er også Parallels Desktop Lite, som er gratis på Mac App Store og lader dig oprette både Linux og MacOS virtuelle maskiner. Parallels Desktop Lite kan kun køre Windows virtuelle maskiner, hvis du betaler for et abonnement.
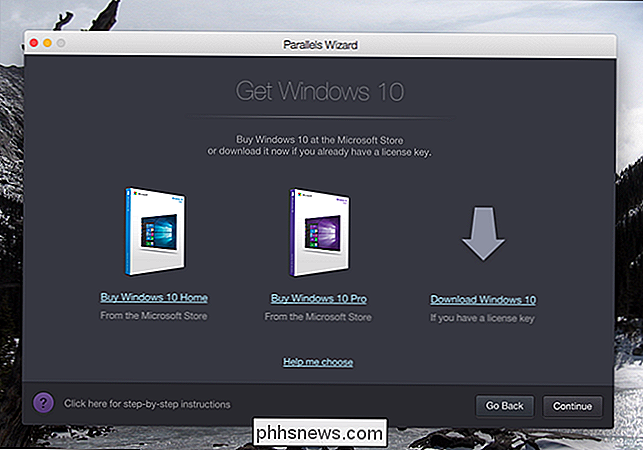
En ekstra note: køb Parallels giver dig ikke en Windows-licens eller en Windows-produktnøgle. Hvis du har en Windows-installations-cd eller en USB-nøgle, der er praktisk med en gyldig licens, kan du bruge det, ellers skal du købe Windows 10 fra Microsoft for at oprette en virtuel maskine i Windows 10.
RELATED: Du gør ikke Brug en produktnøgle til at installere og bruge Windows 10
Vi påpeger, at du ikke teknisk har brug for en produktnøgle til at installere og bruge Windows 10-Microsoft, i princippet opgav at håndhæve deres licenskrav med Windows 10, og du kan download Windows 10 lige fra Microsoft uden omkostninger (du vil sikkert have det i form af en ISO-fil). Men i juridisk henseende behøver du stadig en produktnøgle til at bruge Windows, selv i en virtuel maskine.
Sådan installeres Windows i Parallels
Har du alt hvad du behøver? Godt. Den nye virtuelle maskinkonfigurator, der starter første gang du åbner Parallels, gør processen enkel.
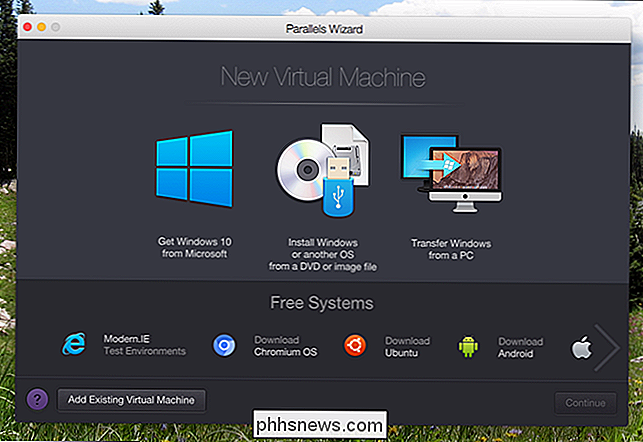
Hvis du allerede har en Windows-cd eller ISO, skal du klikke på "Installer Windows eller et andet OS fra en dvd- eller billedfil" -knap.

ISO eller DVD skal findes automatisk; Ellers skal du klikke på knappen "Find manuelt". Klik derefter på "Fortsæt".
Du bliver spurgt, om du vil have en ekspressinstallation, som automatiserer installationsprocessen, så du ikke behøver at indtaste produktnøglen eller klikke på "Næste" under installationen.
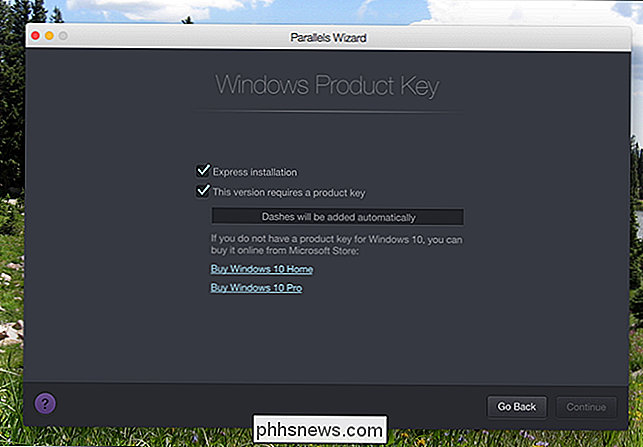
Vælg denne valgmulighed, hvis du vil, ellers planlægger at få barnet at installere en lille smule.
Næste bliver du spurgt, hvad du planlægger at bruge denne virtuelle maskine til: arbejdsrelateret software eller spil.
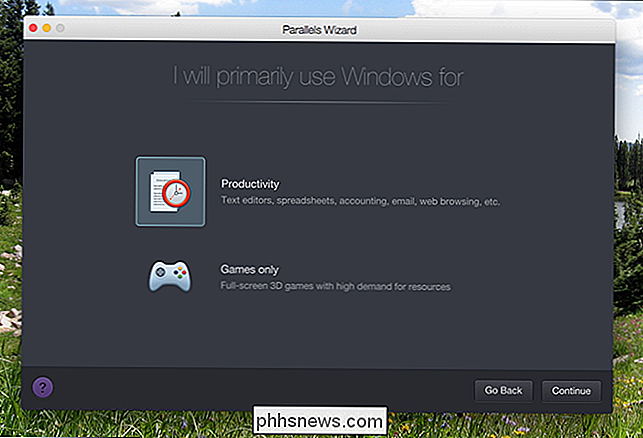
Hvis du kun vælger Spil, vil den virtuelle maskine blive indstillet til at bruge mange flere ressourcer, så klik kun på, hvis du har til hensigt at gøre seriøse spil i den virtuelle maskine (hvilket sandsynligvis ikke er en god idé). Sørg også for, at din Mac selv har tilstrækkelige ressourcer til at dedikere. Hvis du spreder computerens ressourcer for tynd, vil din virtuelle maskine være meget langsom. Du kan ændre disse indstillinger senere, men jeg anbefaler at gå med "Produktivitet" i næsten alle tilfælde.
Endelig bliver du bedt om nogle få detaljer: Hvad skal maskinen hedde, hvor den skal placeres, og om du vil have en genvej til maskinen på dit skrivebord.
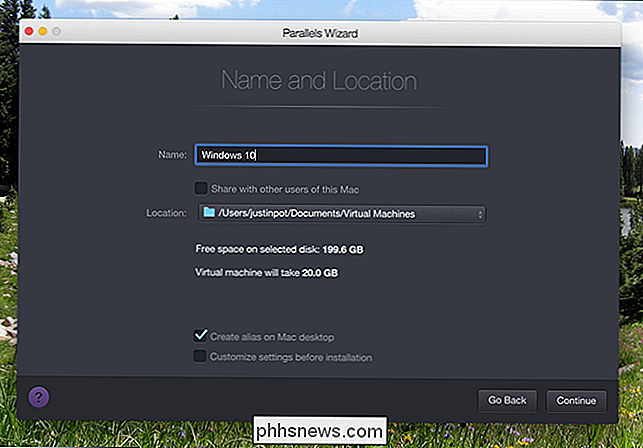
Du kan også konfigurere indstillingerne før installationen - ikke bekymre dig, du kan tilpasse nogen af dem senere, hvis du hellere ikke vil dykke ind lige nu. Klik på "Fortsæt".
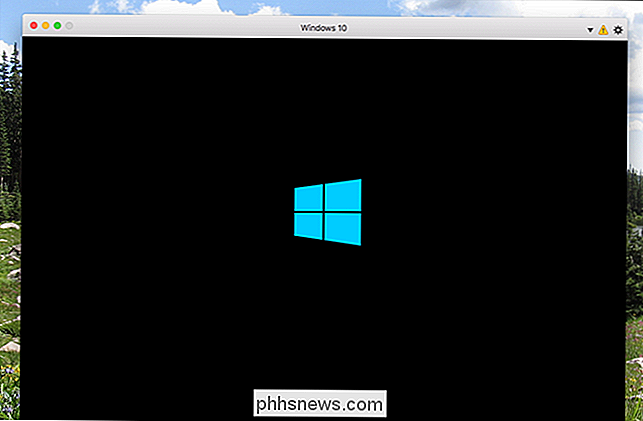
Windows installer kører. Hvis du har valgt Express-installationen, behøver du ikke gøre noget: bare se som Windows-installationer. Hvis ikke, skal du klikke på "Næste" en masse gange og indtaste din produktnøgle, som det er normalt for at installere Windows.
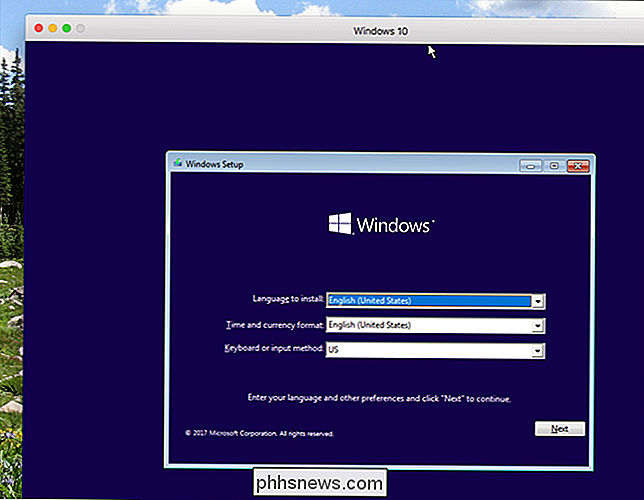
Installationsprocessen kan tage et stykke tid, hvis der er mekaniske harddiske eller en dvd. Hvis alting løber fra en SSD, vil du imidlertid være i gang om et par minutter.
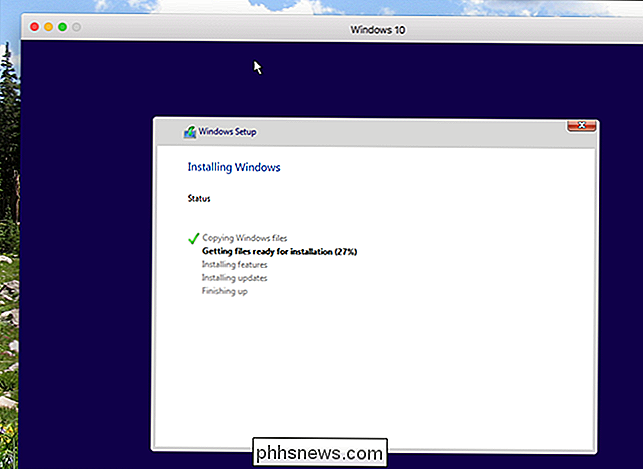
Til sidst ser du Windows-skrivebordet! Vi er næsten færdige.
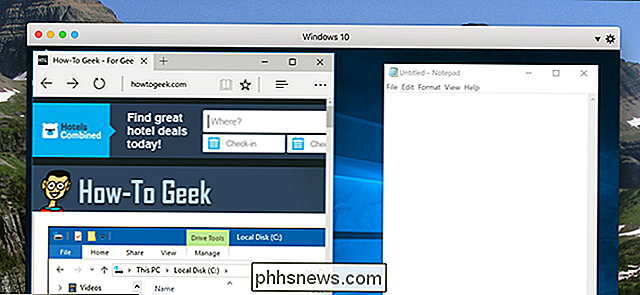
Sådan integreres din virtuelle computer i MacOS
Det er alt godt og godt, og du kan begynde at bruge Windows nu - men hvis du virkelig vil få det bedste ud af, hvad Parallels har at byde på , du har et par skridt foran dig.
Øverst til højre på din virtuelle maskine ser du et advarselsskilt. Dette fortæller dig, at Parallels Tools skal installeres. Ved at installere dette kan du flytte musen mellem macOS og Windows i en hurtig bevægelse, og gør det også muligt at få adgang til dine Mac-filer fra Windows. For at komme i gang skal du klikke på advarselsskiltet og derefter klikke på "Install Parallels Tools."
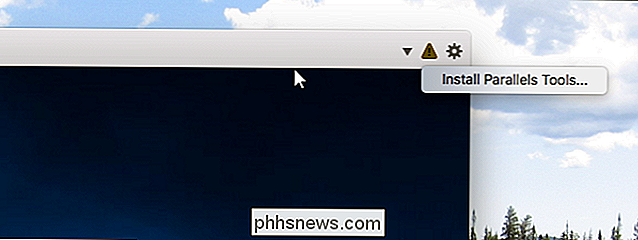
Hvis du gør dette, gemmes en virtuel cd i Windows-virtuel maskine. Du bliver spurgt, hvad du vil gøre af Windows; vælg "Install Parallels Tools."
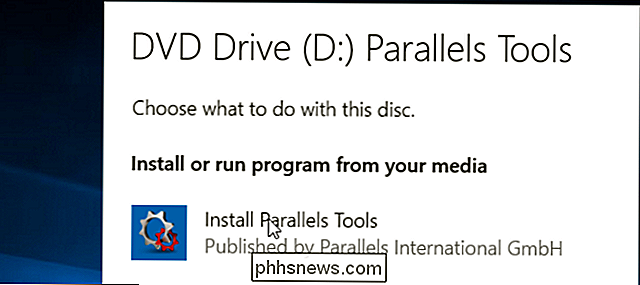
Installatøren tager et par minutter, og i sidste ende kræver det, at du genstarter Windows. Gør det og du er i gang: Din virtuelle maskine bliver integreret med macOS.
Når Parallels Tools er installeret, integrerer Windows meget rent med MacOS. Der er mange forskellige eksempler på dette:
- Alt du kopierer til dit Windows udklipsholder kan indsættes i Mac-apps og omvendt.
- Dokumenterne , Downloads og Desktop-mapper i Windows er symbolsk knyttet til de samme mapper i MacOS. Skift en fil på ét sted, og den ændres i den anden.
- Hvis du har Dropbox eller iCloud kører i MacOS, er disse mapper tilgængelige i Windows Stifinder.
- Hvis du har OneDrive oprettet i Windows, er det tilgængeligt for du i macOS.
- Individuelle Windows-programmer vises i din Mac's dock.
- Vi kunne fortsætte: Integrationernes omfang er svimlende. Hvis nogen af dem forstyrrer dig af en eller anden grund, kan du ændre dem ved at lukke den virtuelle maskine ned og derefter klikke på knappen Indstillinger for den.
Gå til fanen "Deling" for at deaktivere mappedeling.
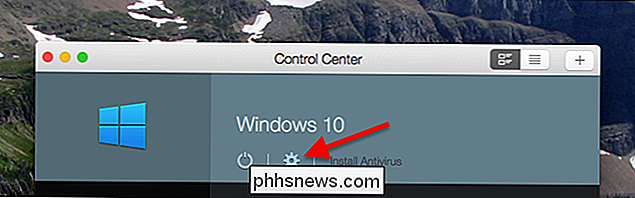
Og hovedet til fanen "Programmer" for at stoppe Windows-programmerne fra at blive vist i din Mac-dockingstation.

Der er alle andre indstillinger, vi kan udforske, men denne artikel er kun et udgangspunkt. Dyk ind og eksperiment.
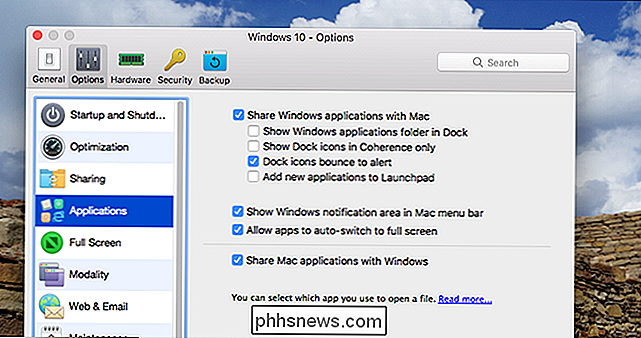
Mere end bare Windows
Paralleller er ikke kun for at køre Windows, du kan også bruge det til at oprette Linux, ChromeOS og endda MacOS virtuelle maskiner.
Vi skitserede hvordan Opret Linux og MacOS Virtual-maskiner i Parallels Desktop Lite, og processen er identisk for den fulde version af Parallels Desktop, så tjek den artikel, hvis du er interesseret.
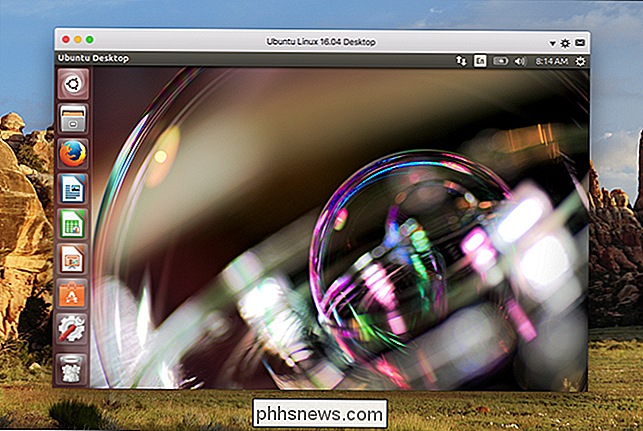
RELATED:
Sådan frigøres diskplads i Parallels Hvis du har til hensigt at oprette mange virtuelle maskiner, skal du også læse om frigørelse af diskplads i Parallels, fordi disse maskiner vil spise meget plads på harddisken.

Sådan tilføjer du vedhæftede filer i Gmail til iPhone
Mens e-mail stadig er en utrolig populær form for kommunikation, er det ikke altid en del af alles dagligdag. Og hvis tiden kommer, når du skal sende et dokument, et billede eller en anden fil ved hjælp af Gmail, skal du vide, hvordan du vedhæfter det. Det kan virke som en trivial ting at forklare, især til nogen, der bruger meget tid på at arbejde med e-mail.

Sådan genstarter du Chrome i en klik Brug en bogmærke
Chrome skal ikke genstartes ofte. Men hvis du af en eller anden grund vil genstarte Chrome uden at skulle lukke og genåbne det manuelt, hvilket tager et par klik, er der en hurtig og nem måde at genstarte browseren på med et bogmærke. RELATED: Find Hidden Funktioner på Chrome Intern Chrome: // Sider Chrome har et par nyttige interne sider, der indeholder alle mulige skjulte indstillinger.



