Microsoft's nye Edge-browser bruger Bing som standard søgemaskine, men hvis du foretrækker noget andet, kan du ændre det. Edge kan bruge en hvilken som helst søgemaskine, der understøtter OpenSearch som standard.

Vi skifter til Google som vores eksempel her, men du kan vælge en anden søgemaskine, hvis du vil. For eksempel fungerer disse instruktioner også med DuckDuckGo.
Trin 1: Få flere søgemaskiner
Microsoft Edge bruger ikke længere søgeleverandører, du skal installere fra Microsofts hjemmeside. I stedet når du besøger en webside, der bruger "OpenSearch" -standarden til at afsløre sine søgemaskineoplysninger, opdager Edge dette og registrerer søgemaskinens oplysninger.
RELATED:
Sådan tilføjes en søgemaskine til Din webbrowser
Dette er ligesom Google Chrome fungerer også - besøg en webside med OpenSearch, og Chrome finder automatisk det. Alt du skal gøre er at besøge søgemaskinens websted for at tilføje søgemaskinen til Edge. Hvis du vil installere Google, skal du besøge Googles hjemmeside. For DuckDuckGo, besøg DuckDuckGos hjemmeside. Når du har gjort det, kan du gøre det som standard ved hjælp af instruktionerne nedenfor.
Ikke alle søgemaskiner understøtter OpenSearch endnu, men vi forventer, at søgemaskiner vil tilføje support til dette meget hurtigt.
Trin to: Skift din Standard søgemaskine
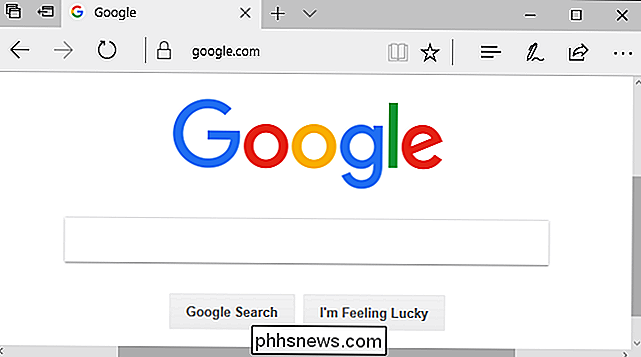
For at ændre din udbyder skal du klikke på menuknappen - det er knappen med tre prikker øverst til højre i Microsoft Edge-vinduet. Vælg "Indstillinger" i menuen.
Rul ned i panelet "Indstillinger" og klik på knappen "Vis avancerede indstillinger" nederst.
Rul ned i panelet "Avancerede indstillinger", og du vil se "Søg i adresselinjen med" indstilling. Klik på knappen "Skift søgemaskine".
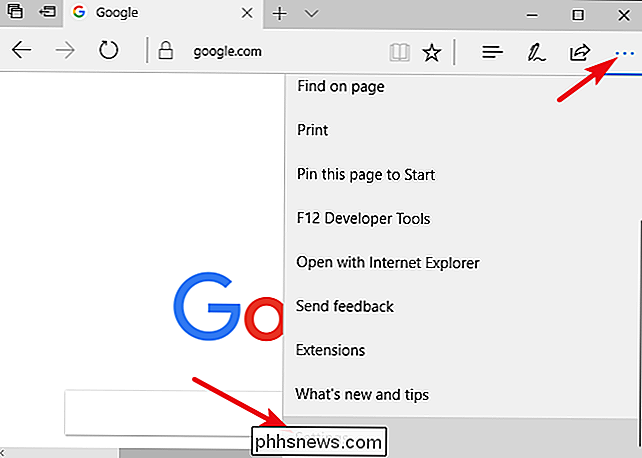
Du får vist en liste over ledige søgeudbydere. Vælg den søgemaskine, du vil bruge, og klik eller tryk på "Indstil som standard".
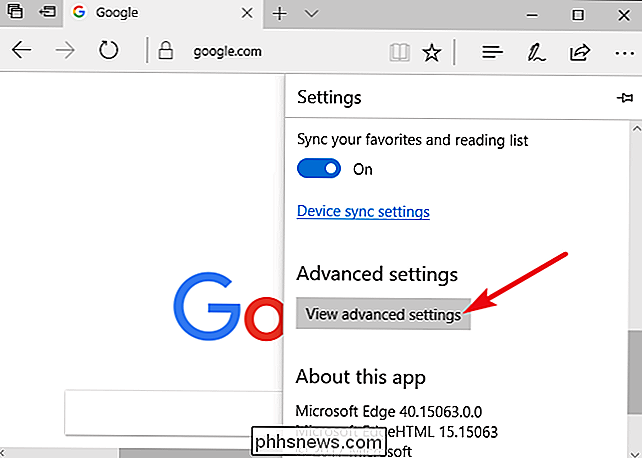
Hvis søgemaskinen du vil bruge ikke vises her, skal du sørge for at have besøgt søgemaskinens hjemmeside først. Hvis du har besøgt hjemmesiden, og den stadig ikke vises, understøtter søgemaskinen ikke OpenSearch endnu. Du kan måske kontakte søgemaskinen og bede om at støtte OpenSearch, så du kan bruge den som din standard søgemaskine i Microsoft Edge.
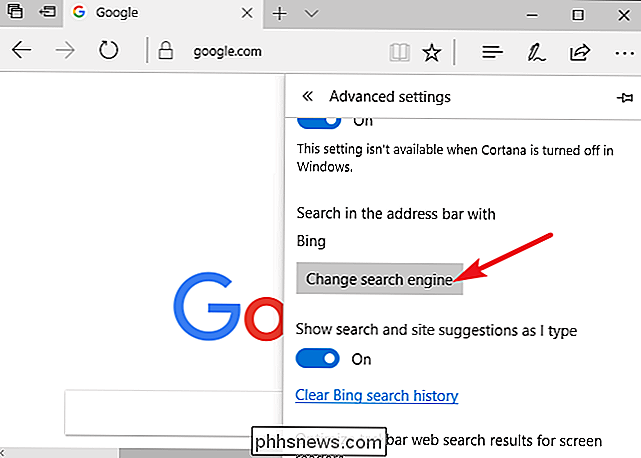
Trin tre: Søg fra adresselinjen eller den nye fane Side
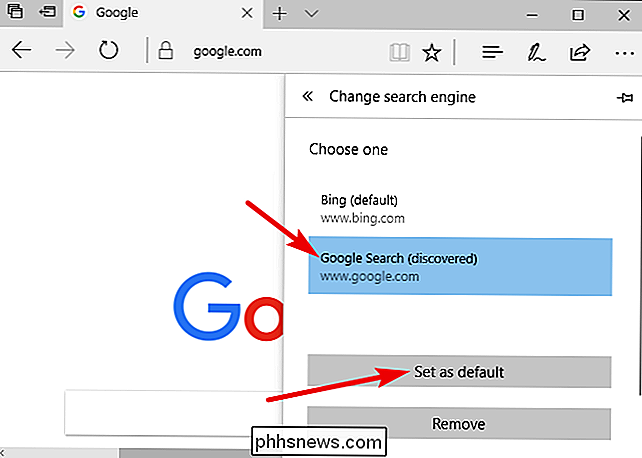
Du kan nu skrive en søgning i Edges adresselinje og tryk Enter - det vil automatisk søge i din standardsøgemaskine. Edge vil endda fremsætte forslag fra den i rullelisten, forudsat at din søgemaskine understøtter forslag, og du lader dem aktiveres i Edges indstillinger.
Denne ændring påvirker også boksen "Hvor til næste?" På den nye faneblad,
479 Tastaturgenveje, der virker i alle webbrowsere
For hurtigt at søge med tastaturgenveje skal du trykke på Ctrl + T for at åbne en ny faneblad eller Ctrl + L for at fokusere adresselinjen på den aktuelle side og begynde at skrive din søgning.
Det er overraskende, at denne indstilling ikke påvirker noget uden for Microsoft Edge. Når du udfører en søgning fra Start-menuen eller via Cortana og vælger "Søg på internettet", søger Windows på internettet med Bing. Cortana er jo "drevet af Bing." Ovenstående valg gælder kun søgninger, du starter fra Microsoft Edge. Som normalt ændrer dette kun en enkelt browsers indstillinger. Hvis du bruger Internet Explorer til gamle programmer, skal du ændre sin søgemaskine på den gammeldags måde. Chrome, Firefox og andre browsere har deres egne standard søgemuligheder.

Hvad er DNS, og skal jeg bruge en anden DNS-server?
Vidste du, at du kunne være forbundet til facebook.com - og se facebook.com i browserens adresselinje - men ikke faktisk er forbundet med Facebooks rigtige hjemmeside? For at forstå hvorfor, skal du vide lidt om DNS. DNS står for "Domain Name System". DNS-servere oversætter webadresser (som www.phhsnews.

Sådan deler du SkyBell HD-adgang med andre brugere
Hvis du vil have andre i din husstand at se, hvem der er ved døren, og når dørklokken blev ringet, kan du dele adgang via SkyBell HD-appen på din telefon. Sådan gør du det. RELATED: Sådan installeres og konfigureres SkyBell HD Video Doorbell SkyBell HD virker som enhver normal dørklokke, der hænger sammen med den eksisterende dørklokke ledninger.



