Sådan skjuler du ark, celler, kolonner og formler i Excel
Hvis du bruger Excel hver dag, har du sandsynligvis kørt ind i situationer, hvor du skulle skjule noget i dit Excel-regneark. Måske har du nogle ekstra data regneark, der refereres, men behøver ikke at blive vist. Eller måske har du et par rækker af data nederst på regnearket, der skal gemmes.
Der er mange forskellige dele til et Excel-regneark, og hver del kan gemmes på forskellige måder. I denne artikel vil jeg gå igennem det forskellige indhold, der kan gemmes i Excel, og hvordan du får vist de skjulte data på et senere tidspunkt.
Sådan skjuler faner / WorkSheets
For at skjule et regneark eller en fane i Excel skal du højreklikke på fanen og vælge Skjul . Det var ret ligetil.

Når du er skjult, kan du højreklikke på et synligt ark og vælge Unhide . Alle skjulte ark vil blive vist på en liste, og du kan vælge den du vil udheve.
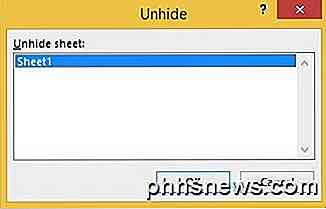
Sådan skjulceller
Excel har ikke evnen til at skjule en celle i traditionel forstand, at de simpelthen forsvinder, indtil du fjerner dem, som i eksemplet ovenfor med ark. Det kan kun tømme en celle, så det ser ud til, at intet er i cellen, men det kan ikke " skjule " en celle, for hvis en celle er skjult, hvad ville du erstatte den celle med?
Du kan gemme hele rækker og kolonner i Excel, som jeg forklarer nedenfor, men du kan kun udstyre individuelle celler. Højreklik på en celle eller flere valgte celler, og klik derefter på Formatceller .
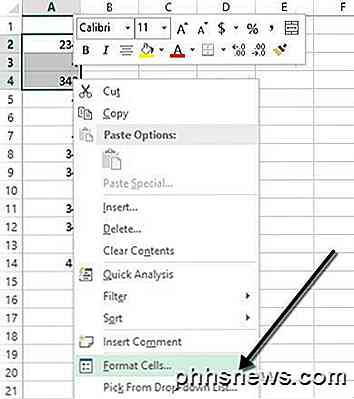
På fanen Antal vælger du Brugerdefineret nederst og indtaster tre semikoloner ( ;;; ) uden parenteserne i boksen Type .
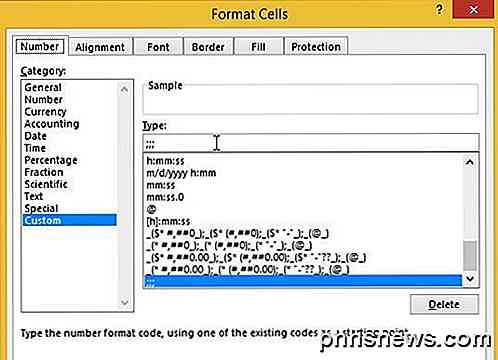
Klik på OK, og nu er dataene i disse celler gemt. Du kan klikke på cellen, og du skal se cellen forbliver tom, men dataene i cellen vises i formellelinjen.
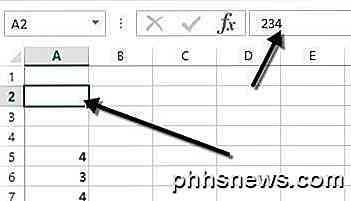
For at opheve cellerne skal du følge samme fremgangsmåde ovenfor, men denne gang vælger du originalt format for cellerne i stedet for Brugerdefineret . Bemærk, at hvis du skriver noget i disse celler, bliver det automatisk gemt, når du trykker på Enter. Ligeledes vil uanset originalværdien i den skjulte celle blive erstattet, når du skriver ind i den skjulte celle.
Skjul gridlines
En fælles opgave i Excel skjuler gridlines for at gøre præsentationen af datasensoren. Når du skjuler gitterlinjer, kan du enten skjule alle gitterlinjer på hele regnearket, eller du kan skjule gitterlinjer for en bestemt del af regnearket. Jeg vil forklare begge muligheder nedenfor.
For at skjule alle gridlines kan du klikke på fanen Vis og derefter fjerne markeringen i feltet Gridlines .
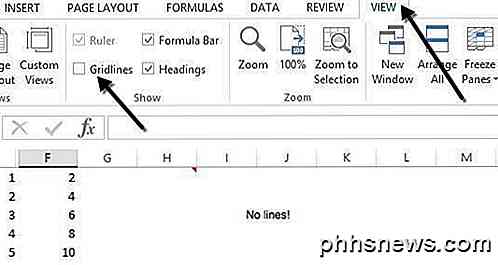
Du kan også klikke på fanen Sidelayout og fjerne markeringen i feltet View under Gridlines .
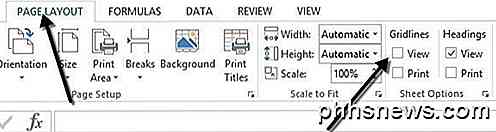
Sådan skjuler du rækker og kolonner
Hvis du vil skjule en hel række eller kolonne, skal du højreklikke på rækken eller kolonneoverskriften og derefter vælge Skjul . For at skjule en række eller flere rækker skal du højreklikke på rækkenummeret længst til venstre. For at skjule en kolonne eller flere kolonner skal du højreklikke på kolonnebrevet øverst.
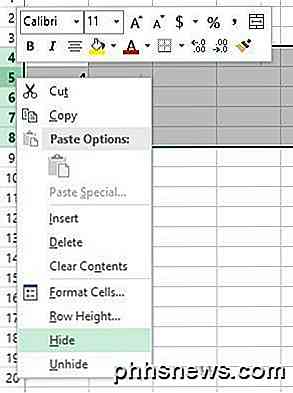
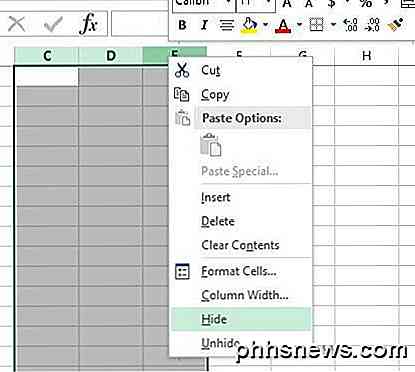
Du kan nemt fortælle, at der er skjulte rækker og kolonner i Excel, fordi tallene eller bogstaverne hopper over, og der er to synlige linjer vist for at angive skjulte kolonner eller rækker.
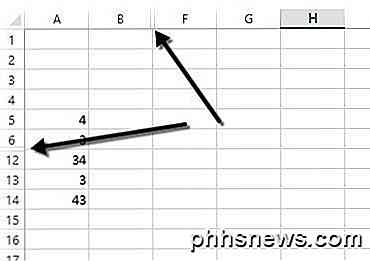
For at opheve en række eller kolonne skal du vælge rækken / kolonnen før og rækken / kolonnen efter den skjulte række / kolonne. For eksempel, hvis kolonne B er skjult, skal du vælge kolonne A og kolonne C og derefter højreklikke og vælge Unhide for at ophæve det.
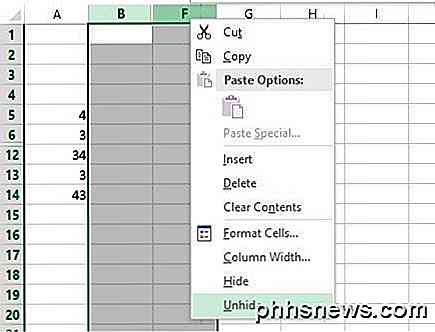
Sådan skjuler du formler
Skjulformler er lidt mere komplicerede end at skjule rækker, kolonner og faner. Hvis du vil skjule en formel, skal du gøre to ting: Sæt cellerne til Skjult og beskytt derefter arket.
Så for eksempel har jeg et ark med nogle proprietære formler, som jeg ikke vil have nogen at se!
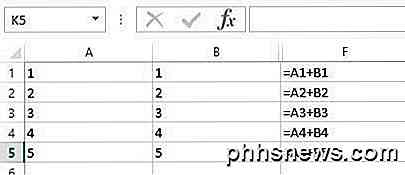
Først vil jeg markere cellerne i kolonne F, højreklik og vælge Format celler . Klik nu på fanebladet Beskyttelse, og marker afkrydsningsfeltet Hidden .
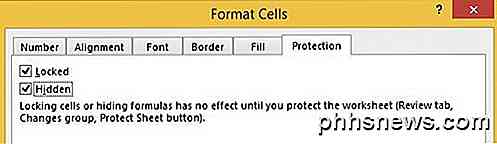
Som du kan se fra beskeden, vil skjuleformler ikke træde i kraft før du faktisk beskytter regnearket. Du kan gøre dette ved at klikke på fanen Review og derefter klikke på Protect Sheet .
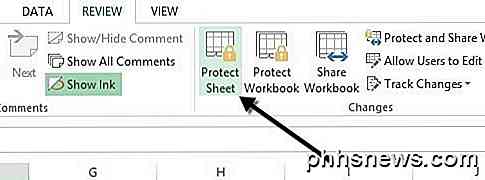
Du kan indtaste i et kodeord, hvis du vil forhindre folk i at skjule formlerne. Nu vil du bemærke, at hvis du forsøger at se formlerne, ved at trykke på CTRL + ~ eller ved at klikke på Vis formler på fanen Formler, vil de ikke være synlige, men resultaterne af denne formel vil forblive synlige.
Skjul kommentarer
Som standard, når du tilføjer en kommentar til en Excel-celle, vil den vise dig en lille rød pil i øverste højre hjørne for at angive, at der er en kommentar der. Når du svæver over cellen eller vælger den, vises kommentaren automatisk i et pop op-vindue.
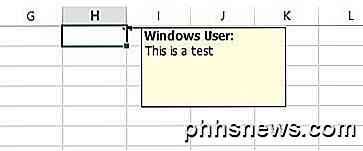
Du kan ændre denne adfærd, så pilen og kommentaren ikke vises, når du svever eller vælger cellen. Kommentaren vil stadig forblive og kan ses ved blot at gå til fanen Review og klikke på Vis alle kommentarer . For at skjule kommentarerne skal du klikke på Filer og derefter Valg .
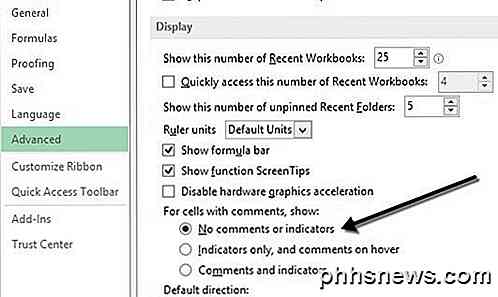
Klik på Avanceret, og rul derefter ned til skærmen. Der vil du se en mulighed, der hedder Ingen kommentar eller indikatorer under For celler med kommentarer, viser: overskrift.
Skjul overstrømmetekst
I Excel, hvis du skriver meget tekst ind i en celle, vil den blot overflyde over de tilstødende celler. I eksemplet nedenfor findes teksten kun i celle A1, men den overgår til andre celler, så du kan se alt.

Hvis jeg skulle skrive noget i celle B1, ville det derefter afkorte overløb og vise indholdet af B1. Hvis du vil have denne opførsel uden at skulle skrive noget i den tilstødende celle, kan du højreklikke på cellen, vælge Format Cells og derefter vælge Fill fra drop-down boksen Horisontal tekstjustering .
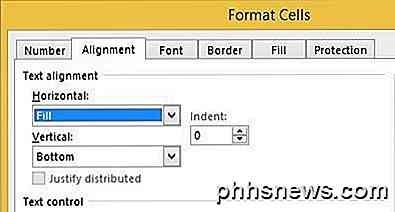
Dette vil skjule overflowteksten for den celle, selvom intet er i den tilstødende celle. Bemærk, at dette er en slags hack, men det virker mest af tiden.
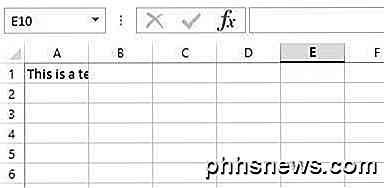
Du kan også vælge Format celler og derefter markere feltet Wrap Text under Tekst kontrol på fanen Justering, men det øger rækkenes højde. For at omgå det, kunne du blot højreklikke på rækkenummeret og derefter klikke på rækkehøjde for at justere højden tilbage til dens oprindelige værdi. Enten af disse to metoder vil arbejde for at skjule overløbstekst.
Skjul Arbejdsbog
Jeg er ikke sikker på, hvorfor du vil have eller skal gøre dette, men du kan også klikke på fanen Vis og klikke på knappen Skjul under Split . Dette vil skjule hele arbejdsbogen i Excel! Der er absolut ingenting, du kan gøre andet end at klikke på knappen Unhide for at bringe projektmappen tilbage.
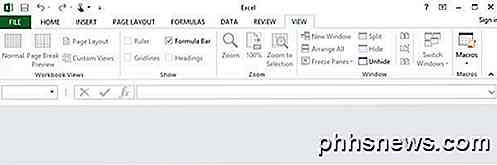
Så nu har du lært at skjule arbejdsbøger, ark, rækker, kolonner, netlinjer, kommentarer, celler og formler i Excel! Hvis du har spørgsmål, skriv en kommentar. God fornøjelse!

Sådan tilsluttes to eller flere computere til en skærm
Her på mit kontor har vi fem servere, der styres af en enkelt mus og tastatur og er forbundet til kun en skærm for nem administration og manglende ekstra plads! Hvis du har mere end et skrivebord derhjemme, kan du måske en Windows-boks og en testboks med Linux installeret, du kan forbinde begge computere til en skærm på tre forskellige måder: Brug de ekstra porte på skærmens bagside ved at bruge det, der kaldes en hardware KVM switch og bruger en KVM software switch .Yderlig

Sådan skifter du en Windows 8-pc til en Chromebook
Foretrækker du Google Chrome til Microsofts Windows 8-apps? Nå har du held og lykke, selvom du har en Windows 8-pc. Du kan bytte hele det "Moderne" miljø til Chrome OS-skrivebordet, der udelukker Windows 8-grænsefladen helt. Du kan også bruge Chrome-skrivebordet som bare en anden app på Windows 8, bytte frem og tilbage mellem andre Windows 8-apps og det traditionelle skrivebord.



