Sådan bruger du forældrekontrol og børneprofiler på en Amazon-brandtablet

Amazon's Fire Tablet tilbyder både forældrekontrol til hurtigt at låse en enhed samt finkornede "børneprofiler". Disse barn (eller teen) profiler bruger Kindle FreeTime-funktionen, hvilket måske er den mest sofistikerede forældrekontrolløsning til et tabletsoperativsystem. Fire OS er faktisk ret overbevisende, hvis du leder efter stærk forældrekontrol og børnevenlig funktioner. Det er her, at Amazons hardware virkelig skiller sig ud over mere end bare prisen.
Forældrekontrol vs. Børneprofiler
RELATERET:
Sådan skifter du en Android eller Fire Tablet til en børnevennlig enhed med FreeTime Du kan låse din enhed på to måder. Der er forældrekontrol, og der er børneprofiler, der bruger Kindle FreeTime. Begge er beregnet til at låse din enhed og begrænser, hvad dine børn kan gøre, men de tager forskellige tilgange.
Forældrekontrol
: Aktivér forældrekontrol, og brandtabellen blokkerer adgangen til en række ting - webbrowseren , e-mail, kontakter, kalendere, social deling, kameraet, Amazonas butikker, køb, videoafspilning, forskellige typer indhold, Wi-Fi-indstillinger og placeringstjenester. Du kan vælge, hvilken af disse du vil blokere. Dette kræver ikke, at du opretter en anden konto. Effektivt er det en begrænsning på den nuværende konto, der ikke kan fjernes, medmindre du kender adgangskoden. Du kan bare aktivere forældrekontrol, indstille en forældrekontroladgangskode, og adgang til følsomt indhold kan begrænses. Du kan derefter aflevere tabletten til et barn og lade dem bruge det som de ønsker.
Børneprofiler
: I stedet for bare at aktivere forældrekontrol, kan du få mere sofistikerede kontroller ved at oprette op til fire "børneprofiler" eller "Teen profiler". Du vil oprette en anden profil for hvert barn, der vil bruge enheden. Disse bruger Amazons Kindle FreeTime-funktion, og du kan vælge hvilke apps, e-bøger og andet indhold, du vil dele. Du kan også ændre en række andre indstillinger - for eksempel indstilling af en "sengetid" for hvert barn, hvorefter de ikke kan bruge tabletten, indstiller grænser for, hvor meget de kan bruge tabletten til forskellige formål eller kræve Brug uddannelsesmæssigt indhold, før de kan spille spil. Aktivér forældrekontrol
For at aktivere forældrekontrol, skal du åbne appen "Indstillinger" - skub ned fra toppen af skærmen og tryk på "Indstillinger." Tryk på "Forældrekontrol" mulighed under Personlig. Aktiver skyderen "Forældrekontrol", og du bliver bedt om at oprette en forældrekontroladgangskode. Denne adgangskode er nødvendig for at aktivere, deaktivere eller konfigurere forældrekontrol. Du kan ændre det fra denne skærm senere - forudsat at du kender den nuværende adgangskode.
Brug de andre muligheder på skærmen til at kontrollere adgangen til browseren, e-mail, kontakter, kalendere, social deling, kameraet, Amazonas butikker, videoer , andre typer indhold, Wi-Fi-indstillinger og indstillinger for placeringstjenester.
Mens forældrekontrol er aktiveret, vil du se et låsikon på meddelelseslinjen øverst på skærmen. For at deaktivere dem, skal du trække under notifikationsskyggen øverst på skærmen, trykke på indstillingen "Forældrekontrol er aktiveret" og derefter indtaste dit kodeord.
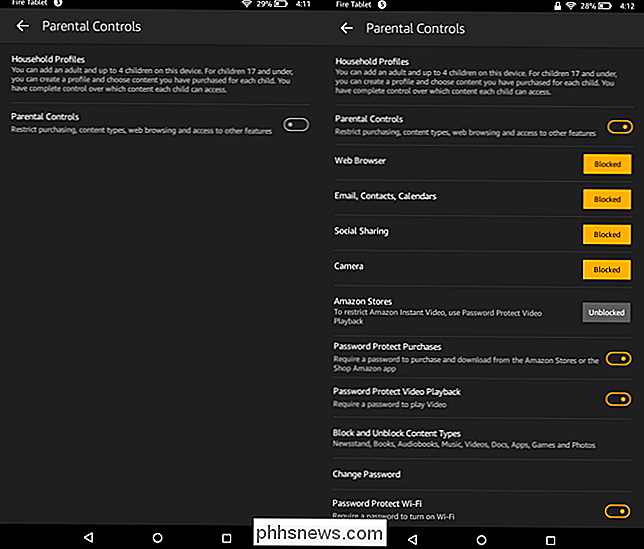
Du kan lade forældrekontrol være aktiveret, undtagen når du vil bruge tabletten selv sørge for, at dine børn ikke kan købe, messe med din e-mail, se onde upassende videoer eller surfe på internettet - afhængigt af hvilke muligheder du vælger.
Opret børneprofiler
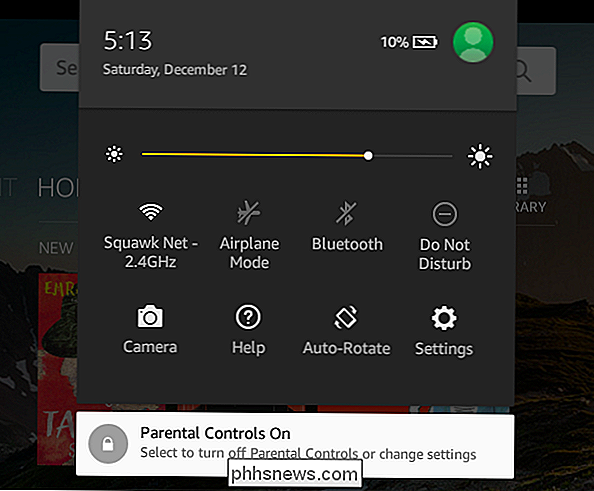
RELATED:
Brug Kindle Family Bibliotek for at dele købte eBøger med familiemedlemmer Åbn skærmbilledet Indstillinger og tryk på "Profiler og familiebibliotek" under Personlig for at oprette nye profiler og administrere eksisterende. Dette bruger din konfigurerede "Familie" og fungerer sammen med Kindle Family Sharing.
Tryk på "Tilføj en børneprofil", og du vil kunne tilføje en eller flere profiler. En "børneprofil" får en forenklet, indholdscentrisk grænseflade, mens en "teen profil" får Amazonas standard Fire tablet-grænseflade.
Du kan vælge hvilket indhold du vil dele, og du kan trykke på barnets navn senere for at tilføje flere kontroller. Du kan f.eks. Oprette daglige tidsgrænser, vælge, hvornår barnet må bruge tabletten, og hvor længe de kan gøre forskellige ting på den.
Fra låseskærmen kan du eller nogen anden med tabletten trykke profilbillede øverst til højre på skærmen og vælg en ny bruger for at skifte brugere. Du kan også trække i menuen Hurtige indstillinger, mens du er logget ind, trykke på profilbilledet og vælge en ny brugerkonto.
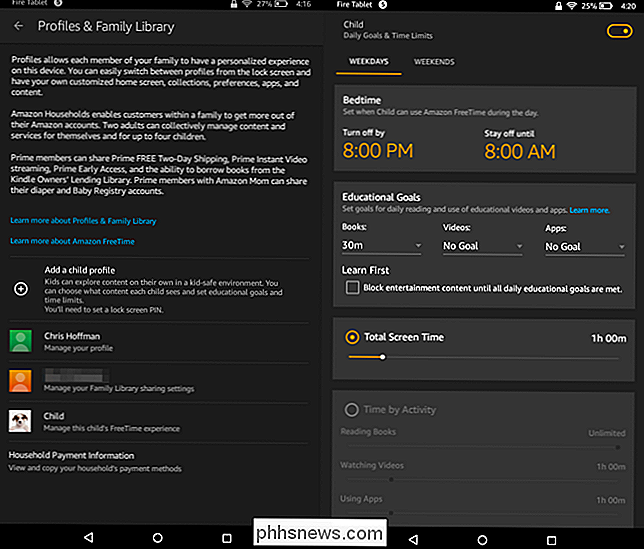
For at få vist oplysninger om, hvordan dit barn har brugt tavlen, kan du åbne appen "FreeTime".
Amazon vil sandsynligvis fortsætte med at tilføje nye forældrekontrol til Fire OS. Det er foran alle andre mobile operativsystemer, når det kommer til børnevenlige funktioner og forældrekontrol. Det er især foran Apples iOS, som stadig ikke tilbyder flere brugerkonti eller profiler på en enkelt iPad.
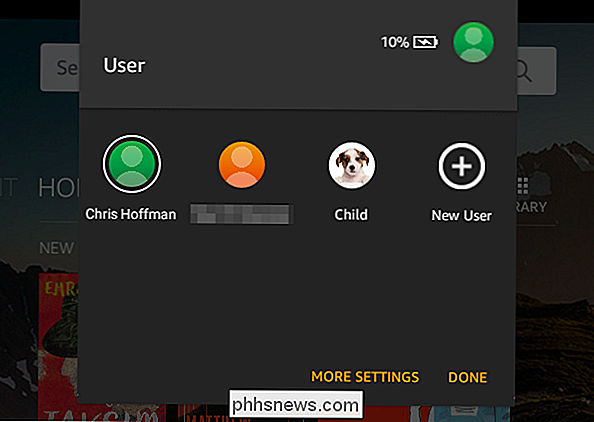

Sådan udtages .RAR-filer gratis på Windows og Mac
Har du nogensinde hentet en fil kun for at finde, at den har en mærkelig .rar filtypenavn? RAR er et komprimeret filformat - ligesom en ZIP-fil, og i denne artikel viser vi dig, hvordan du åbner RAR-filer på Windows eller MacOS X. Åbn en RAR-fil i Windows RELATERET: Dumme Geek Tricks: Brug 7-Zip som en flammende hurtig filbrowser Der findes en række applikationer på Windows, der kan åbne RAR-filer.

Hvordan kan en filstørrelse være nul?
Vi løber alle gange over en situation på vores computere, der efterlader os fuldstændig forvirret, f.eks. En fil med en størrelse på nul, men hvordan er det endda muligt? Dagens SuperUser Q & A-indlæg har svarene på et forvirret læsers spørgsmål. Dagens Spørgsmål og Svar-sessions kommer til vores side med SuperUser-en underafdeling af Stack Exchange, en community-driven gruppe af Q & A-websteder.



