Sådan får du let adgang til dit hjemmenetværk fra hvor som helst med dynamisk DNS

Vi har alle ting i vores hjemmenetværk, vi ønsker at få adgang udefra: musiksamlinger, spilservere, filbutikker og mere. Dynamisk DNS gør det nemt at give dit hjemmenetværk en mindeværdig og nem at bruge adresse.
Hvad er dynamisk DNS og hvorfor vil jeg have det?
RELATED: Hvad er DNS, og skal jeg bruge en anden DNS-server ?
Før du begynder at tælle om, hvad dynamisk DNS (DDNS) er, lad os begynde med det grundlæggende - hvad DNS er lige. DNS, eller Domain Name System, er den magi, der gør internettet brugervenligt, og den største ting siden skiverne.
Alle internet-tilgængelige ressource-websider, FTP-websteder, du hedder det - har en IP-adresse, der tjener som ressourceens netværksadresse på internettet. Disse adresser er numeriske, i formatet 123.123.123.123, og er ikke særlig nemme at huske. Husk sidste gang du gik til 66.220.158.68 for at tjekke billeder af din niece? Ingen? Det gør du selvfølgelig ikke, fordi du skrev facebook.com i din webbrowser i stedet for 66.220.158.68. En DNS-server løst din menneskelige venlige anmodning fra facebook.com til en maskine-venlig adresse, der sendte dig, sandsynligvis i hundredtreds sekunder eller mindre, til Facebook.
Ville det ikke være dejligt, hvis du kunne konfigurere det samme trick til dit hjemmenetværk? Her kommer Dynamic DNS (DDNS) til spil. Det er nemt for store virksomheder at oprette domænenavne som Facebook.com, fordi adressen på deres webserver er statisk (når de har IP-adressen, ændres den ikke). Din hjemme-IP-adresse er dog forskelligt. Personer med boligforbindelser får en dynamisk tildelt IP-adresse. Din internetudbyder har en stor pulje af adresser, og de deler dem med alle på den nødvendige måde.
Dette gør det ret vanskeligt at trække det samme trick, der er så nemt for Coca-Cola, fordi adressen du har i dag ikke adressen du måske har i næste uge. Heldigvis gør DDNS-udbydere det døde enkle at tildele et mindeværdigt navn til din hjemme-IP-adresse, fordi de opdateres automatisk, når din IP-adresse ændres over tid.
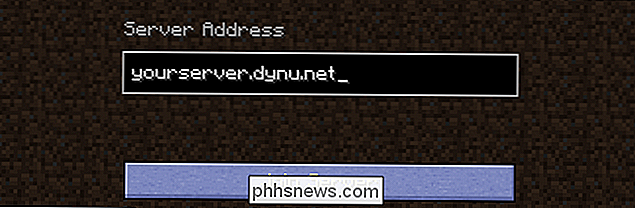
DDNS giver din Minecraft-server en mindeværdig adresse.
Når du har konfigureret DDNS når du deler din musiksamling med venner eller inviteret dem til at spille på din søde hjemmelavede Minecraft-server. Du kan bare pege på dem til et nemt at huske navn (i stedet for at kigge på din hjemme-IP-adresse, hver gang du deler en forbindelse med dem) . Når som helst du vil oprette forbindelse til din hjemmecomputer fra det fjerne, skriver du bare "mypersonaladdress.dynu.net" (eller noget af den slags), og du er der.
Hvad du har brug for
Konfigurer DDNS til din hjemmenetværk er virkelig simpelt, gratis, og når setup skal kræve næsten ingen vedligeholdelse over tid. Lad os se på, hvad du har brug for, og de to forskellige metoder, du kan bruge til at holde din DDNS-adresse opdateret.
En DDNS-vært
Først og fremmest har du brug for en DDNS-vært. Historisk var go-to-løsningen næsten alle brugt, DynDNS. Men tilbage i 2014 gjorde de væk med deres gratis plan (som var en perfekt pasform for langt de fleste hjemmebrugere) og gik kun til betaling. Heldigvis har mere end et par udbydere dukket op for at fylde den gratis DDNS hosting niche.

Hvis du leder efter en fantastisk gratis DDNS-udbyder, behøver du ikke se meget langt ud. Du kan score den bedste service gratis hos No-IP, Dynu Systems og Zonomi DNS Hosting - for blot at nævne nogle få af de fremragende muligheder derude.
Selvom alle DDNS-udbydere, gratis og betalte, vil give mest muligt Grundlæggende funktionalitet - Løsning af en adresse som yourpersonaladdress.dynu.net til din hjemme-IP-adresse. Der er et par funktioner, som magtbrugere måske vil være opmærksomme på, når de sammenligner forskellige DDNS-værter. Nogle mennesker kan måske bruge deres eget domæne i stedet for DDNS-mærket under (f.eks. Du vil have dinpersonaladdress.com at løse til din hjemme-IP i stedet for yourpersonaladdress.no-ip.net). Der er også andre funktioner som flere underdomeiner, så du kan konfigurere flere adresser som music.yourpersonaladdress.com, minecraft.yourpersonaladdress.com og så videre.
Med henblik på denne øvelse bruger vi Dynu Systems, både fordi den er veletableret og tilbyder en bred vifte af funktioner gratis.
En router med DDNS-support
Desuden vil du have en router der understøtter DDNS-tjenester. Hvorfor er dette så ideelt? Når din router understøtter DDNS-tjenester, kan du blot tilslutte dine DDNS-udbyderoplysninger, og din router opdaterer automatisk adressen bag kulisserne. Så længe din router er tændt, vil din DDNS-post altid være opdateret, hvilket betyder at du altid kan oprette forbindelse.
Bemærk! Din router understøtter kun nogle få udvalgte tjenester, så du vil muligvis kontrollere din router's admin side før du tilmelder dig en tjeneste. På den måde ved du, at du får en konto hos en DDNS-udbyder, som din router understøtter.
En lokal opdateringsklient
Hvis din router ikke understøtter DDNS-tjenester, skal du bruge en lokal klient til at køre ofte Brugt computer et eller andet sted på dit hjemmenetværk. Denne lette lille applikation vil kontrollere, hvad din IP-adresse er, og derefter ringe hjem til DDNS-udbyderen for at opdatere din DDNS-post. Det er mindre ideelt end en router-baseret løsning - hvis computeren ikke er tændt, når din IP-adresse ændres, bliver posten ikke opdateret, men det er helt sikkert bedre end manuelt at redigere din DDNS-indgang.
Sådan konfigurerer du dynamisk DNS
Lad os se på, hvordan du opretter en simpel DDNS-konto med Dynu, peger det på vores hjemmenetværk og konfigurerer automatisk opdatering af DDNS-indtastning. Selv om vi bruger Dynu webportalen og indstillingerne, er den generelle installationsproces næsten identisk på tværs af udbydere og kan let tilpasses (se supportfiler til din udbyder, hvis du har brug for ekstra hjælp).
Trin 1: Opret og konfigurer en konto
Gå over til Dynu's tilmeldingsside her og tilmeld dig en konto. Bekræft registreringen i din email. Når du har bekræftet opsætningen, kan du logge ind på din Dynu-konto og besøge kontrolpanelet, som det ses nedenfor. Klik på "DDNS Services".
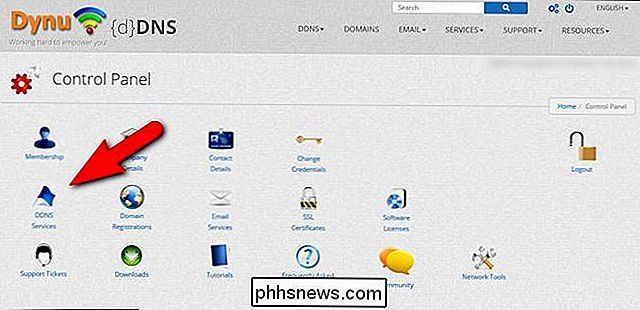
Klik på den blå "+ Tilføj" -knap helt til højre.
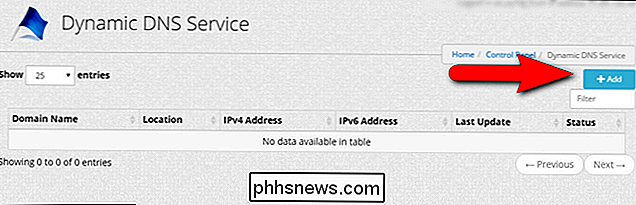
Indtast værtsnavnet og domænenavnet, du vil bruge, her mærket "Host" og "Top Level". Klik på "+ Tilføj" for at tilføje posten til din konto. Hvis du ønsker at bruge dit eget domænenavn, kan du også indtaste det her og følge instruktionerne for at forbinde dit domænenavn med DDNS-tjenesten.
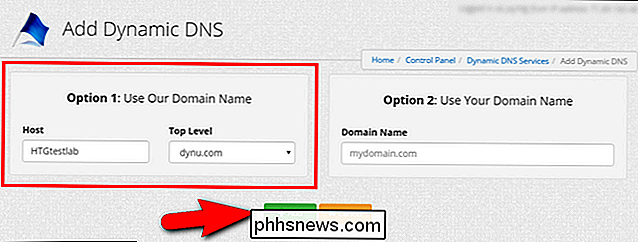
Bekræft, at IP-adressen i DDNS-posten er korrekt (hvis du arbejder fra dit hjemmenetværk skal det være, hvis ikke, skal du redigere det her). Klik på Gem, når du har bekræftet, at alt ser godt ud.
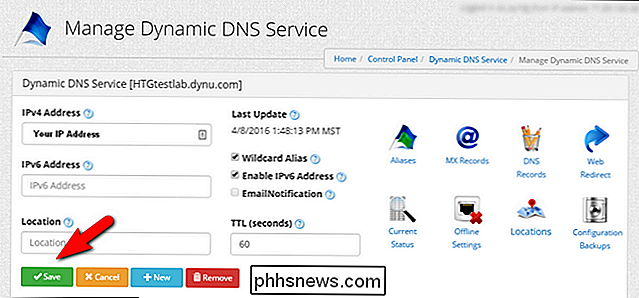
For grundlæggende no-frills DDNS-omdirigering er det bare der. Lad os se på det næste vigtige skridt: Opsætning af dit hjemmenetværk for automatisk at opdatere serverne for dig.
Trin to: Konfigurer din router
RELATERET: Slå din hjemmerouter i en superdrevet router med DD -WRT
Oprettelse af den faktiske DDNS-indtastning er kun halvdelen af kampen om tidsbesparelse og bekvemmelighed. Den anden halvdel automatiserer hele processen. Lad os se på, hvordan du automatiserer DDNS-opdateringer på routeren og på skrivebordet.
Vi bruger en D-Link-router, der kører den fantastiske tredjeparts DD-WRT-firmware til at demonstrere, men indstillingerne er ret standardiserede på tværs af alle routere, der understøtter DDNS-konsulter dokumentationen til din router eller firmware for at finde ud af, hvor DDNS-indstillingerne er, eller bare pusse rundt i indstillingerne, indtil du finder dem.
På DD-WRT finder du det under Setup> DDNS. Som standard er den deaktiveret. Åbn drop-down menuen, som vist herunder, og vælg "Custom". Som du kan se DD-WRT (og mange andre routere) leveres med forudkonfigurerede poster til forskellige DDNS-tjenester, men den tilpassede post giver den mest fleksibilitet (hvis du har det).
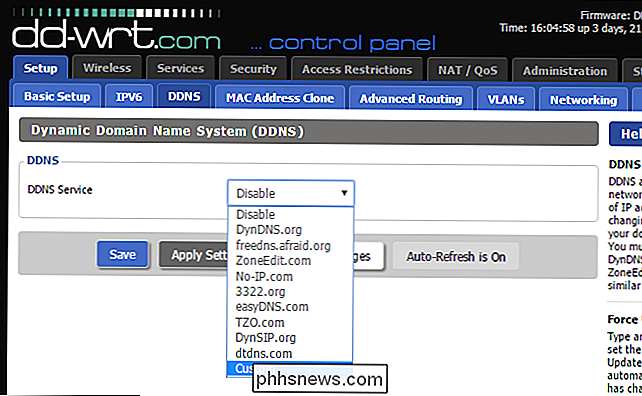
Når du har valgt "Brugerdefineret", skal du Indtast følgende oplysninger: DYNDNS-serveren (api.dynu.com for dem, der bruger Dynu), dit brugernavn og din adgangskode (de samme du logger ind på Dynu-tjenesten med) og værtsnavnet du valgte i den foregående del af vejledningen ( fx yourpersonaladdress.dynu.com). Hvis du ikke er sikker på, hvad din DYNDNS-server er, skal du læse dokumentationen for den service, du har tilmeldt dig.
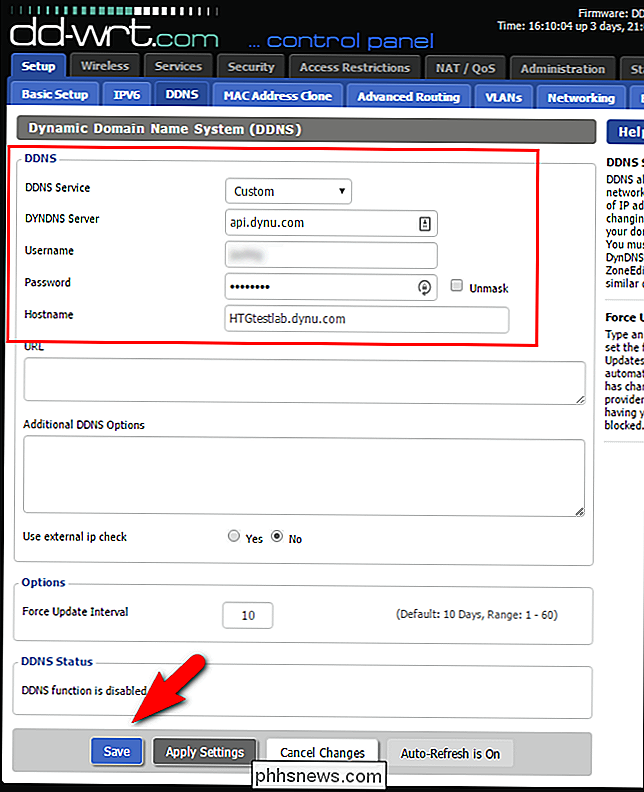
Forlad resten af indstillingerne som de er. Klik på "Gem". Din router vil nu opdatere DDNS-serveren hver gang dine IP-adresser ændres (og selvom den ikke er ændret, forbinder den stadig med DDNS-serveren hver 10 dage pr. "Force Update Interval" for at tjekke ind).
Alternativ trin to: Konfigurer en pc-baseret opdatering
Routerbaseret opdatering er langt bedre end at bruge en pc-baseret opdaterer, men hvis du ikke har en DDNS-venlig router, er en pc-baseret opdaterer den eneste måde at automatisere opdateringsprocessen. Hvis du vil bruge en pc-baseret opdaterer, skal du først svinge ved downloadafsnittet i kontrolpanelet på din DDNS-udbyder. Du kan finde downloadsafsnittet for Dynu Systems her. Grib den passende applikation til dit system (i vores tilfælde, Windows) og download det.
Efter installationen af programmet, kør det første gang og indtast dit brugernavn og adgangskode, klik på "Gem".
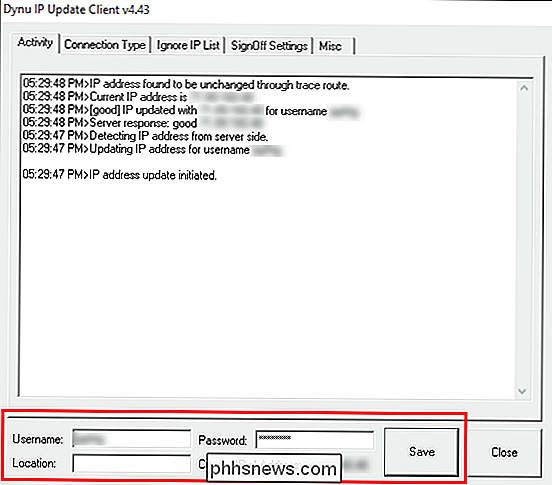
I loggen vinduet vil du se klienten forbinde og opdatere din IP-adresse. Klik på "Luk" for at sende appen til proceslinjen og mere eller mindre glemme det.
Konfiguration af viderestilling af port og andre overvejelser
Hvad vi har nået på dette tidspunkt i vejledningen, er at lede et menneskeligt venligt domænenavn til din hjemme netværkets IP-adresse. Det er kritisk at forstå, at alt dette opnår, at du erstatter din hardt at huske (og ofte skiftende) nummerbaseret IP-adresse med et brugervenligt ordbaseret domæne.
RELATED: Sådan videresendes porte på routeren
Det ændrer ikke dine indstillinger på dit hjemmenetværk, uanset hvad du har arbejdet (eller ikke fungerede), før du oprettede DDNS-systemet, vil du fortsætte med at arbejde (eller ikke arbejde) med den nye DDNS-adresse. Hvis du plejede at oprette forbindelse til din hjemmemusikserver, mens du var på arbejde ved at besøge XXX.XXX.XXX.XXX:5900 (din hjemme-IP-adresse, port 5900) kan du nu oprette forbindelse til den på yournewDDNSaddress.com:5900. I
anden hånd , hvis du ikke kunne oprette forbindelse til den lokalt hostede musikserver, før du opsætter DDNS-tjenesten, kan du stadig ikke - fordi tjenesten aldrig blev konfigureret til at have en internetadresse . Du skal grave ind i dine routerindstillinger og konfigurere portvideresendelse for alle de tjenester, du vil få adgang til uden for dit hjemmenetværk. Det samme gælder for alle tjenester, som routeren selv tilbyder. Hvis du vil have adgang til routerens indbyggede netværksforbundne opbevaring uden for dit hjemmenetværk via DDNS-adressen, skal du for eksempel kontrollere routerens indstillinger og sikre, at routerbaseret service er tilgængelig uden for netværket først.
Alt sagt, det er en meget mindre besvær at oprette DDNS, men en virkelig stor belønning. Fra nu af i stedet for at invitere dine venner til at spille på Minecraft-serveren ved at sige "Vent, hold på, jeg skal kontrollere, hvad min IP-adresse er, bare et øjeblik ..." du kan bare sige "Jeg kan se dig online", fordi Særligt værtsnavn, du reserverede, peger stadig tilbage til din hjemmeadresse.

Kan du flytte en Windows-installation til en anden computer?
Hvis du for nylig har bygget eller købt en ny pc, kan du tænke dig, om du bare kan overføre din gamle harddisk til den nye computer- således migrerer hele din installation i et fald. Men det er ikke så nemt som det ser ud. Linux-systemer indlæser generelt alle deres drivere ved opstartstid, hvilket betyder, at de er meget mere bærbare.

Sådan bruger du Android 6.0s indbyggede filhåndtering
Android indeholder fuld adgang til et filsystem, komplet med understøttelse af flytbare SD-kort. Men Android selv er aldrig kommet med en indbygget filhåndtering, hvilket tvinger producenterne til at oprette deres egne filhåndteringsapps og brugere for at installere tredjeparts. Med Android 6.0 indeholder Android nu en skjult filhåndtering.



