Sådan konfigureres Apple TV til at afspille dit personlige iTunes-bibliotek

Hvis du allerede har mange musik- og hjemmevideoer i dit iTunes-bibliotek, kan du nemt streame det hele til din Apple TV , og dermed uanset outputkilder, som den er tilsluttet til.
For en medie-streaming-enhed, der er relativt lang i tand, har Apple TV meget for det, og på $ 69 er det meget, hvis du har en Apple-centrisk hjem. Hvis du ikke ejer et Apple TV i øjeblikket, anbefaler vi, at du forsøger at holde af, indtil Apple annoncerer sin næste version (forhåbentlig engang i år).
RELATED: Sådan bruger du dine iCloud-fotos som dit Apple TV Screen Saver
Hvis du allerede har taget springet, men du aldrig har gravet dybere ind i dens evner, så vil du hurtigt opdage, at det faktisk gør en hel del. Du kan oprette forbindelse til din iCloud-konto og derefter bruge enheden til at vise dine billeder som din pauseskærm eller et diasshow, og som f.eks. Med Chromecast kan du også gøre spejlet fra din iOS-enhed eller din computer.
En af Apples tvs største funktioner er, at det integreres med iTunes, hvilket betyder at du kan se og købe indhold direkte fra enheden i iTunes Store. Hvis du allerede har en betydelig mængde indhold gemt lokalt på din computer, kan du dog aktivere deling af hjem og afspille alt det på din Apple TV også.
Kontrol af Home Sharing på dine andre enheder
I hjertet af dette er funktionen Home Sharing, som kan aktiveres i iTunes fra menuen "Fil", hvis du bruger en computer.
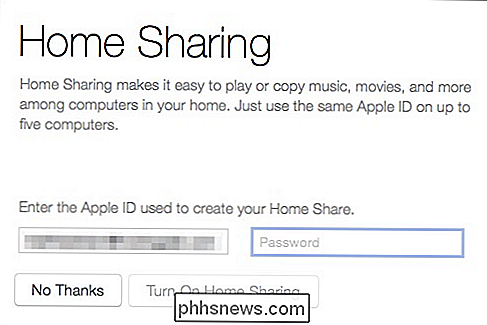
Hvis du sidder fast på denne side og ønsker en mere detaljeret behandling af processen, bedes du læs mere om, hvordan du deler dit iTunes-bibliotek med dine iOS-enheder.
Hjemmedeling på dit Apple TV
Der er faktisk to aspekter af iTunes-integration i Apple TV. Der er de sædvanlige film, musik og andet indhold, som du kan købe og spille, og så er der "Computeren" fliser, som faktisk er din portal til Home Sharing og din private samling.
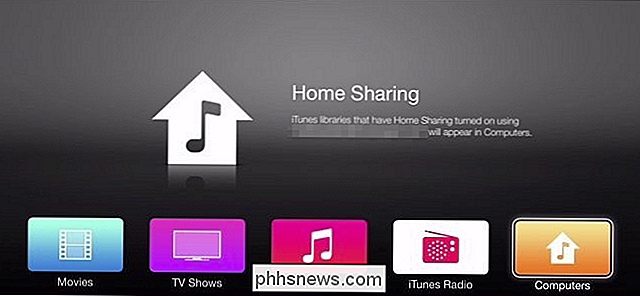
Hvis vi manøvrerer over til "Computere "Vi ser, at vi skal aktivere Home Sharing for at få adgang til vores personlige iTunes-bibliotek.
Klik på" Indstillinger "på Apple TVs hovedmenu.
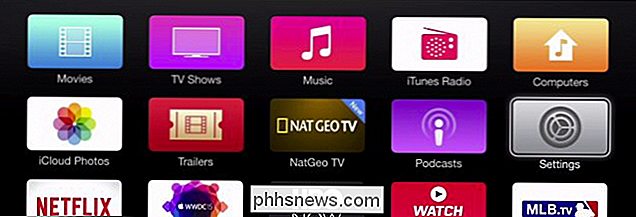
For at tænde Hjemmedeling skal du klikke på" Computere "I menuen Indstillinger.
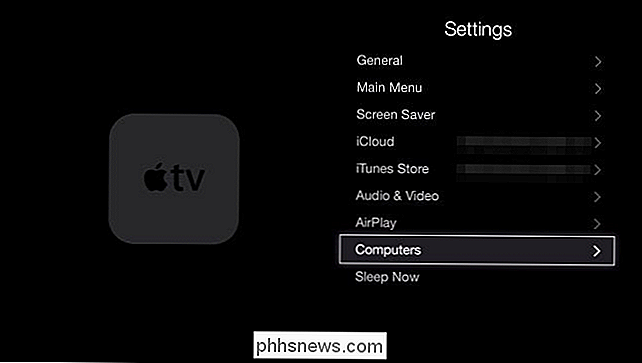
På det næste skærmbillede skal du klikke på" Slå på Home Sharing ".
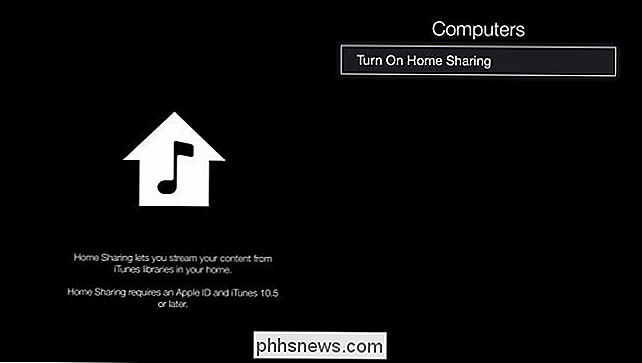
Du har to muligheder, du kan bruge et andet Apple ID eller den, du er logget ind på på din Apple TV.
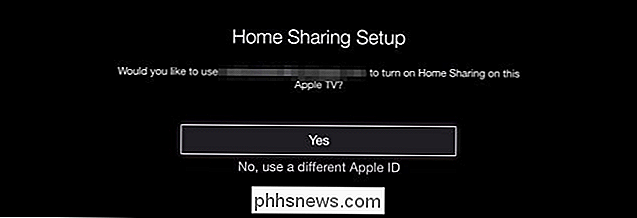
Husk, du skal oprette forbindelse til den samme Apple ID-konto, som alle dine andre Home Sharing-enheder bruger.
Når Home Sharing er aktiveret, vil du blive vist en bekræftelsesmeddelelse.
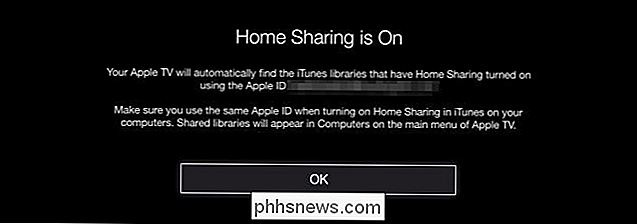
Hvis Uanset hvad du bestemmer, du ikke vil bruge Home Sharing på dit Apple TV, eller du vil logge ind på et andet Apple ID, så skal du Først skal du slukke for det, og derefter gentage ovenstående procedure.
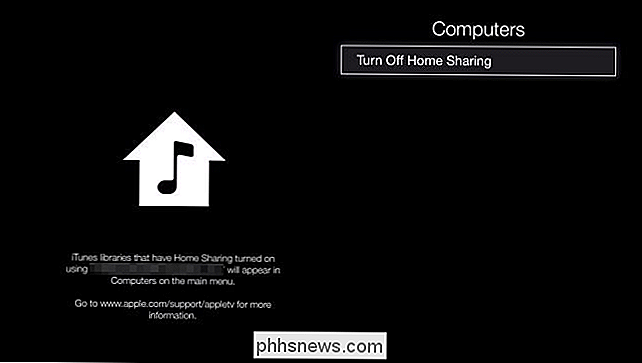
Med Home Sharing nu aktiveret, er vi forbundet med indholdet, der er gemt på vores computer (er).
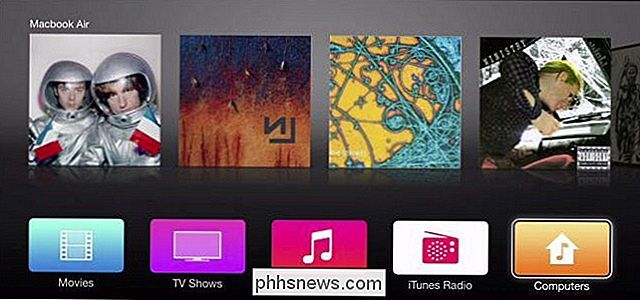
Hvis vi klikker på Computer-fliserne, ser vi nu muligheder for Få adgang til dette indhold, herunder musik, hjemmevideoer og podcasts.
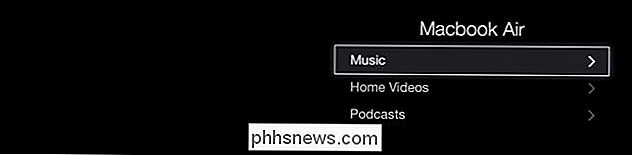
Her kan du f.eks. søge i din musik, få adgang til afspilningslister, album og meget mere.
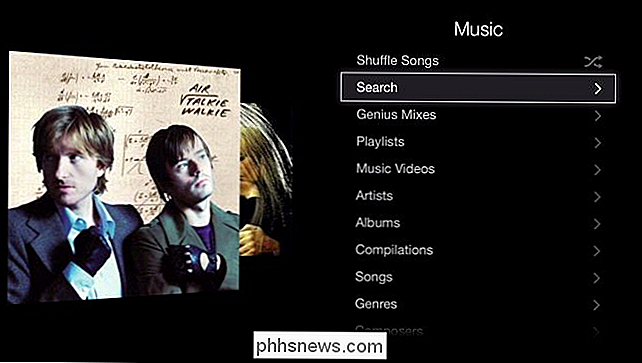
Med så mange mennesker, der tilføjer højere lydsystemer til deres HD fjernsyn, giver det mening at have lyst til at spille alle dine medier på det. Heldigvis tillader Apple TV dig det nemt gennem iTunes Home Sharing. Bedst og fremmest kan du få adgang til dine samlinger fra hvor som helst, så du kan lytte til din yndlings podcast i soveværelset eller jamme ud til dine melodier i stuen.
Hvis du allerede ejer et Apple TV, og du har en computer, der kører iTunes, kan du indstille, at dette er op og begynde at afspille din musik, videoer og andet lokalt indhold på dit tv lige nu.
Har du spørgsmål eller kommentarer, du gerne vil bidrage med? Vi værdsætter din feedback, så lad det være i vores diskussionsforum.

Sådan synkroniseres filer mellem Android og din pc med FolderSync
På skrivebordet kan apps som Dropbox og Google Drive synkroniseringsmapper mellem dine enheder. Men på din telefon giver den dig kun adgang til dit skylagring. En app kaldet FolderSync giver dig mulighed for at synkronisere filer og mapper til og fra din Android-telefon, ligesom Dropbox gør på skrivebordet.

Sådan bruger du Google's Password Manager til at synkronisere dine adgangskoder Overalt
Vidste du, at Google har sin egen dedikerede adgangskodeadministrator? Det er mere end bare adgangskodesynkronisering indbygget i Chrome-browseren - Googles løsning indeholder også en webapp, mobilapps, dyb integration med Android og automatisk generering af stærke adgangskoder. Få mennesker har bemærket dette, hvilket ikke er overraskende - Denne funktion er vokset fra en simpel del af Chrome-browseren for at undslippe den og give en større platformsadgangskodeadministrator.



