Sådan tager du skærmbilleder på en Mac

På en Mac kan du tage skærmbilleder med et par hurtige tastaturgenveje. Men Mac OS X indeholder også mere kraftfulde screenshot-værktøjer. Her er nogle af de mange måder, du kan få et skærmbillede på OS X.
Tag et skærmbillede af hele skærmen
Lad os starte med disse tastaturgenveje. For at tage et skærmbillede af hele skærmen, tryk på Command + Shift + 3. Tryk på alle tre taster på en gang, og din Macs skrivebord vil blinke, du hører en kameralyd, og skærmbilledet vises på skrivebordet som en .png-fil.
Tag et skærmbillede af en del af skærmen
til Tag et skærmbillede af en del af skærmen, tryk på Kommando + Skift + 4 i stedet. Din musemarkør bliver til et krydshårikon. Klik og træk for at vælge en del af skærmen. Slip museknappen, og den del af din skærm bliver gemt som en .png-fil på skrivebordet. For at annullere skærmbilledet skal du trykke på Esc-tasten.
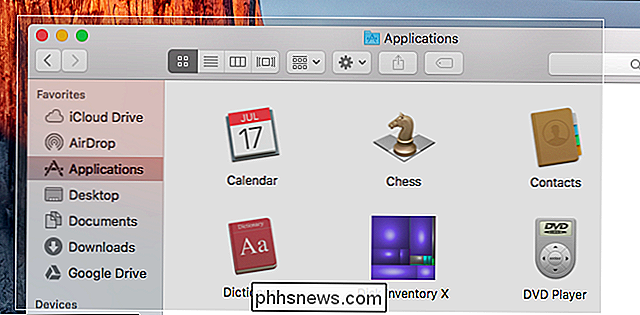
Tag et skærmbillede af et vindue
Du kan også tage et skærmbillede af et bestemt vindue. Tryk først på Command + Shift + 4. Din musemarkør bliver til en crosshair. Tryk på mellemrumstasten, og din musemarkør vil i stedet blive et kameraikon. Flyt markøren over det vindue, du vil have screenshot, og det vil fremhæves fremhævet. Klik på vinduet, og et skærmbillede af vinduet vises på skrivebordet som en .png-fil.
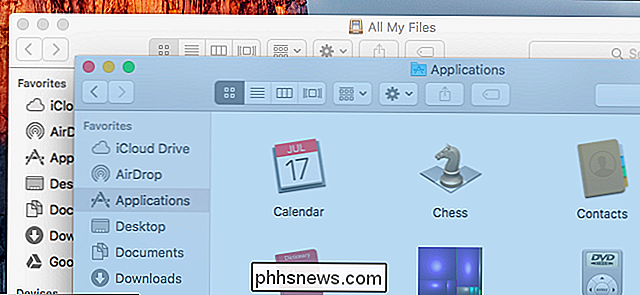
Gem dit skærmbillede til udklipsholderen i stedet for en fil
Hvis du vil gemme et skærmbillede til dit udklipsholder, så du kan indsætte det i en applikation i stedet for at gemme den til en fil, skal du blot tilføje kontroltasten til genvejene ovenfor. For eksempel vil du trykke på Command + Shift + Control + 3 i stedet for Command + Shift + 3 og Command + Shift + Control + 4 i stedet for Command + Shift + 4. (Ja, du har brug for mange fingre til dette.)
Du kan derefter bruge kommandoen + V til at indsætte skærmbilledet i et program eller klikke på Rediger> Indsæt i programmet.
Skift mappen, hvor din Mac gemmer skærmbilleder
RELATED: Sådan ændres, hvor skærmbilleder gemmes i OS X
Skærmbilleder, du tager med tastaturgenveje, gemmes direkte til din Macs skrivebord med filnavnet "Screen Shot [date] på [ tid] .png”. Du kan dog ændre, hvor din Mac gemmer disse skærmbilleder, hvis du vil. Du kan f.eks. Gøre din Mac gemme skærmbilleder direkte til en Dropbox-, Google Drev- eller Microsoft OneDrive-mappe.
Følg vores vejledning for at ændre, hvor din Mac gemmer skærmbilleder, som vil lede dig gennem at ændre en skjult indstilling ved hjælp af terminalen og genstart en systemproces. Du skal kun gøre dette en gang.
Tag et tidsindstillet skærmbillede Med Grab-applikationen
I nogle tilfælde vil du muligvis tage et skærmbillede med en timer. Du starter timeren, som varer et par sekunder. Når timeren udløber, tager din Mac et skærmbillede af hele skærmen. Dette er nyttigt, når du ikke kan tage et skærmbillede af noget - en menu, for eksempel - der skjuler sig selv, når du begynder at trykke på genvejsnøglerne.
For at gøre dette skal du bruge programmet Grab, der følger med din Mac. Du kan starte det ved at trykke på Command + Space for at åbne Spotlight-søgning, skrive "Grab" og trykke på "Enter." Du kan også åbne Finder og finde den i Programmer> Hjælpeprogrammer> Grab.
Grab åbner ikke en vindue på dit skrivebord, men start det - eller klik på det på din dock - og du får se en Grab-menu øverst på skærmen. Klik på Capture> Timed Screen for at tage et tidsindstillet skærmbillede.
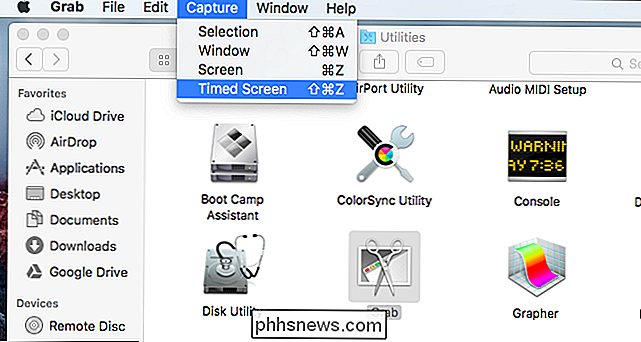
Klik på "Start Timer" i vinduet Timed Screen Grab, og du vil se timeren tæller ned.
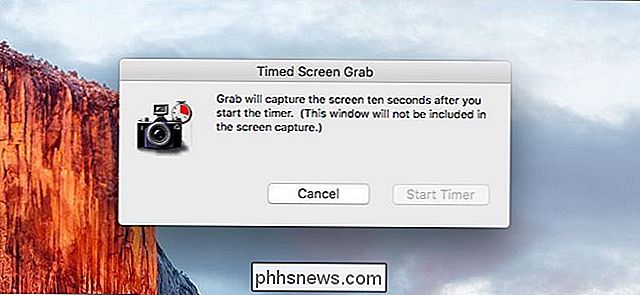
Din Mac tager et screenshot efter ti sekunder, og det vil vises i Grab-vinduet. Klik på Filer> Gem for at gemme skærmbilledet, hvis du er tilfreds med det.
Du kan også bruge programmet Grab til at tage andre typer skærmbilleder med indstillingerne Capture> Selection, Capture> Window og Capture> Screen. Du vil dog sikkert finde det nemmere at tage skærmbilleder ved hjælp af ovenstående tastaturgenveje.
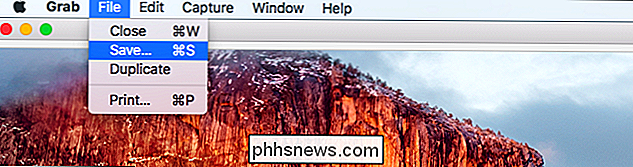
Tag skærmbilleder med et tredjepartsprogram
Der er en lang række apps fra tredjeparter til din Mac, der giver dig mulighed for at tage screenshots også. Mange har deres egen favoritprogram, men vi har brugt og kan lide Skitch for Mac.
Evernote har købt Skitch og har dræbt af Skitch-applikationerne for alle andre platforme, men tilbyder stadig Mac-appen - sandsynligvis fordi den er så populær. Skitch tilbyder en række enkle redigeringsfunktioner, der nemt ændrer størrelsen, beskærer og markerer dine skærmbilleder. Det er også helt gratis. Du behøver ikke engang at logge ind med en Evernote-konto for at bruge den.
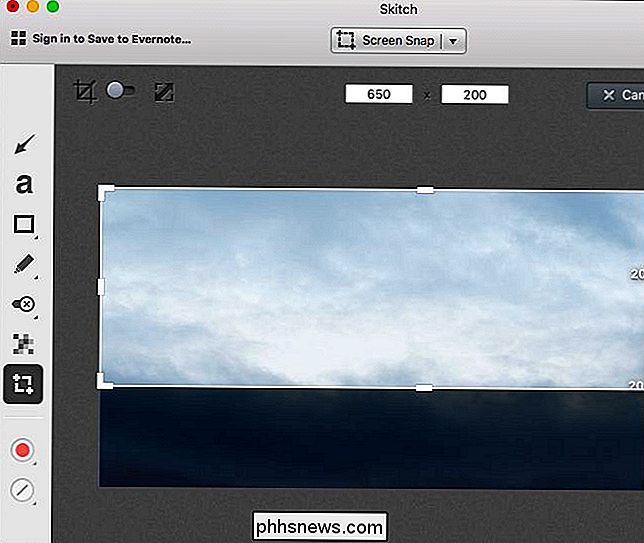
Når du har fået dine skærmbilleder, kan du dobbeltklikke på .png-filerne for at åbne dem og se dem i Forhåndsvisning-appen, der følger med Mac OS X ( medmindre du har valgt et andet billedprogram som din standardprogram for PNG-filer). Preview indeholder også en række forskellige værktøjer til redigering af disse skærmbilleder og andre billeder. Hvis du vil optage en video på din Macs skærm i stedet for et skærmbillede, skal du bruge QuickTime-programmet, som følger med Mac OS X.

10 Awesome Windows 10 Registry Hacks du måske ikke vide
Da Windows 10 får en større markedsandel i løbet af de næste par år, kan du være sikker på, at der vil være mange måder at tilpasse eller justere registreringsdatabasen på! En masse visuelle og under-hood ændringer kan kun ske via registreringsdatabasen.I denne artikel vil jeg vise dig 10 kølige registerhacker, du kan bruge til at tilpasse din Windows 10-installation. Jeg er sik

Sådan slettes din iOS-enhed efter mange mislykkede adgangskodeforsøg
Når nogen forsøger at få adgang til din iPhone eller iPad ved at gætte adgangskoden, vil den i første omgang låse dem ud og øge hvert interval med hver mislykket forsøg. Du kan dog indstille det, så det sletter din enhed fuldt ud efter 10 mislykkede forsøg. Her er en situation, som vi alle kan forestille os at ske.



