Sådan redigerer du dine billeder ved hjælp af MacOS 'fotos

Masser af Mac-brugere bruger fotos til sortering og browsing af fotosamlinger. Det synkroniseres nemt med din iPhone, genkender ansigter og sorterer selv dine billeder i Memories. Hvad du måske ikke ved, er, at Fotos også nu er et anstændigt redskab til redigering af fotos.
Billeder kunne kun udføre overfladiske redigeringer, men i efteråret 2017 tilføjede Apple nye redigeringsfunktioner for at gøre det nyttigt for de fleste brugere. Det er simpelt, men kraftigt. Og hvis du allerede har mere kraftfuld billedredigeringssoftware, som du elsker, kan du også åbne dine billeder ved hjælp af fotos. Lad os tjekke det indbyggede værktøj og derefter vise dig, hvordan du bruger din egen app, hvis det ikke er godt nok.
Brug af fotosværktøjer til redigering
Redigeringsfunktionen i Fotos er ikke skjult: bare gå til nogen foto, du kan lide, og klik derefter på knappen "Rediger" øverst til højre.
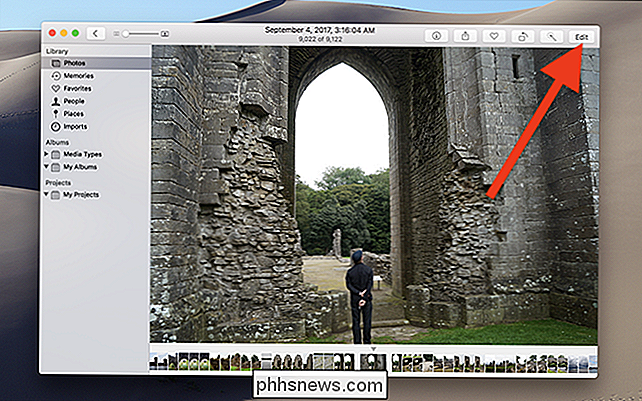
Vinduesrammen ændres fra gråt til sort, hvilket angiver, at du nu er i redigeringsfunktion.
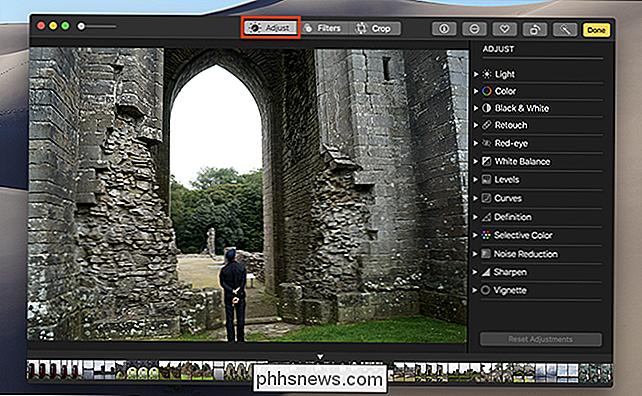
Du starter på fanen Juster, hvor Du kan se forskellige værktøjer til justering af ting som lys og farvebalance og fjernelse af røde øjne. Alle værktøjerne er enkle at lære, så spil rundt. Du kan altid klikke på knappen "Tilbage til original" øverst til højre, hvis du ikke kan lide hvad du ender med.

Fanen Filtre giver dig Instagram-stilfiltre, som ændrer billedets udseende med et enkelt klik . Det er en hurtig måde at omdanne et billede fuldstændigt til.
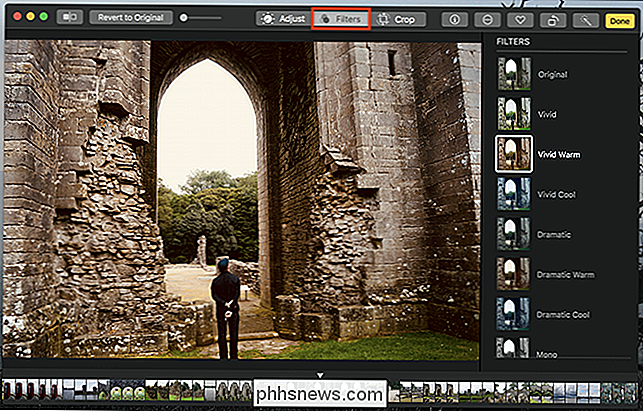
Endelig er der fanen Beskær, som giver dig mulighed for at rette dit billede og afskære dele, du ikke vil have.
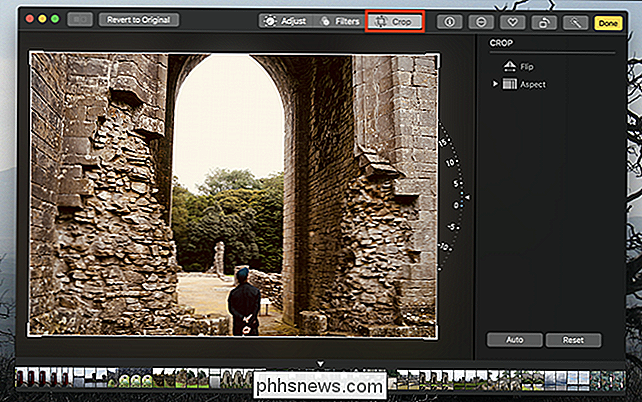
Ingen af denne funktionalitet skal erstatte noget som Photoshop , men det er en god del af strømmen i en grænseflade, som formår at forblive brugervenlig.
Brug markering med fotos
RELATERET: Brug din Macs Preview App til at flette, splitte, markere og underskrive PDF-filer
Du kan undre dig over, hvor grundlæggende billedredigeringsværktøjer, som en blyant eller evnen til at tilføje tekst, gemmer sig. Viser redigeringstilstanden Markup, og det fungerer ligesom det virker i Preview. Det er dog lidt skjult.
Åbn et billede i redigeringsværktøjet, som vi gjorde ovenfor, og klik derefter på knappen Udvidelser.
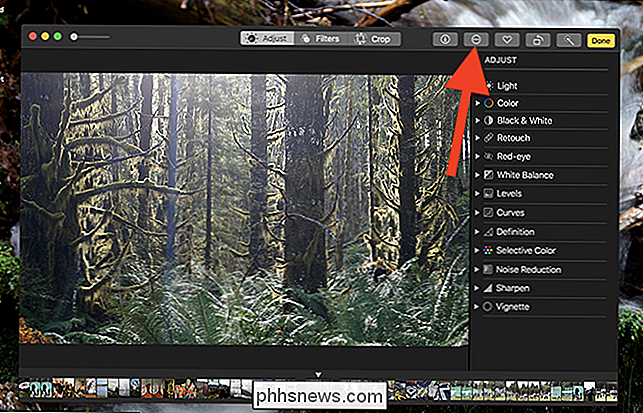
Klik på "Markup" i pop op-menuen.
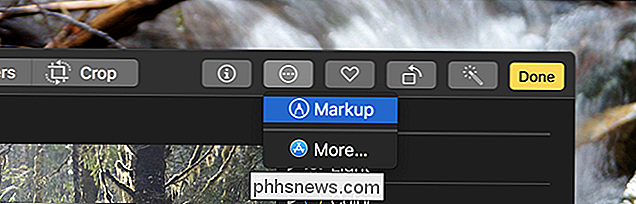
Du kan Brug nu alle markupværktøjerne til at redigere dit foto.
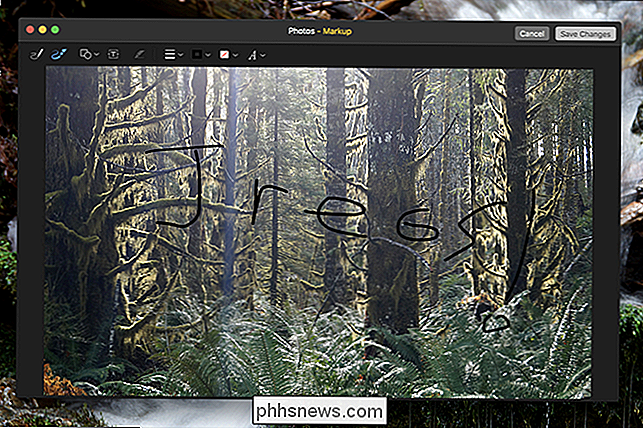
Tag mærke til mine subtile forbedringer her, og følg dem fri til at anvende dem i dit eget kunstværk.
Brug af en ekstern billededitor
Hvis alt dette ser ud lidt ... grundlæggende for dig, så er der gode nyheder: I stedet kan du bruge en ekstern editor. Du kan tjekke vores bedste gratis billedredaktører til macOS eller hule ind og købe Photoshop som alle andre.
For at redigere et billede ved hjælp af en ekstern editor, højreklik på billedet, peg på menuen "Rediger med" og Vælg derefter den app, du vil bruge.
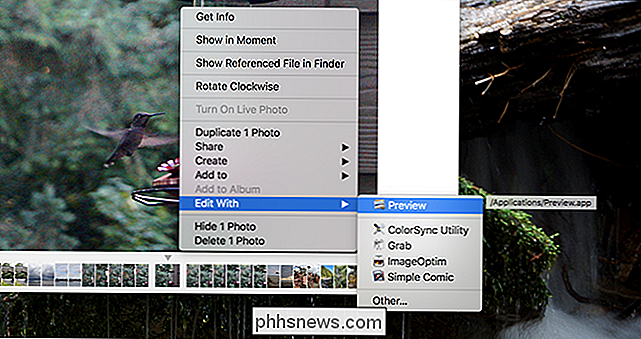
Hvis dit foretrukne program ikke vises, skal du klikke på "Andet" på samme menu og derefter browse til appen i Finder. Du kan bruge enhver app til at redigere dine fotos.
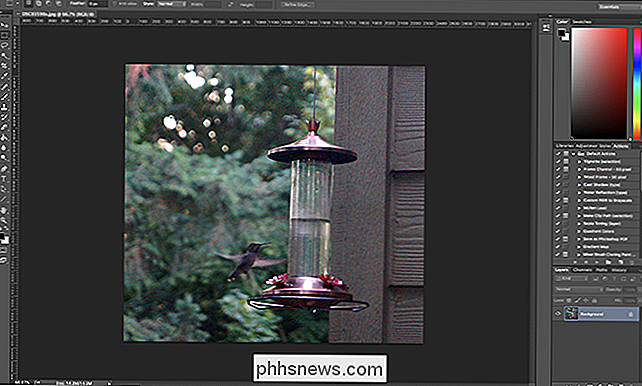
Hvis du er en professionel fotograf, gemmer du sandsynligvis ikke ting i Fotos, men du vil muligvis bruge dine værktøjer til at redigere ting synkroniseret over fra din telefon, og det gør det nemt.

Sådan administreres meddelelser til Abode Home Security System
Et sikkerhedssystem er ikke helt komplet uden underretninger, især når du er væk hjemmefra. Sådan styrer du dem på Abode Home Security-systemet. RELATED: Sådan installeres og konfigureres Abode Home Security System For at administrere underretninger skal du besøge Abodes webinterface som app understøtter ikke at foretage disse ændringer, selvom der er en menu til den.

Intels grafikdrivere nægter at installere på nogle computere, selvom de bruger Intel-grafikchips. Hvis du ser denne fejlmeddelelse, ønsker din computerproducent at du skal installere drivere fra deres hjemmeside, ikke direkte fra Intel. Men der er en måde at omgå denne meddelelse og installere Intel-driverne alligevel.



