Sådan tager du et skærmbillede på Linux

Linux er et kraftfuldt og forskelligt operativsystem, så naturligvis er skærmbillederne til platformen lige så magtfulde og forskellige. Den brede vifte af disse screeenshot-værktøjer spænder fra enkel og nem at bruge til kraftfulde kommandolinjeværktøjer, der giver mulighed for at scripte og automatisere processen.
Metode One: Brug GNOME-skærmbillede, Ubuntu's Simple Default Tool
Ubuntu, ligesom mange GTK-baserede Linux-distributioner, kommer med GNOME-skærmbillede som standard-skærmoptagelsesværktøjet, fordi det er et af de enkleste og mest enkle skærmbilleder, der er tilgængelige på Linux. GNOME Screenshot har mulighed for at tage skærmbilleder af hele din skærm, specifikke vinduer og en manuelt valgt rektangulær region. Hvis du har brug for ekstra tid under optagelsen, kan du tilføje en forsinkelse på skærmbillederne på fuld skærm og i vinduet.
GNOME-skærmbillede understøtter et par effekter, som f.eks. Musemarkøren (pegeren), tilføjer en dropshadow, en grænse eller endda en Vintage effekt. Værktøjets enkelhed er en begrænsning med disse effekter, da de fleste af dem kun er tilgængelige, når der tages et skærmbillede af det aktuelle vindue. Den manuelt valgte regiontilstand kan f.eks. Ikke udnytte nogen af effekterne.
Sådan bruges det : Hvis du ikke allerede har det, skal du installere GNOME Screenshot ved hjælp af distributionspakken til din distribution. Ubuntu, Ubuntu MATE, Ubuntu GNOME og mange flere brugere vil allerede have GNOME-skærmbillede forudinstalleret. Start derefter GNOME-skærmbilledeværktøjet ved at søge efter det i Ubuntu's Dash eller din distros applikationsmenu.
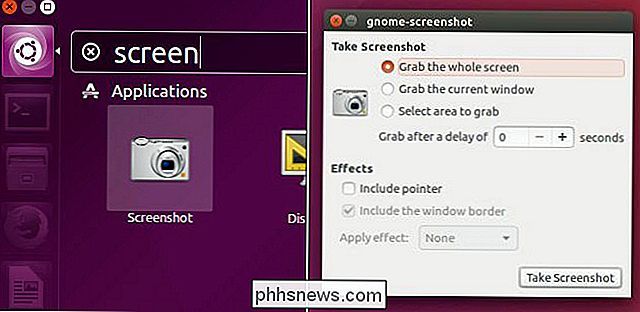
At tage et screenshot er enkelt: Vælg den type skærmbillede du vil have (Helskærm, Vindue eller Valgbar region), vælg eventuelle valgmuligheder du ønsker, og klik på knappen "Tag skærmbillede". Derfra kan du enten gemme billedet til din computer eller kopiere det til dit udklipsholder.
GNOME-skærmbillede er typisk standard skærmoptagelsesværktøj til de fleste distributioner, der leveres med GTK-baserede desktop-miljøer som GNOME, MATE, LXDE, kanel , Budgie, Pantheon og andre miljøer. Men XFCE skibes med deres eget værktøj kaldet "Xfce4-screenshooter". XFCE's værktøj er praktisk talt identisk med GNOME-processerne, men XFCE har valgt at støtte ZimageZ-billedværten i stedet for billedvirkninger.
Metode to: Få en smule mere kontrol med KDE's spektrum
Spectacle er standard screenshot-værktøj til Kubuntu 16.04 og andre KDE Plasma-baserede distributioner. Spectacle erstattede KSnapshot som det officielle KDE-skærmbillede værktøj, der starter med Plasma 5.5. Spectacle er en fantastisk kombination af enkelhed og kraftfulde funktioner. Spectacle tilbyder alle de samme funktioner som GNOME Screenshot, minus effekter, men har mange ekstra funktioner at sætte sig fra hinanden. Spectacle giver også alle disse funktioner uden at begrænse nogen på grund af den anvendte tilstand.
Spectacle har evnen til at fange hele skærmen, en bestemt skærm, et bestemt vindue, en manuelt valgt rektangulær region og endda en bestemt dialog / popup vindue. Alle disse tilstande har evnen til at inkludere musemarkøren og tilføje en forsinkelse til optagelsen.
Spectacle kommer med fantastiske tidsbesparende som automatisk filnavnvalg med tilpasset datoformat og evnen til at huske den sidste manuelt valgte region. Når et screenshot er taget, kan du gemme det på din computer, kopiere til dit udklipsholder, åbne det direkte i et andet program eller automatisk uploade det til enten Imgur eller Twitter.
Sådan bruges det : Hvis du ikke ' Jeg har Spectacle, installer den med din distributions pakkechef. Kubuntu, KDE Neon, og mange flere brugere vil allerede have forudinstalleret Spectacle. Start derefter Spectacle fra din App Menu, vælg den type skærmbillede du vil have, og klik på knappen "Tag nyt skærmbillede". Klik på "Eksporter til" for at gemme eller uploade billedet eller kopiere det til dit udklipsholder, hvis du vil indsætte det andetsteds.
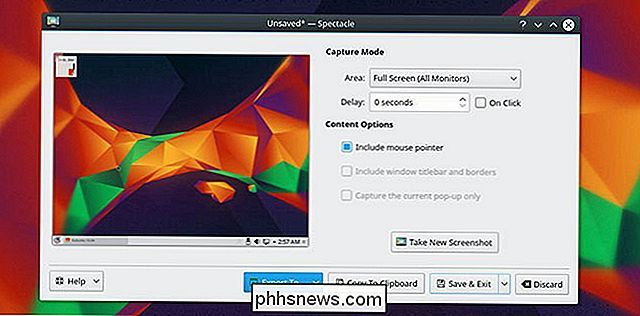
Metode Tre: Optage, redigere og eksporter med lukkers avancerede værktøjer
Shutter er et af de mest robuste screenshot værktøjer til rådighed for Linux og måske til enhver platform. Lukker inkluderer standarder som fuld skærm, specifikke vinduer og manuelt valgte regioner, men lukker går ud over funktionerne i et standard skærmoptagelsesværktøj. Shutterens mange forskellige funktioner omfatter også en forstørrelse til regionvalg, Website Capture (uden en browser), Tooltip capture, omfattende eksportværktøjer, et pluginsystem og endda deres egen Image Editor.
Shutter's Export-system understøtter brugerdefinerede FTP-servere og Cloud tjenester som Imgur, Dropbox, ToileLibre, Minus og meget mere. Shutter understøtter gæst upload og konto baseret upload til disse tjenester via OAuth eller Brugernavn / Password kombinationer.
Shutter's Plugin-system giver et imponerende sæt af effekter og værktøjer, som automatisk kan anvendes til ethvert billede, der er lagt i sessionen. Shutter-effekter og -værktøjer omfatter Sepia-farvning, gråtoning, vandmærkning, "revet papir", automatisk resizing, automatisk beskæring og mange flere.
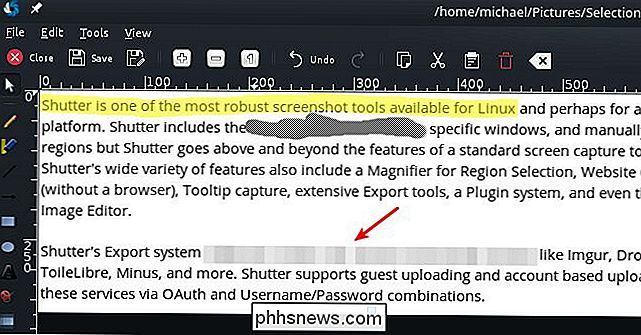
Shutterens indbyggede billedredigerer giver et bredt udvalg af grundlæggende funktioner som at tilføje tekst og beskæring . Redaktørens mest interessante funktioner er dog evnen til at fremhæve elementer med pile, tegningsformer og selvfølgelig en highlighter. Men til tider kan du dele et skærmbillede, men begrænser nogle af dataene fra visning. Shutter giver denne funktionalitet med et censurbørsteværktøj og et pixeleringsværktøj til at holde dataene fra nysgerrige øjne. Redaktøren kommer også med et autokrementeringsværktøj, som kan tilføjes til skærmbilleder, der gør Shutter det perfekte indspilningsværktøj til trinvise vejledninger.
Sådan bruges det : For at bruge Shutter skal du downloade og installere det fra deres hjemmeside eller din distros pakkechef, hvis den har den. Derefter skal du bare starte det fra din distributions app-menu, vælge hvilken type skærmbillede du vil tage, og tryk på "Enter" for at afslutte optagelsen. Når du er færdig, har du mange valgmuligheder med hensyn til hvad du skal gøre med det resulterende skærmbillede.
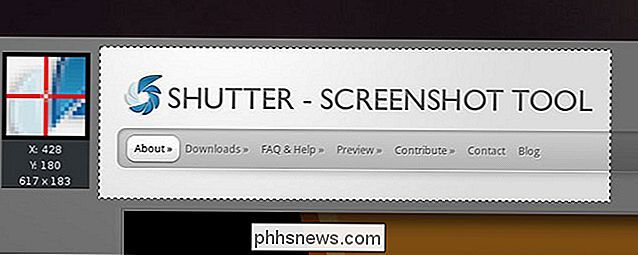
Metode fire: Captule-skærmbilleder fra kommandolinjen
For kommandolinjens funktionalitet kan man vælge meget vigtigt, det er her, hvor skrot og maim kommer ind. Størstedelen af funktionerne fra GUI (Graphical User Interface) applikationerne er tilgængelige i både scrot og maim, men kan også bruge enten værktøj til automatiserede skærmbilleder, skærmbilleder af fjerncomputere over SSH og mange andre funktioner.
scrot er det mere all-in-one værktøj til kommandolinjebilleder, da det giver mulighed for at tilføje en forsinkelse, kvalitetskontrol, regionvalg, miniaturegenerering og meget mere. Alternativt tager maim en mere forenklet tilgang ved at stole på andre værktøjer til forbedring af funktionaliteten. For eksempel med maim, hvis du vil have et screenshot af det aktive vindue, så skal du indarbejde brugen af "xdotool". Begge disse applikationer er gode til at tage skærmbilleder på kommandolinjen, men du skal bestemme hvilken tilgang der er bedst for dig.
Sådan bruges dem : Skrot og maim er mere komplekse end vi kunne dykke ind her , men det grundlæggende er simpelt. Installer scrot eller maim fra din distributionens repository, og kørscrot filename.jpgellermaim filename.jpgfor at tage et screenshot. Læs gennem manpageen for hver kommando for at få flere detaljer om de ting, du kan gøre, for eksempel kan du indstille dem til at bruge den aktuelle dato for filnavnet eller ændre hvor de screenshots gemmes.
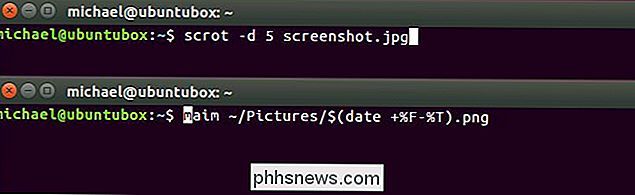

Sådan vælger du hvilken postkasse der vises på din Apple Watch
Mail-appen på din Apple Watch gør det muligt at se e-mails og endda svare på nogle. Men hvis du har flere e-mail-konti og får meget email, kan du begrænse, hvor meget e-mail du ser på én gang. Din Apple Watch viser dig e-mail fra en indbakke eller en smart postkasse - men kun en. Du kan indstille den til "Alle indbakke", der viser mail fra alle dine konti, men det er forfærdeligt rodet.

ITunes bruger det godt til at organisere apps på iPhone og iPad
Chief blandt disse er Apps-indstillingerne. Med Apps-indstillingerne kan du hurtigt og nemt administrere apps og startskærme ved hjælp af din computer. Ud over at kunne fjerne apps, du har installeret fra Apps Butik, kan du også omorganisere appikoner og den rækkefølge, de vises, du kan trække apps til forskellige startskærme, og du kan endda omarrangere startskærme med bare et par træk og klik.



