Twitter har tastaturgenveje, og du bør bruge dem

Gennemser du Twitter med musen? Stop det! Twitters tastaturgenveje gør alt om at bruge hjemmesiden hurtigere, og de er nemme at hente.
RELATED: Vidste du, at Facebook har indbyggede genvejstaster?
Ikke mange mennesker indser dette, men web apps kan også have tastaturgenveje, herunder Facebook og Twitter. At lære Twitter's tastaturgenveje er ikke svært: Der er faktisk en hurtig måde at lære dem. Bare tryk på "?", Og du får vist denne pop-up:
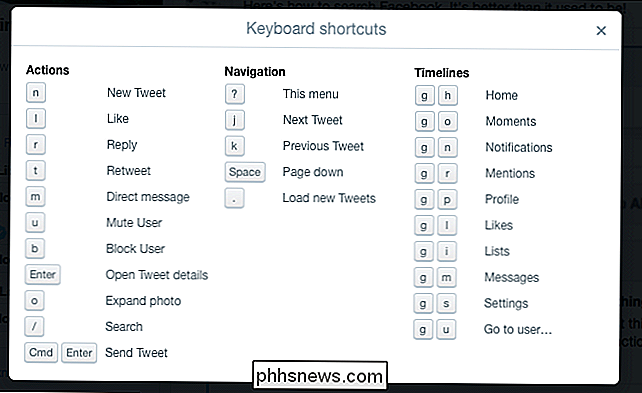
Hvis du er vant til webbaserede tastaturgenveje, vil meget af dette virke intuitivt, men hvis ikke her er en hurtig dekoder for alle disse kryptiske -rundende funktioner. Du skal ikke bekymre dig: det er faktisk ret ligetil!
Navigere og interagere med tweets
Første ting først: Du skal lære at springe fra tweet til tweet. Gå til Twitter, og tryk derefter på bogstavet "j" på tastaturet. Du ser derefter en blå boks omkring top tweet:
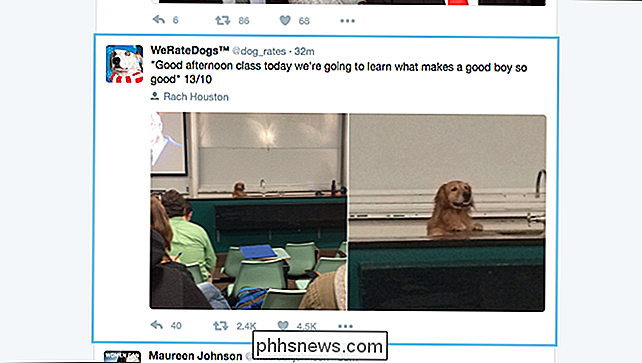
Nu kan du gennemse din tidslinje ved at bruge "j" til at gå ned en og "k" for at gå op en. Den blå boks bevæger sig, og browseren vil rulle ned for at fortsætte.
Med forskellige tastaturgenveje kan du interagere med, hvad tweet i øjeblikket er omgivet af den blå boks. Tryk "r" for at svare på den aktuelt fremhævede tweet, "l" for at kunne lide det eller "t" for at retweete det. Du kan endda hurtigt dempe og blokere brugere med henholdsvis "u" og "b".
Vil du se flere detaljer om en bestemt tweet? Hit "Enter"
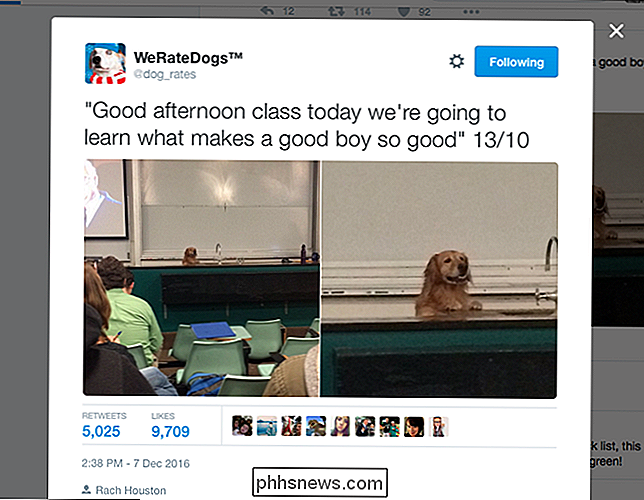
Nu kan du se, hvor mange kan lide og retweets posten, og gennemse svarene ved hjælp af "j" og "k". Tryk på "Escape" når som helst for at gå tilbage til din tidslinje.
Hvis en tweet har vedhæftede billeder, kan du trykke på "o" for at udvide disse billeder.
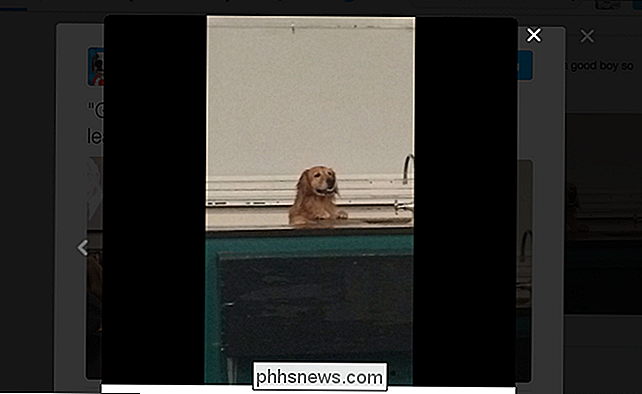
Det første billede vil dukke op, og du kan bruge venstre og højre piletasterne for at hoppe fra et billede til et andet. Igen skal du trykke på "Escape" for at komme tilbage til din tidslinje.
Hvis du bemærker, at der er nye tweets, du gerne vil se, skal du blot trykke på tasten "." Eller perioden. Nye tweets øverst på din tidslinje åbnes, og Twitter vil rulle til toppen og vælge den første tweet til dig.
Lav en Tweet uden at røre din mus
Noget i tankerne? Bedre tweet det til verden. For at gøre det uden at røre din beskidte mus, skal du bare trykke på n-tasten. Et kompositionsvindue dukker op:
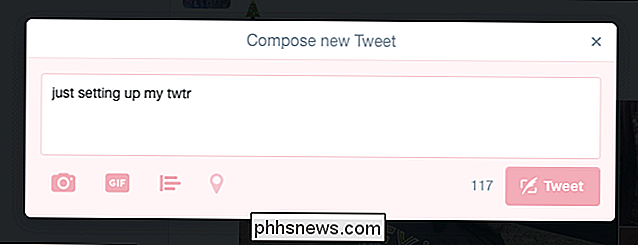
Indtast din tweet som du normalt ville. Når du er færdig, tryk på Control + Enter for at sende tweet (Command + Enter på macOS.) Det er det!
Spring til forskellige sider
Du tror måske, at musen er nødvendig for at komme fra din tidslinje til dine notifikationer , eller andre dele af webstedet. Det er ikke! Der er en masse genveje specielt til at hoppe fra den ene side til den anden.
Disse genveje virker lidt anderledes: for at bruge dem skal du trykke på "g" hurtigt efterfulgt af et andet brev. Hvis du er fan af Gmails tastaturgenveje, fungerer disse på samme måde.
Hvis du vil se dine meddelelser, skal du trykke på "g" efterfulgt af "n." Hvis du vil se din egen profil, skal du trykke på "g "Efterfulgt af" s. "Og hvis du vil se andres profil, skal du trykke på" g "efterfulgt af" u ". I dette tilfælde vises et vindue:
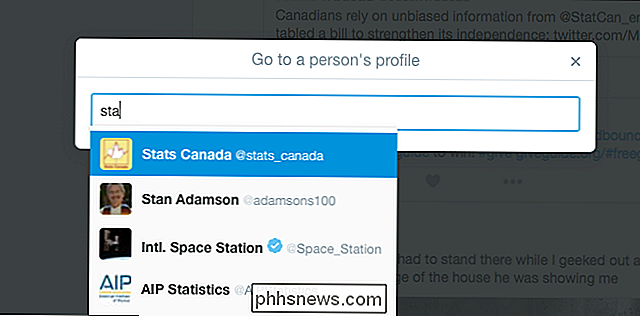
Start med at skrive den bruger, hvis profil du vil se, og tryk på "Enter", når du ser den rigtige. Du bliver taget til profilen. Når du er færdig med at bladre på brugerens tweets, skal du trykke på "g" efterfulgt af "h" for at gå tilbage til din tidslinje.
(Du kan også trykke på "g" efterfulgt af "o" for at komme til Moments ... men hvem bruger øjeblikke?)
Og det er det meste af hvad du behøver at vide. Igen kan du se en komplet liste over tastaturgenveje til enhver tid ved at trykke på "?" På tastaturet. Gennemgå dette, når du glemmer en tastaturgenvej, og i sidste ende vil du spekulere på, hvorfor du nogensinde har problemer med at bruge Twitter med musen. God fornøjelse!

Sådan deaktiveres IOS 10's Spotlight Search History
Spotlight-søgning på iOS 10 husker nu dine tidligere søgninger. Hvis du trykker på Spotlight-søgefeltet på din iPhone eller iPad, kan du se en liste over søgninger, du har udført. Sådan fjerner du listen - eller gem den helt. RELATED: Sådan bruges Spotlight Search på din iPhone eller iPad Først skal du åbne appen Indstillinger på din iPhone eller iPad og trykke på Generelt> Spotlight Søg.

Sådan deaktiveres Apples baglæns "Natural Scrolling" på din Mac
Forvirret på, hvorfor din Mac ruller op, når du trækker fingrene ned på styrefladen? Apple kalder denne "Natural Scrolling", og ideen er at gøre scrolling arbejde som det gør på berøringsskærme. På iPhone trækker du indhold op og ned med dine fingre. Dette er intuitivt på en berøringsskærm, og Apple ønskede, at Mac'er var i overensstemmelse med de samme bevægelser.



