Sådan finder du ud af, hvilken bygning og version af Windows 10 du har

Du har muligvis ikke tænkt på Windows-build-numre tidligere, medmindre det var en del af dit job at gøre det. Men de er blevet vigtigere med Windows 10. Sådan finder du ud af, hvilken build og udgave og version af Windows 10 du kører.
Windows har altid brugt buildnumre. De repræsenterer betydelige opdateringer til Windows. Traditionelt har de fleste henvist til Windows baseret på den store, navngivne version, de bruger-Windows Vista, 7, 8 og så videre. I disse versioner havde vi også service packs til at henvise til: Windows 7 Service Pack 1, for eksempel.
I Windows 10 er tingene blevet ændret lidt. For en ting hævder Microsoft, at der ikke er flere nye versioner af Windows-Windows 10 er her for at blive. Microsoft har også gjort væk med service packs, i stedet for at frigive to store byggerier hvert år og give dem sjove navne - den næste store er Skaberens opdatering i foråret 2017. Hvis du virkelig skal henvise til en bestemt version af Windows, selvom det er nemmest at henvise til det ved dens bygge nummer. Microsoft har gemt bygge nummeret noget i et forsøg på at få Windows 10 til altid at være opdateret, men det er ikke svært at finde. Bemærk: Ud over at bygge er der også forskellige udgaver af Windows 10- Hjem, Professionel, Virksomhed og så videre-med forskellige funktioner. Microsoft tilbyder også også 64-bit og 32-bit versioner af Windows 10.
Find din udgave, bygg nummer og mere med indstillingsprogrammet
Den nye indstillinger-app tilbyder også build, edition, og versionsinformation i en brugervenlig form. Tryk på Windows + I for at åbne Indstillinger. I vinduet Indstillinger navigerer du til System> Om. Rul ned lidt, og du vil se de oplysninger, du leder efter.
Naviger til System> Om og rul ned. Du kan se versionerne "Version" og "Build" her.
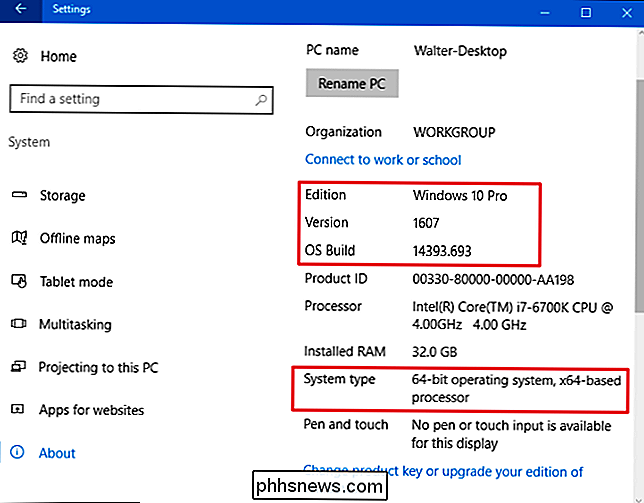
RELATED:
Sådan opgraderes fra Windows 10 Hjem til Windows 10 Professional Udgave.
- Denne linje fortæller dig hvilken udgave af Windows 10 du bruger-Home, Professional, Enterprise eller Education. Hvis du bruger Home, og du gerne vil opgradere til Professional, kan du opgradere til Professional-udgaven fra Windows 10. Skift til Windows 10 Enterprise eller Education-udgaver kræver en komplet geninstallation og en specialnøgle, der ikke er lavet tilgængelig for normale hjemme-Windows-brugere. Version.
- Versionsnummeret giver dig de bedste oplysninger om, hvilken version af Windows 10 du kører. Nummeret er baseret på datoen for den seneste store build release og bruger et YYMM format. I eksempelvis i "1607" -versionen fortæller os, at den version, vi kører, er fra den 7. måned (juli) i 2016. Det er den store årsdagen opdatering af Windows 10. Fall Designer-opdateringen blev udgivet i september af 2017, så det er version 1709. OS Build.
- Denne linje viser det specifikke operativsystem, du opbygger. Det giver dig en slags tidslinje for mindre udgivelser mellem de store versionsnummerudgivelser. I skærmbilledet ovenfor var "14393.693" -bygningen faktisk den 13. bygning udgivet efter version 1607 afsendt i juli 2016. Disse oplysninger er noget mindre vigtige for de fleste end de store versionsnumre, men det kan stadig hjælpe dig med at identificere præcis, hvad du 'kører. Hvis du er nysgerrig, kan du se hele versioner af versioner og opbygge til Windows 10 på Microsofts TechNet-websted. Systemtype.
- Denne linje fortæller dig, om du bruger 32-bit version af Windows 10 eller 64-bit versionen. Det fortæller dig også, om din pc er kompatibel med 64-bit version eller ej. For eksempel angiver "64-bit operativsystem, x64-baseret processor", at du bruger en 64-bit version af Windows 10 på en 64-bit processor. "32-bit operativsystem, x64-baseret processor" angiver, at du bruger en 32-bit version af Windows 10, men du kan installere 64-bit versionen på din hardware, hvis du foretrækker. Find din udgave og bygg nummer med Winver Dialog
Du kan også bruge det gamle standby Windows Version (winver) værktøj til at finde nogle af disse oplysninger. Hit Start, skriv "winver", og tryk derefter på Enter. Du kan også trykke på Windows Key + R, skrive "winver" i dialogboksen Kør, og tryk på Enter.
Den anden linje i boksen "Om Windows" fortæller dig hvilken version og opbygning af Windows 10 du har. Husk, at versionsnummeret er i formularen YYMM-så 1607 betyder den 7. måned i 2016. Et par linjer nede, du vil se udgaven af Windows 10, du bruger-Windows 10 Pro i vores eksempel.
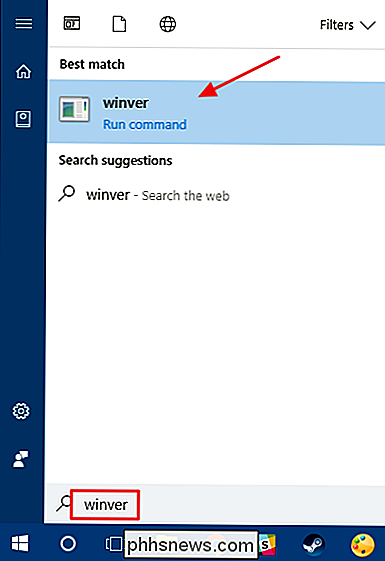
Om "Windows" -boksen viser ikke, om du bruger en 64-bit eller 32-bit version af Windows 10, men det giver dig hurtigere mulighed for at tjekke din version og opbygge end at navigere gennem appen Indstillinger
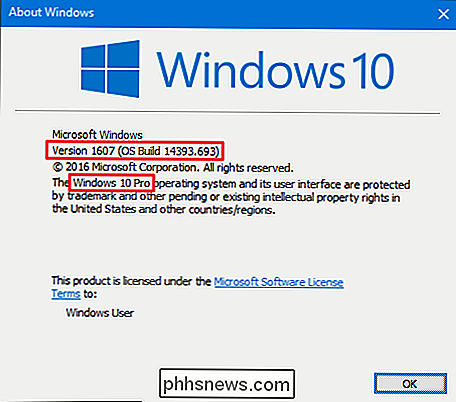
RELATEREDE:
Dumme Geek Tricks: Sådan vises Windows-versionen på skrivebordet Alt denne informationsudgave, version, build nummer og build type-kan være vigtigt, hvis du forsøger at afgøre, om Windows 10 har modtaget en specifik opdatering, uanset om du kun har adgang til en funktion, der kun er tilgængelig i visse udgaver, eller om du skal downloade 64 eller 32-bit version af et program. Og hvis du er meget interesseret i at holde op med det, har vi endda en måde at vise dit build nummer lige på dit skrivebord. God fornøjelse!

Testning af Alexas DJ-færdigheder: De mærkeligste aktiviteter, jeg prøvede at lægge på musik
Amazon for nylig udvalgt en funktion, der lader dig spørge Alexa om musik baseret på hvad du laver. Amazon annoncerede endda, at det ville være i stand til at "spille musik til baby-making." Okay, Amazon. Jo da. Men hvad har du mere? Jeg besluttede at se, hvilke andre aktiviteter jeg kunne få Alexa til at spille musik til.

Sådan sætter du en tidsgrænse for dine børns pc-spil med strengere
Hvis du vil indstille en tidsbegrænsning for dine børns videospilvaner, men ikke ønsker at Fortsæt med at tjekke på dem, Stringify kan hjælpe. I denne vejledning skal vi vise dig, hvordan du automatiserer en tidsbegrænsning for din kids gaming hobby. RELATERET: Sådan bruges stringify for Crazy Powerful Home Automation Stringify er et ekstra kraftfuldt automatiseringsværktøj Det giver dig mulighed for at knytte alle dine smarte gadgets og online-tjenester sammen.


