Sådan deaktiveres Handlingscenter i Windows 10

Handlingscenteret i Windows 10 samler meddelelser fra Windows og andre apps og viser dem i et enkelt pop op-sidebjælke, du kan få adgang til fra Windows System bakke. Det har også knapper til at udføre hurtige systemkommandoer som at skifte WI-FI og Bluetooth, indstille stille timer eller skifte til tablet-tilstand.
Handlingscenter er praktisk for at se alle de seneste meddelelser, du måske har gået glip af, da de bare venter der i actioncenter indtil du ser dem. Det er en favorit ny funktion til mange Windows 10 brugere, der har en solid konfiguration og tilpasningsfunktioner. Nogle mennesker finder det bare ubehageligt. Heldigvis er det nemt at skifte til og fra i dine indstillinger. Hvis du deaktiverer Action Center, vises der stadig pop up-meddelelser over systembakken. De bliver bare ikke indsamlet, så du kan se senere.
Sådan deaktiverer du Action Center fra Aktivitetslinjeindstillinger
Du kan deaktivere Action Center med et enkelt skifte i Windows 10, men det skifte er lidt begravet i grænsefladen . Tryk på Windows + I for at hente appen Indstillinger, og klik derefter på System. Du kan også åbne startmenuen og klikke på "Indstillinger" for at komme til dette vindue.
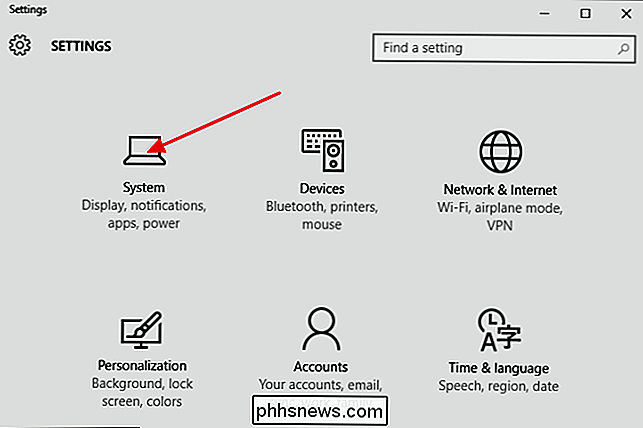
I vinduet System klikker du kategorien "Notifikationer og handlinger" til venstre. Klik på ikonet "Slå systemikonerne til eller fra" til højre.
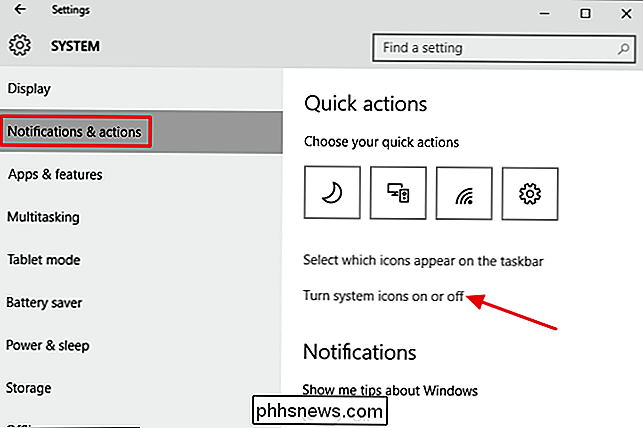
Rul ned til bunden af listen med ikoner, du kan tænde eller slukke for, og klik på knappen for at deaktivere Action Center. Luk indstillingerne Windows, og du er færdig.
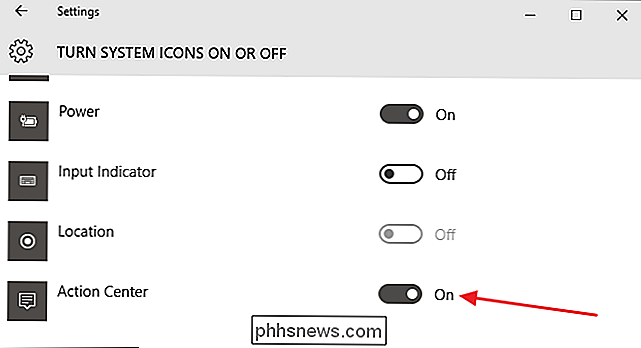
Det er alt, hvad det kræver. Action Center skal gå helt væk til den aktuelle bruger.
Sådan deaktiveres Action Center med lokal gruppepolicy Editor
Hvis du bruger Windows 10 Pro eller Enterprise, kan du også deaktivere Action Center ved hjælp af den lokale gruppepolicy editor. Når du deaktiverer Action Center på denne måde, bliver skiftet til at tænde og slukke for det nedtonede i vinduet Indstillinger. Du kan kun aktivere det ved at ændre politikken igen.
RELATED: Brug af Group Policy Editor til Tweak din pc
Så hvorfor forstyrre? Ærligt, de fleste vil ikke. Men gruppepolitik giver dig mulighed for at låse en computer til andre brugere. Så du kan f.eks. Deaktivere Action Center til alle brugere af en computer, kun bestemte brugere eller grupper eller alle brugere undtagen administratorer. Hvorfor du måske vil gøre det er op til dig Vi bør også nævne, at gruppepolitik er et ret kraftigt værktøj, så det er værd at tage lidt tid at lære, hvad det kan gøre. Også, hvis du er på et firmanetværk, gør alle en tjeneste og kontroller først med din administrator. Hvis din arbejdscomputer er en del af et domæne, er det også sandsynligt, at det er en del af en domænegruppepolitik, der alligevel vil erstatte den lokale gruppepolitik.
I Windows 10 Pro eller Enterprise skal du trykke på Start, skrive gpedit.msc og tryk Enter. I lokalgruppeprojekteditoren i den venstre rude skal du bore ned til Brugerkonfiguration> Administrative skabeloner> Startmenu og Aktivitetslinje. Til højre finder du elementet "Fjern underretninger og handlingcenter" og dobbeltklikker på det.
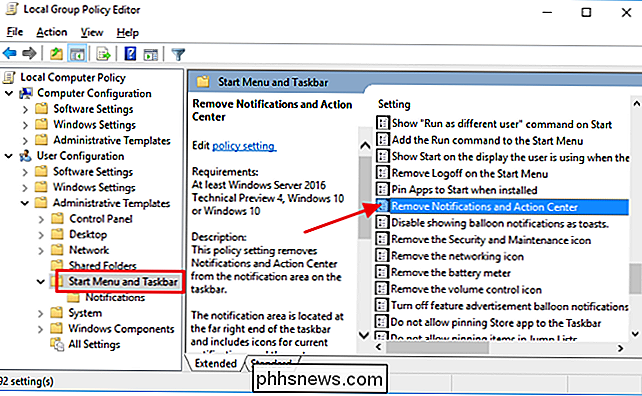
For at deaktivere Action Center skal du sætte indstillingen til Aktiveret. Klik på OK, og genstart derefter din computer (bare logge af og tilbage på, vil ikke gøre jobbet). Hvis du vil aktivere det igen, skal du komme tilbage til denne skærm og indstille den til Deaktiveret eller Ikke konfigureret.
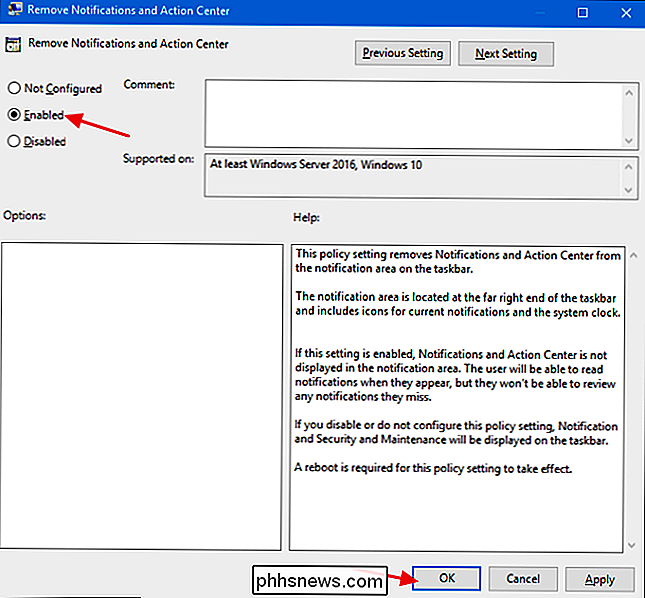
Når du er færdig, vil du se, at indstillingen er dæmpet, og hvis du ser på det normale indstillingsvindue du kan ikke længere få adgang til det.
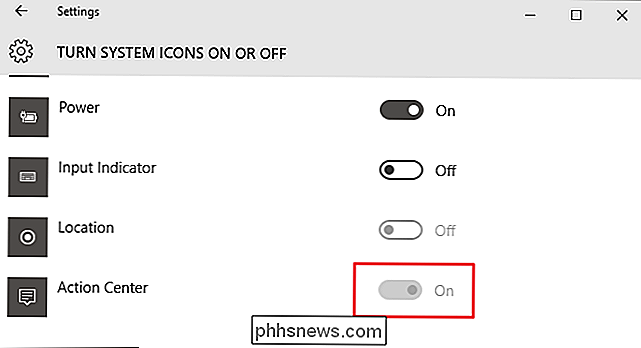
Deaktiver handlingscenter ved at redigere registreringsdatabasen
Du kan også deaktivere Action Center i Windows-registreringsdatabasen med en version af Windows 10. Så hvis du føler dig mere behagelig at arbejde i Windows-registreringsdatabasen end i Local Group Policy Editor (eller hvis du ikke har Windows 10 Pro eller Enterprise), kan du også lave en hurtig registreringsdatabase for at deaktivere Windows 10s Action Center. Dette vil kun deaktivere den for den aktuelle bruger, men den vil gråke indstillingen Indstillinger, så de ikke kan slå den på igen.
Standard advarsel: Registerredigering er et kraftfuldt værktøj og misbruger det, der kan gøre systemet ustabilt eller endda ubrugeligt. Dette er et ret simpelt hack, og så længe du holder dig til instruktionerne, bør du ikke have nogen problemer. Når det er sagt, hvis du aldrig har arbejdet med det før, skal du overveje at læse om, hvordan du bruger registreringseditoren, før du kommer i gang. Og helt sikkert sikkerhedskopiere registreringsdatabasen (og din computer!) Før du foretager ændringer.
For at komme i gang skal du åbne registreringseditoren ved at trykke på Start og skrive "regedit." Tryk på Enter for at åbne registreringseditoren og give det tilladelse til at foretage ændringer på din pc. I registreringseditoren skal du bruge den venstre sidebjælke til at navigere til følgende nøgle:
HKEY_CURRENT_USER SOFTWARE Policies Microsoft Windows Explorer
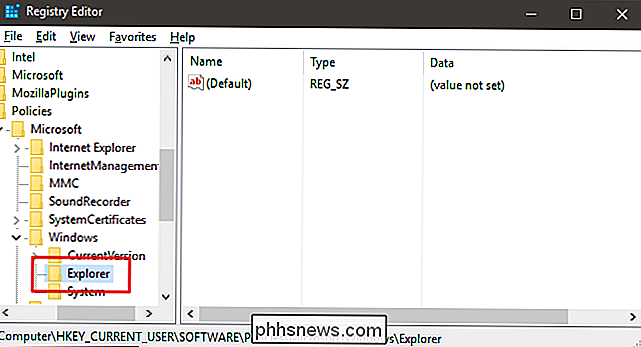
Dernæst skal du oprette en ny værdi inde i Explorer-tasten. Højreklik på ikonet Explorer-mappe og vælg Ny> DWORD-værdi (32-bit). Navngiv den nye værdi DisableNotificationCenter.
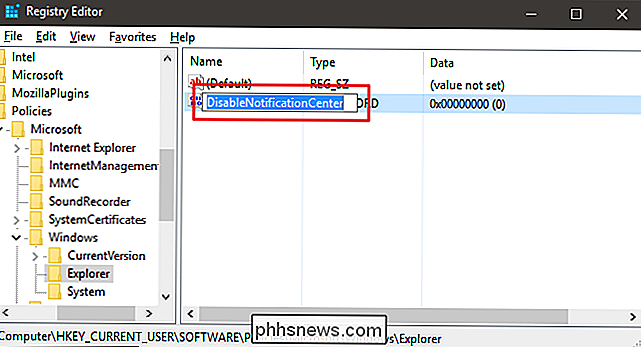
Nu skal du ændre denne værdi. Dobbeltklik på den nye DisableNotificationCenter-værdi og angiv værdien til 1 i feltet Værdidata.
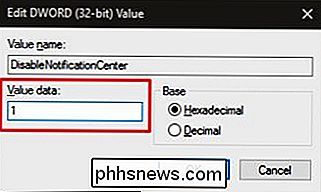
Klik på OK, afslut Registreringseditor og genstart din computer for at se ændringerne. Og hvis du vil bringe Action Center tilbage, skal du følge de samme instruktioner, men indstil værdien til 0.
Download vores One-Click Registry Hack
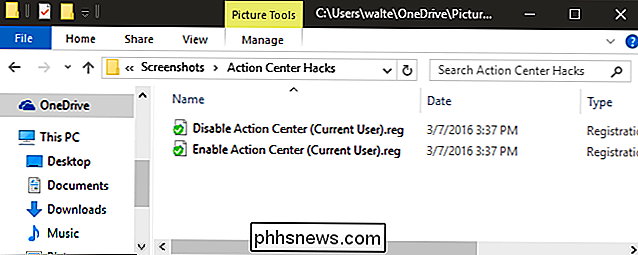
Hvis du ikke har lyst til at dykke ind i registreringsdatabasen selv Jeg har oprettet to downloadbare registreringsdatabasehacks, du kan bruge. Én hack deaktiverer actioncenteret og en tænder det igen. Begge er inkluderet i den følgende ZIP-fil. Dobbeltklik på den, du vil bruge, klik på vejledningen, og genstart derefter din computer.
Handlingscenter Hacks
RELATED: Sådan laver du din egen Windows Registry Hacks
Disse hack er virkelig bare Explorer-nøglen, fjernet til den DisableNotificationCenter-værdi, vi beskrev ovenfor, eksporteret til en .REG-fil. Hvis du kører DisableNotificationCenter-værdien (og Explorer-tasten, hvis der ikke allerede findes en), for den bruger, der er logget ind, og sætter den på 1. Kørsel af Aktiver Center for Aktiveringscenter (Current User) til 0. Hvis du nyder at snyde med registreringsdatabasen, er det værd at tage sig tid til at lære at lave dine egne registerhacker.
Og der har du det! Hvis du ikke kan lide at have Action Center rundt, af en eller anden grund tager det kun få sekunder at slukke for det. Og hvis du vil deaktivere det for kun bestemte brugere på en delt computer, kan du også gøre det.

Samsung Galaxy S9 og S9 + annonceret: Her er alt hvad du behøver at vide.
Hvad er nyt i Galaxy S9 og S9 +? Ved første blush vil du blive tilgivet, fordi de er de samme telefoner som Samsungs sidste generationens flagskibe - fordi de ser ud som meget svarende til sidste års S8. Meget. Design og hardware Det er selvfølgelig af design. Hvert år genopretter Samsung hvordan dens telefoner ser ud, men det kommer til et punkt, hvor man kun kan gøre så meget og bliver mere ved at raffinere de finere detaljer, som de har gjort med S9 og S9 +.

Hvad er 5G, og hvor hurtigt vil det være?
Du kunne ikke undslippe 5G-hype på CES 2018. Alle - fra Samsung og Intel til mobilselskaber og smartphone-virksomheder - vil have dig at vide, hvor fantastisk 5G vil være. Samsung kaldte det "trådløs fiber", lovende super-hurtig lav latency internet overalt. 5G forventes at være hurtigere end en typisk hjemmekabel internetforbindelse i dag .



