Mac Equivalenter af Windows-programmer og -funktioner
Hvis du for nylig har konverteret til en Mac eller bliver tvunget til at bruge en mod din vilje, er du sikkert vant til det brugervenlige miljø i Windows og vil gerne vide Mac-equivalenten til dit yndlings Windows-program eller -funktion, ikke?
Nå, heldigvis er nyere Mac'er, der kører de nyeste versioner af OS X, ikke vildt forskellige fra de nuværende versioner af Windows. Den største forskel i min opfattelse er manglen på nogen form for Start-knap på OS X. Det er stort set hvad Microsoft gjorde med Windows 8 og sandsynligvis hvorfor alle hadede det.
Der er simpelthen ingen Mac-equivalent til Windows Start-knappen eller Start-menuen i OS X. Det eneste du kan gøre er at få en liste over alle dine programmer i OS X Dock, som er som Windows-proceslinjen. I denne artikel vil jeg gennemgå alle Mac-ækvivalenterne af Windows-programmer, og forhåbentlig finder du at bruge en Mac lige så nemt som en Windows-maskine.
Windows Opgavelinje - OS X Dock
Selv om du vil savne Start-knappen, har OS X i det mindste det tilsvarende af proceslinjen kaldet Dock . Det viser dig i øjeblikket åbne programmer, og du kan tilføje eller fjerne ikoner til andre programmer installeret på din Mac.

Papirkurven er også placeret på Dock og for at udstøde enhver enhed, der er tilsluttet din Mac, trækker du den og falder den i skraldespanden. Du kan også gå til Systemindstillinger og justere indstillingerne for Dock: Lad det være synligt hele tiden, øg størrelsen, skift position på skærmen osv.
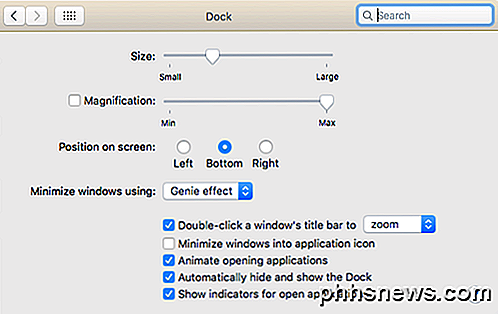
For at få alle applikationerne som et ikon på Dock, skal du åbne Finder og trække programmer fra sidepanelet og slippe det på Dock.
Windows Stifinder - Mac Finder
Næste op er Windows Stifinder. Mac-ækvivalenten er Finder . Windows Explorer er ret godt, men jeg kan faktisk lide Mac Finder mere. For det første kan du få flere faner åbne i det samme Finder-vindue, hvilket gør det nemt at trække og slippe filer til en anden placering uden at skulle åbne flere Finder-vinduer.
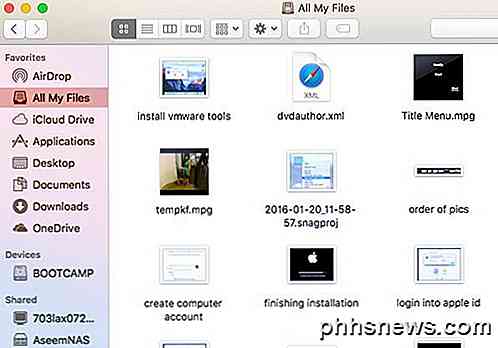
For det andet viser det dig mere nyttige ting i sidepanelet end Windows som delte servere, andre computere, tilsluttede enheder osv. Du kan også klikke på Finder og derefter Indstillinger og konfigurere, hvilke elementer der vises på sidepanelet, som du ikke kan gøre i Windows enten.
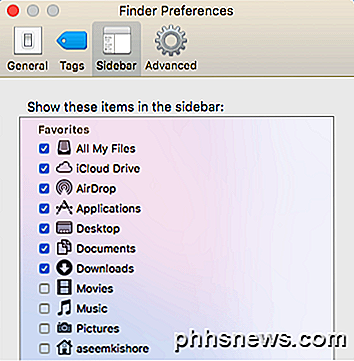
Windows Kontrolpanel - Mac Systemindstillinger
Kontrolpanelet er stedet at gå i Windows for at kontrollere, hvordan Windows fungerer. Du kan styre stort set alt herfra, herunder sikkerhedskopiering, kryptering, standardprogrammer, lyd, skrifttyper, Java, Flash, sprog, mus og tastaturindstillinger, brugerkonti, firewallindstillinger og meget mere.
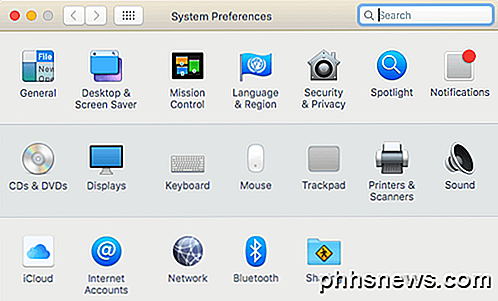
Selvom det ikke er det samme, kan du administrere alle indstillingerne til din Mac fra Systemindstillinger.
Windows Notesblok - OS X Tekst Rediger
Hvis du bruger Notesblok i Windows, så vil du være glad for at vide, at der er en tilsvarende i Mac kendt som TextEdit. Den leveres med alle Mac'er, og det er en grundlæggende tekstredigeringsprogram, der gør det muligt for dig også at arbejde med almindelig tekst. Det er virkelig den eneste grund til, at jeg bruger Notesblok, og det vil nok være den eneste grund til, at du bruger TextEdit på din Mac.
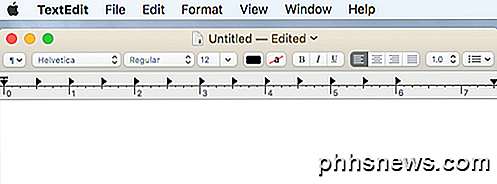
Det eneste du skal gøre i TextEdit er klik på Format, og klik derefter på Make Plain Text . Det er dybest set WordPad og Notesblok kombineret i en, hvilket er dejligt.
Windows Task Manager - Mac Activity Monitor
Task Manager i Windows er en af mine yndlingsfunktioner, og jeg bruger det hele tiden til at kontrollere, hvilken proces der spiser op hukommelse eller CPU'en. Du kan også få meget ekstra information om dit system fra Task Manager.
Aktivitetsovervågningen (åben spotlight og søgning efter aktivitetsovervågning) opdeles i flere faner: CPU, Hukommelse, Energi, Disk og Netværk som Task Manager.
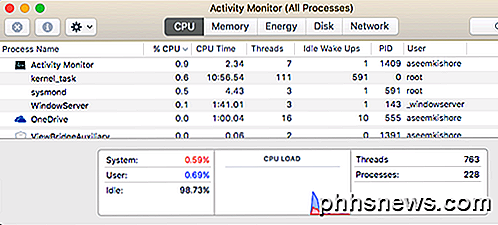
Fanen Energi er unik for Mac'er og er nyttig til bærbare computere, så du kan se, hvilke processer der bruger mest strøm. Ellers kan du bruge Activity Monitor til at afslutte en proces eller at køre systemdiagnostik.
Windows Command Prompt - OS X Terminal
Kommandoprompt i Windows er det værktøj, du skal bruge, når du skal gøre noget teknisk for at rette computeren eller ændre en uklar indstilling, som du ikke kan komme til på nogen anden måde. Det samme gælder for Mac-ekvivalenten, som kaldes Terminal .
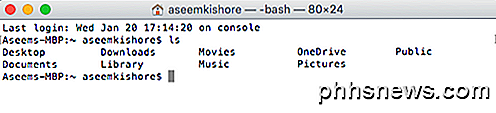
Terminal er et meget kraftfuldt værktøj, der gør det muligt at styre det underliggende UNIX-system, som OS X kører oven på. Så hvis du er bekendt med Linux-kommandoer, er Terminal et stykke kage. En opgave, jeg skal bruge Terminal lejlighedsvis til, viser skjulte filer. Du åbner Terminal og indsætter i følgende kommando:
standardindstillinger skriv com.apple.finder AppleShowAllFiles YES
Nu kan du se skjulte filer i Finder. Igen vil du sandsynligvis kun bruge Terminal i disse sjældne tilfælde, hvor du simpelthen skal kopiere og indsætte kommandoen.
Windows Paint - OS X Preview
Hvis du bruger Paint i Windows, er det nærmeste værktøj i OS X Preview . Det kan ikke matche alt, hvad Paint kan gøre, men det giver mulighed for grundlæggende tegning.
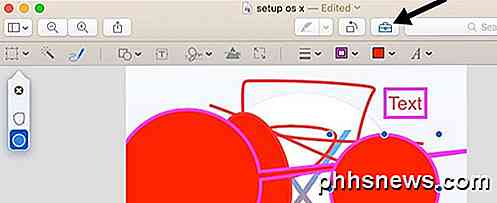
Du kan også bruge den til at lave grundlæggende redigeringer på billeder som beskæring, fjerne baggrundsbilleder, tilføje konturer, tilføje tekst, justere farver osv. Du kan også bruge den til at tilføje signaturer til dine PDF-filer og udfylde formularer.
Windows Disk Management - OS X Diskværktøj
Diskstyringsværktøjet giver dig mulighed for nemt at formatere og partitionere harddiske i Windows. Du kan gøre andre ting, men det er de vigtigste funktioner. Værktøjet Diskværktøj på Mac giver dig mulighed for at gøre stort set det samme.

Du kan bruge Diskværktøj til at reparere en harddisk, hvis OS X ikke starter korrekt, partitionere en harddisk, slette et drev og se, hvilken type data der optager plads på harddisken.
Windows Netstat, Ping, Tracert - OS X Netværksværktøj
Netværksværktøjet i OS X er et sted, hvor Apple gør et meget bedre job end Windows. Netværksværktøjet giver dig mulighed for hurtigt at få oplysninger om din netværksforbindelse og lader dig nemt køre tests som netstat, ping, traceroute, Whois, Finger og port scans.
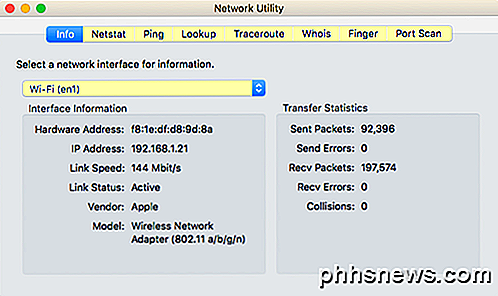
Du kan bruge fanen Netstat til hurtigt at se alle de forbindelser, din computer har lavet. Hvis du vil gøre noget i Windows, skal du åbne en kommandoprompt og skrive kommandoer! Det er meget mere teknisk og ikke så godt implementeret som det er i OS X.
Windows Event Viewer - Mac Console
Endelig giver programmet Event Viewer i Windows dig mulighed for at se en logfil over alt, hvad der sker på din computer. Det er virkelig nyttigt for fejlfinding svært at løse problemer.
Konsollen er stort set nøjagtig den samme som Event Viewer og giver dig mulighed for at se stort set alt, hvad der sker på baggrund af din computer.
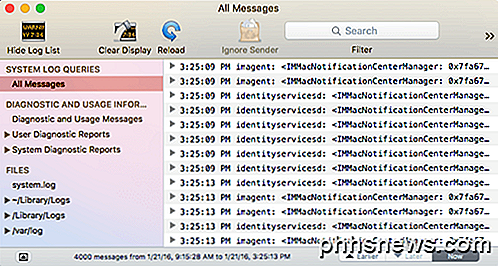
Du ser virkelig kun på logfilerne, når du leder efter noget specifikt, ellers er der bare alt for mange meddelelser, der genereres af operativsystemet.
Der er andre ækvivalenter, som jeg kunne nævne her, men jeg tror, at det er det grundlæggende og nok for de fleste, der lige er begyndt at bruge en Mac, efter at have været på Windows i lang tid. Hvis du har spørgsmål, er du velkommen til at kommentere. God fornøjelse!

Sådan ændres Safaris brugeragent på OS X
Du har sandsynligvis været irriteret på et eller andet tidspunkt, når du besøger et websted, der kræver en bestemt browser. Heldigvis kan du narre et websted for at tro at du bruger en anden browser, og du kan gøre det med de fleste, herunder Safari. Brugeragent "spoofing" er ikke noget nyt. Det var nogle gange nødvendigt, da der var en såkaldt browserkrig.

For at deaktivere Aero Shake på en hvilken som helst pc, der kører Windows 7, 8 eller 10, skal du bare justere en indstilling i Windows-registreringsdatabasen. Standard advarsel: Registerredigering er et kraftfuldt værktøj og misbruger det, der kan gøre systemet ustabilt eller endda ubrugeligt. Dette er et ret simpelt hack, og så længe du holder dig til instruktionerne, bør du ikke have nogen problemer.



