Sådan deaktiveres Lås Arbejdsstationens funktionalitet (Vindue + L) i Windows

Som standard låses Windows med Windows + L-tastaturet Windows, så du skal genindtaste din adgangskode til brug computeren. Hvis du finder dig selv lejlighedsvis ramt den pågældende kombination ved et uheld - og du behøver ikke virkelig at låse Windows - her er det, hvordan du deaktiverer det.
Versioner af Windows, der går tilbage til mindst Windows 2000, har givet dig mulighed for at låse din arbejdsstation. Siden Windows XP-dage er den nemmeste måde at gøre låsningen ved at trykke på Windows + L, selvom du også kan trykke Ctrl + Alt + Slet og lås din pc fra siden, der kommer op, eller vælg "Lås" kommandoen på Start menu. Du kan endda oprette en genvej til låsning af Windows. Når du låser din pc, vender den dig straks tilbage til skærmbilledet, men i modsætning til at logge ud forbliver alle dine åbne apps og windows intakte. Det er meget, når din pc går i seng, forudsat at du har det indstillet til at bede om en adgangskode, når du vender tilbage. For at deaktivere låsning af din pc i Windows 7, 8 eller 10, skal du bare udføre et hurtigt hack i registergruppen eller lokal gruppepolicyeditor.
Hjembrugere: Deaktiver Windows Lock ved at redigere registreringsdatabasen
Hvis du har en Windows Home-udgave, skal du redigere Windows-registreringsdatabasen for at foretage disse ændringer. Du kan også gøre det på denne måde, hvis du har Windows Pro eller Enterprise, men føler dig mere behagelig at arbejde i registreringsdatabasen end Group Policy Editor. (Hvis du har Pro eller Enterprise, anbefaler vi dog, at du bruger den nemmere gruppepolicy editor som beskrevet i næste afsnit.)
Standard advarsel: Registerredigering er et kraftfuldt værktøj og misbruger det, der kan gøre systemet ustabilt eller endog ubrugeligt . Dette er et ret simpelt hack, og så længe du holder dig til instruktionerne, bør du ikke have nogen problemer. Når det er sagt, hvis du aldrig har arbejdet med det før, skal du overveje at læse om, hvordan du bruger registreringseditoren, før du kommer i gang. Og helt sikkert sikkerhedskopiere registreringsdatabasen (og din computer!) Før du foretager ændringer.
For at komme i gang skal du åbne registreringseditoren ved at trykke på Start og skrive "regedit." Tryk på Enter for at åbne registreringseditoren og give den tilladelse til at foretage ændringer din pc.
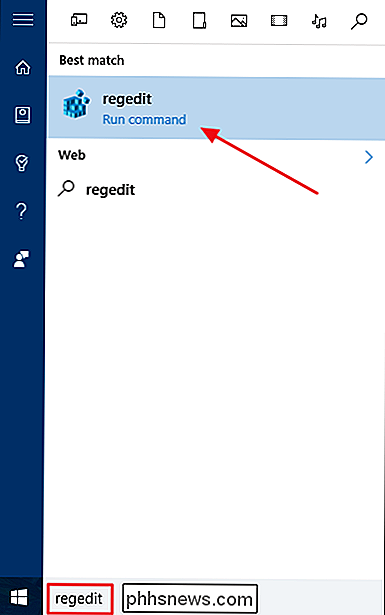
Brug registreringseditoren til venstre til at navigere til følgende nøgle:
HKEY_CURRENT_USER SOFTWARE Microsoft Windows CurrentVersion Policies
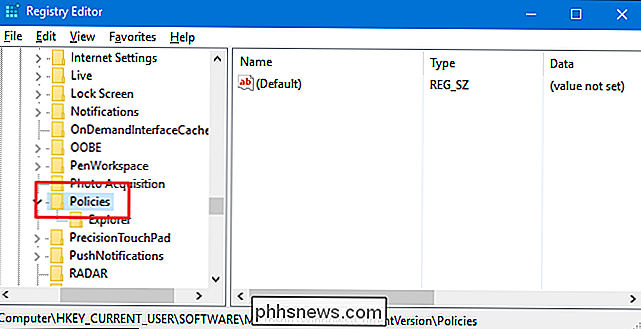
Dernæst skal du oprette en ny nøgle inden forPolitikker-tasten. Højreklik på knappenPolitikker, og vælg Ny> Nøgle. Navngiv den nye nøgle "System." Bemærk at hvis du allerede har enSystem-tast der, kan du bare springe over dette trin.
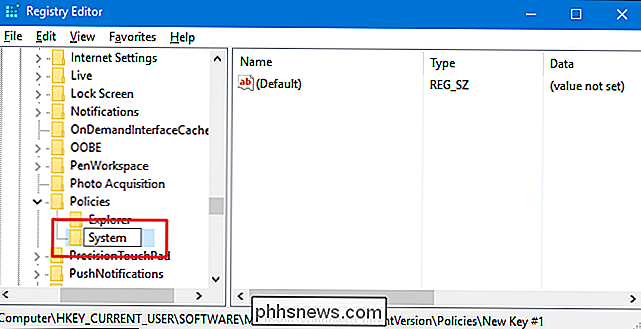
Nu skal du oprette en ny værdi inden forSystemetnøgle du netop har oprettet. Højreklik på tastenSystemog vælg Ny> DWORD-værdi (32-bit). Navngiv den nye værdi "DisableLockWorkstation."
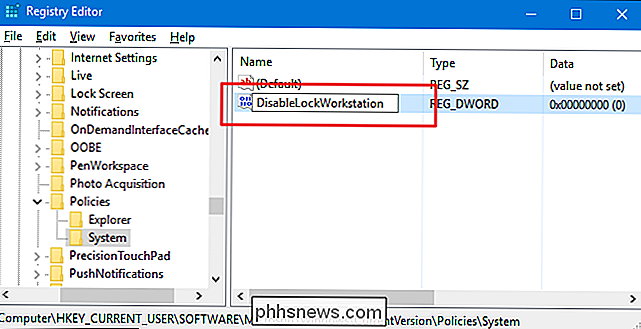
Dernæst skal du dobbeltklikke på den nyeDisableLockWorkstation-værdi for at åbne dens egenskabsvindue. Skift værdien fra 0 til 1 i feltet Værdidata for at aktivere den nye nøgle, der igen deaktiverer funktionaliteten til låsearbejdspladsen.
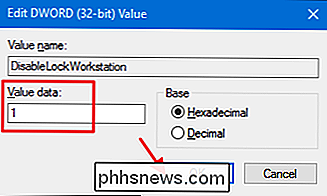
Du kan nu lukke registreringseditoren. Ændringerne finder sted straks, så det er ikke nødvendigt at genstarte din computer eller noget. Nu, hvis du trykker på Windows + L, skal der slet ikke ske noget. Og hvis du trykker på Ctrl + Alt + Delete - eller klikker på knappen Bruger på Start menuen, ser du, at kommandoen "Lås" er fjernet.
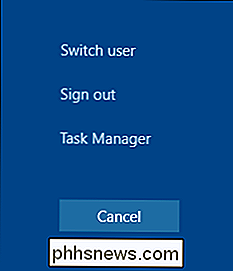
Hvis du vil ændre ændringen, skal du bare følge de samme trin og sæt værdienDisableLockWorkstationtilbage til 0.
Download vores One-Click Registry Hack
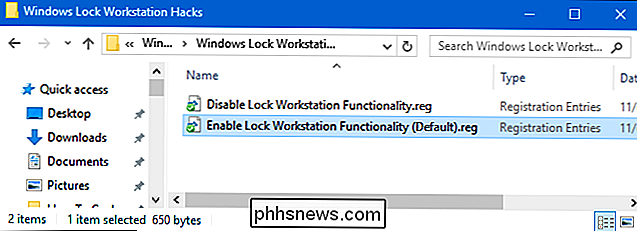
Hvis du ikke har lyst til at dykke ind i registreringsdatabasen selv, har vi oprettet to downloadbare registreringsdatabaser, du kan brug. Én hack deaktiverer Lås Arbejdsstationens funktionalitet, og den anden gør det muligt at genoprette standardindstillingen. Begge er inkluderet i den følgende ZIP-fil. Dobbeltklik på den, du vil bruge, klik på vejledningen, og genstart derefter din computer.
Windows Lock Workstation Hacks
RELATED: Sådan laver du din egen Windows Registry Hacks
Disse hack er virkelig bareSystem-nøgle ned tilDisableLockWorkstation-værdien, som vi har beskrevet ovenfor, og derefter eksporteres til en .REG-fil. Ved at køre funktionen "Disable Lock Workstation Functionality" indstillesSystem-tasten og værdienDisableLockWorkstationog indstiller også værdien til 1. Kørsel af "Enable Lock Workstation (Standard)" hack indstiller værdi tilbage til 0. Og hvis du nyder at snyde med registreringsdatabasen, er det værd at tage sig tid til at lære at lave dine egne registerhacker.
Pro og Enterprise-brugere: Deaktiver arbejdsstationslås med den lokale gruppepolitikredaktør
RELATERET : Brug af Group Policy Editor til at tweak din pc
Hvis du bruger Windows 10 Pro eller Enterprise, er den nemmeste måde at deaktivere Workstation Lock-funktionaliteten ved at bruge den lokale gruppepolicy editor. Det er et ret kraftfuldt værktøj, så hvis du aldrig har brugt det før, er det værd at tage lidt tid at lære, hvad det kan gøre. Også, hvis du er på et firmanetværk, gør alle en tjeneste og kontroller først med din administrator. Hvis din arbejdscomputer er en del af et domæne, er det også sandsynligt, at det er en del af en domænegruppepolitik, der alligevel vil erstatte den lokale gruppepolitik.
I Windows 10 Pro eller Enterprise skal du trykke på Start, skrive "gpedit.msc, "Og tryk derefter på Enter.
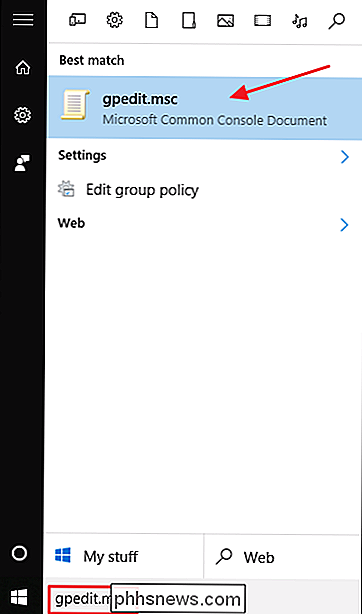
I lokalgruppepolicyeditoren skal du i nederste del af panelet bore ned til Brugerkonfiguration> Administrative skabeloner> System> Ctrl + Alt + Delindstillinger. Til højre finder du "Fjern låsedatamaskin" -indstillingen og dobbeltklikker på den.
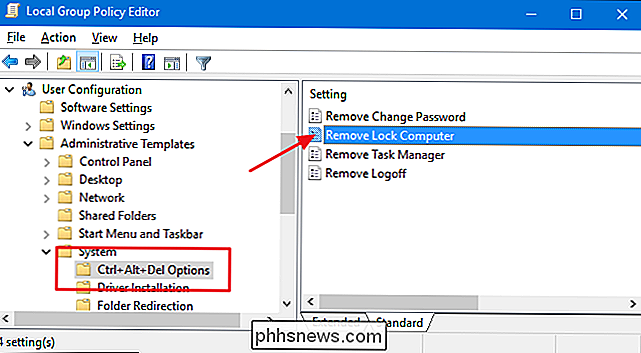
I det egenskabsvindue, der åbnes, skal du vælge indstillingen Aktiveret og derefter klikke på OK.
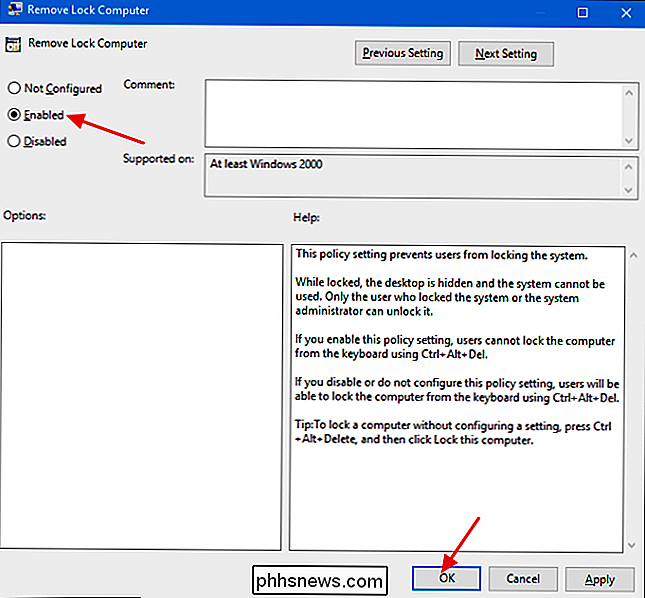
Du kan nu gå ud af redaktionen for lokal gruppepolitik. Ændringer er øjeblikkelige og trykke på Windows + L skal ikke gøre noget. Kommandoen "Lås" skal også fjernes fra menuen Start og fra Ctrl + Alt + Slet sikkerhedsskærm. Hvis du til enhver tid vil aktivere låsning af arbejdsstationen igen, skal du bare følge den samme procedure og sætte den ind igen til Deaktiveret eller Ikke konfigureret.

Fem funktioner Vi vil have alle flagskibs Android-telefoner til at have dette år
Vi er fem måneder i 2017 nu, og vi har allerede set mange Android-telefoner ramt scenen. Med syv (ish) måneder tilbage i året er vi imidlertid langt fra færdige med at se, hvad producenterne har arbejdet på. Jeg har masser af tanker om hvor vi er og hvor vi skal hen med moderne smartphones, men Jeg vil holde fokuset enkelt og simpelt: Lad os tale om de fem topfunktioner, som jeg tror, at alle smartphone-smartphones skal have i 2017 (og derover).

Sådan Unfriend Someone på Facebook
Det er meget nemt for dit Facebook News Feed at blive rod. Efter et par år tilføjer ukulele spille tryllekunstnere du møder vandrer gaden og bar personale på hver bar du går til regelmæssigt, det bliver overskredet med folk, du aldrig vil se igen. Du kan ufølge folk, men hvis du ved, at du ikke kommer til at køre ind i dem i fremtiden, er det ofte lettere at bare gå ud og uvenlige dem.



