Sådan opdateres Nexus Player manuelt med Googles fabriksbilleder

Blinkende Googles fabriksbilleder til en Nexus-enhed er en ret simpel proces, men det kan være lidt mere skræmmende på Nexus Player siden den Teknisk har ikke sin egen skærm. Den gode nyhed er, at processen ikke er alt det, der adskiller sig fra andre Nexus-enheder.
Mens Nexus Player normalt opdaterer sig selv i luften, er der tidspunkter, hvor det kan være nødvendigt at blinke et billede: Hvis enheden fejler bløde mursten), hvis du bare vil starte over, eller hvis du er for utålmodig til at vente på opdateringen for at ramme din enhed. Alle mulige grunde til at vælge den manuelle metode.
Før vi kommer i gang, er det nødvendigt at lave et lille prep-arbejde på din pc. Du skal installere Android SDK (Software Development Kit) og den nyeste version af Platform-Tools, , som kan installeres direkte fra SDK'en . Når de er installeret , kan du tilføje ADB og fastboot til din Windows System Path, hvis du gerne vil strømline processen.
Når din pc er klar til at gå, skal du aktivere USB Debugging i Nexus Player's Settings menu. Gå ind i "Om" i menuen Indstillinger, og klik derefter på Build Number 7 gange. Dette vil aktivere menuen Udviklerindstillinger.
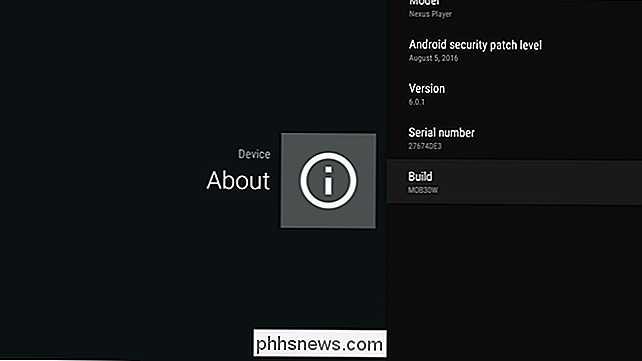
Gå tilbage til menuen Indstillinger og navigér ned til den nyaktiverede Udviklerindstillinger-menu. Rul ned, indtil du ser Fejlfinding, og aktiver den. Systemet er nu klar til ADB- og Fastboot-adgang.
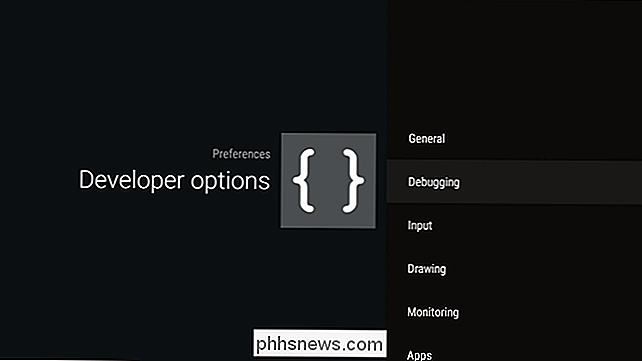
Gå videre og tilslut et USB-kabel til Nexus Player's microUSB-port og derefter til din computer. (Du skal også holde det til dit fjernsyn i løbet af denne proces, så det er nok bedst at bruge en bærbar computer.) En USB-fejlfinding skal vises på Nexus Player, når du slutter den til din pc, og spørger om du ønsker at give debugging adgang til denne computer. Gå videre og klik på feltet, og accepter derefter.
Hvis du allerede har hentet dit Nexus Player Factory-billede og hentet ud, er du klar til at blinke den. Hvis du opsætter adb og fastboot i din Windows-systemsti, skal du gå videre og navigere til, hvor dit fabriksbillede er installeret og Shift + Højreklik, og vælg derefter "Åbn kommandovindue her."
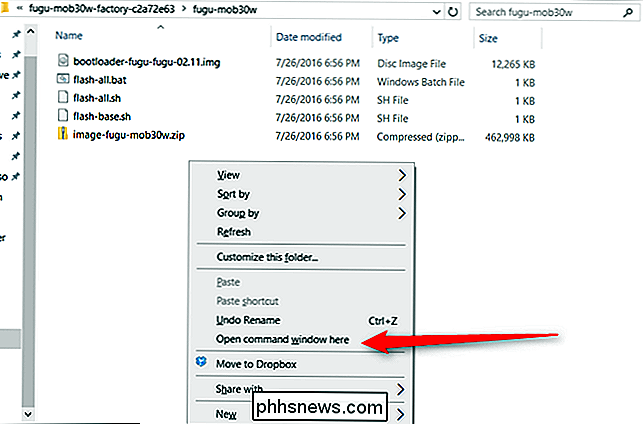
Hvis ikke, skal du kopiere og indsætte adb. exe og fastboot.exe til mappen med de ekstraherede fabriksbilledfiler i det (flash-all.bat, image-fugu-XXXXXXX.zip, etc.). Skift derefter + højreklik og vælg "Åbn kommandovinduet her."
Genstart din Nexus Player i bootloader med følgende kommando:
Adb genstart bootloader
Nexus Player skal genstarte i bootloader, hvilket vil tage et par minutter. Herfra vil du ikke kunne interface med enheden ved hjælp af en fjernbetjening. Hvis du har brug for fysisk at interagere med bootloaderen, kan du gøre det med knappen nederst på Nexus Player. En hurtig tryk vil navigere gennem menuen. En lang tryk vil udføre den valgte kommando.
Hvis du har ' t gjort dette før, skal du låse enhedens bootloader op:
fastboot oem unlock
Det skal mislykkes første gang, og du beder om at sende kommandoen igen. Dette vil formatere enheden, så vær opmærksom på at du bliver nødt til at starte fra bunden, når du starter den igen. I betragtning af, at det aldrig er en dårlig ide at slette enheden, når du blinker et nyt billede, er det nok en god ting alligevel.
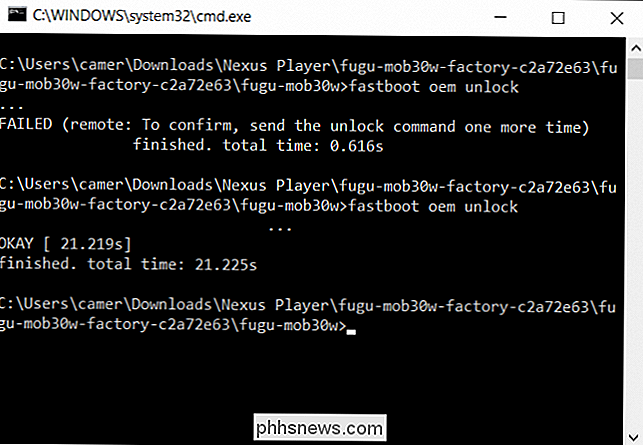
Når enheden er låst, skal du gå tilbage til mappen med de udpakkede filer på din pc og dobbeltklikke på " flash-all.bat "-filen. Dette vil i det væsentlige automatisere blinkingsprocessen. Tak! Google!
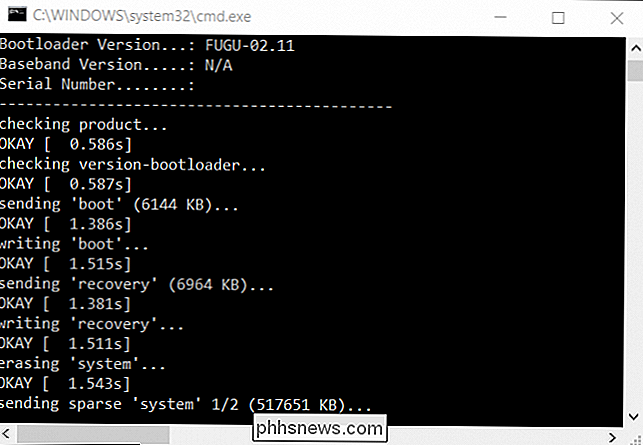
Enheden genstarter flere gange, så vær ikke stresset første gang du hører, at computeren gør den "stikkede enhed" støj. Lad det bare lade sig gøre.
Når processen er færdig, vil kommandoprompten give "Tryk på en vilkårlig tast for at afslutte" dialogen. Hvis der ikke var fejl under processen (læs seriøst flippin'log!), Så er du god til at gå.
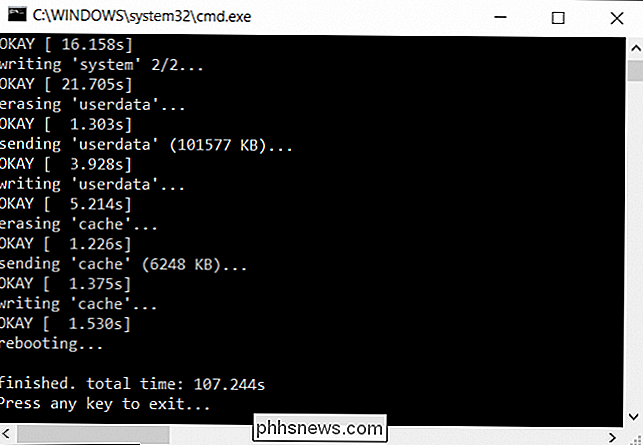
Scriptet flash-all.bat virker ikke som det skal. Og dermed mener jeg, at det slet slet ikke fungerer. Hvis det sker, skal du manuelt blinke billedet. Bare ram denne vejledning op, og rul derefter ned til "Hvad skal du gøre, hvis scriptet ikke virker"? Det bør tage sig af det for dig.

Sådan fjerner du mennesker i dit Facebook-nyhedsfeed Du har tidligere været skjult
Facebook kan opdatere menuer og grænseflader til venstre og højre, men det betyder ikke, at de gør dem nemmere at bruge i processen. Det dårlige menustruktur og den vage terminologi gør det ret vanskeligt at foretage ændringer (eller fortryde disse ændringer), i mange tilfælde. Læs videre, da vi hjælper en læser til at opleve deres nyhedsfeed ved at vende tilbage tidligere skjulte venner til forkant.

Se alle dine Mac-netværkstrafik i realtid med privat øje
Undersøg, hvilken af dine Mac-apps der opretter forbindelse til internettet, og hvad de laver? Private Eye giver dig mulighed for at spionere på dine applikationer, og ser alle udgående og indgående forespørgsler i realtid. Og det er gratis. Vi har fortalt dig, at din Macs firewall er slukket som standard, og hvordan du aktiverer den.



