Sådan installeres Chrome OS fra et USB-drev og kører det på enhver pc

Google støtter kun officielt at køre Chrome OS på Chromebooks, men lad det ikke stoppe. Du kan sætte open source-versionen af Chrome OS på et USB-drev og starte den på en hvilken som helst computer uden at installere den, ligesom du vil køre en Linux-distribution fra et USB-drev.
Hvis du bare vil teste Chrome OS, din bedste indsats kører den i en virtuel maskine. Dette sikrer, at du ikke løber ind i hardwarerelaterede problemer. Men denne metode giver dig mulighed for at tage din Chrome OS-installation, uanset hvor du går, og bruge den på andre computere, hvilket er lidt sødt.
Hvad du behøver at vide
RELATED: De bedste Chromebooks du kan købe, 2017 Udgave
Google tilbyder ikke officielt Chrome OS på andet end Chromebooks. Men som Chrome er Chrome OS baseret på et open source-projekt kaldet Chrom OS.
Et firma ved navn Neverware tager denne open source-kode og opretter et produkt kaldet Neverware CloudReady. Det er stort set kun Chrom OS plus nogle ekstra ledelsesfunktioner, og Neverware sælger det til skoler og virksomheder, der ønsker at køre Chrome OS på deres eksisterende hardware. Neverware tilbyder dog også en hjemmeversion af CloudReady gratis. Det er stort set bare open source-versionen af Chrome OS med yderligere hardware support og muligheden for at køre på næsten enhver pc, i stedet for bare Chromebooks.
Nogle ekstra funktioner, som f.eks. Support til Android-apps, er ikke tilgængelige på Chrom OS. Du kan også komme ind på problemer med websteder, der bruger bestemte multimedie- eller DRM-funktioner. Dette er ikke helt den samme oplevelse, du får på en Chromebook.
Neverware tilbyder en liste over officielt understøttede enheder, der er certificeret til at køre med CloudReady. Det er ligegyldigt, om din computer ikke vises på denne liste. Der er en god chance for, at det vil fungere okay.
Sådan sættes Neverware CloudReady på en USB-drev
Du skal bruge et USB-drev, der er enten 8GB eller 16GB i størrelse til dette. Det kan ikke være større eller mindre, ifølge Neverware.
Download den gratis CloudReady Home Edition fra Neverwares hjemmeside. 64-bit versionen skal fungere på de fleste computere, selv om meget ældre computere kun understøtter 32-bit versionen. Hvis du ikke er sikker på, hvad du skal bruge, skal du bare bruge 64-bit udgaven.
Udpak den downloadede .bin-fil fra .zip-filen. På Windows kan du bare dobbeltklikke på .zip-filen for at åbne den, og træk og slip derefter .bin-filen inde i den til en anden mappe.
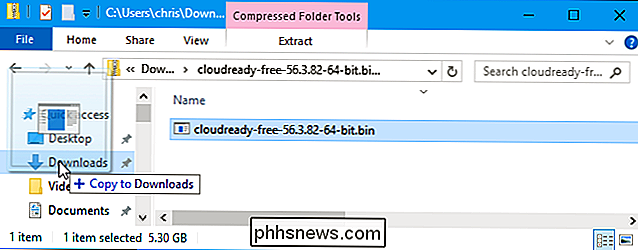
Herefter installerer du Chromebook Recovery Utility i Chrome på en Windows-pc , Mac eller Chromebook du har adgang til. Denne officielle Google-leverede hjælpeprogram vil oprette dit bootbare USB-drev.
Start Chromebook Recovery Utility-appen, når den er installeret. Den vises i din startmenu og på sidenkrom: // appsi Chrome.
Klik på tandhjulsikonet øverst til højre i vinduet Chromebook Recovery Utility og vælg "Use local image"
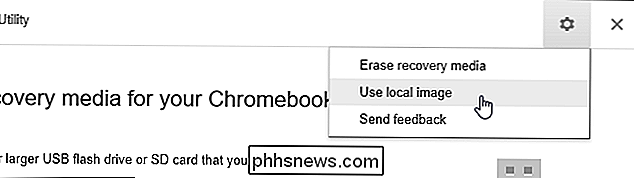
Naviger til filen CloudReady .bin, du lige har downloadet og hentet.
Indsæt det USB-drev, du har valgt til at bruge i computeren, og vælg det i den boks, der vises.
Advarsel : Indholdet af USB-drevet slettes. Sørg for at du har sikkerhedskopieret vigtige filer først.
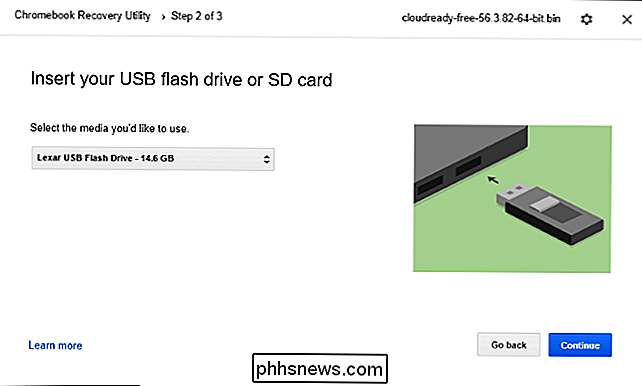
Klik gennem værktøjet og klik på "Opret nu" for at oprette dit bootable USB-drev. Når det er færdigt, vil du se en besked, der siger, at dine genoprettelsesmedier er klar. Det betyder, at dit bootbare Neverware CloudReady USB-drev er klar til brug.
Det resulterende USB-drev kan bruges på enhver computer, så du kan tage den med dig og starte den, uanset hvor du vil.
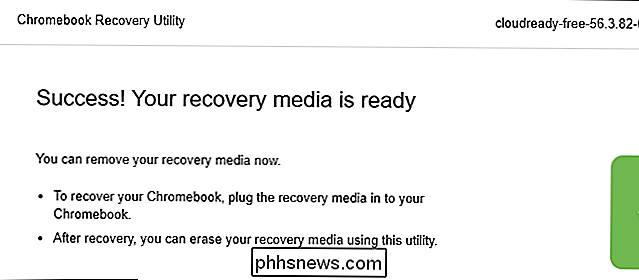
Sådan starter du din USB Kør og brug Chrome OS
RELATED: Sådan starter du computeren fra en disk eller et USB-drev
Du kan nu starte fra USB-drevet, som om du ville starte fra andre flytbare enheder. I et simpelt scenario kan du bare sætte USB-drevet i en computer, genstarte computeren, og den starter fra USB-drevet. I andre scenarier skal du muligvis ændre din opstartsordre eller bruge en opstartsmenu til at vælge USB-drevet. På nyere pc'er, der leveres med Secure Boot aktiveret, skal du muligvis deaktivere Secure Boot for at starte Neverware CloudReady.
Når det starter op, ser du den sædvanlige Chrome OS velkomstskærm, der er mærket med et "CloudReady" -logo. Vælg dit sprog og netværk for at fortsætte.
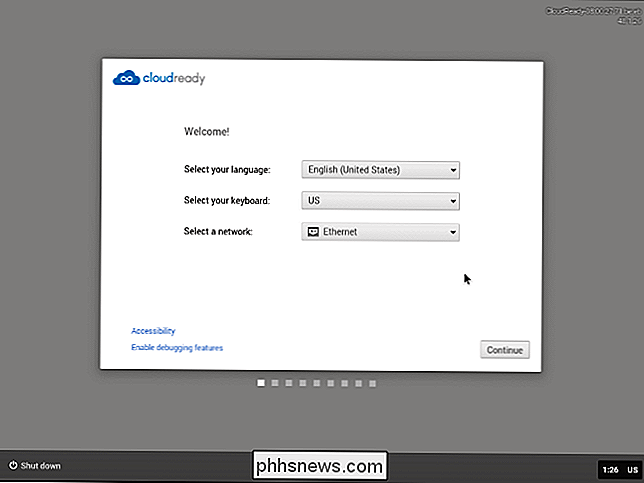
Når du har gjort det, vil du blive præsenteret med indlogningsskærmbilledet Chrome OS, hvor du kan logge ind med en Google-konto, og du får adgang til Chrome OS-skrivebordet bagefter . Du er velkommen til at bruge det hele, du kan lide en, når du er færdig, skal du bare lukke computeren og trække USB-drevet.
Bemærk, at mens du får opdateringer til Neverware CloudReady, hvis du installerer det på din computer, Operativsystemet opdaterer ikke sig selv, hvis du installerer det på et USB-drev. Hvis du vil opdatere dit Neverware CloudReady USB-drev til versionen med den nyeste Chrom OS-kode i fremtiden, skal du gentage ovenstående proces, downloade det nyeste billede fra Neverware-webstedet og bruge Chromebook Recovery Utility til at kopiere det til dit USB-drev.
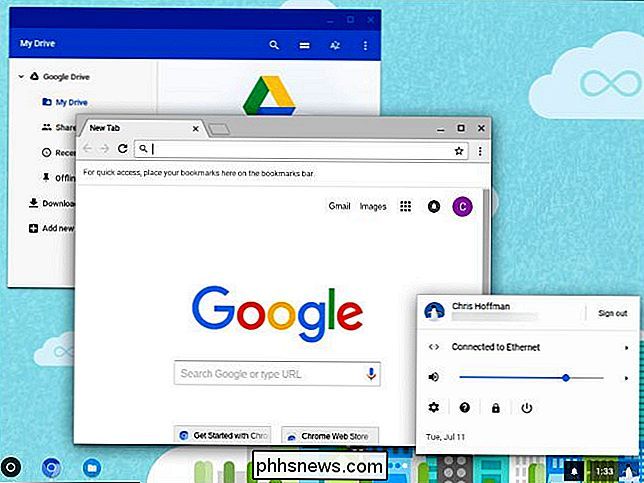
Hvis du faktisk ønskede at installere Neverware CloudReady på din computer i stedet for at bruge det i et live-USB-miljø, skal du klikke på bakken nederst til højre på skærmen og vælge "Installer CloudReady". Dette er dog kun nødvendigt, hvis du vil installere operativsystemet på din computer. Du kan bruge CloudReady alt, hvad du kan lide fra USB-drevet.
Se den officielle Neverware CloudReady installationsvejledning for mere detaljerede oplysninger, hvis du har brug for det.
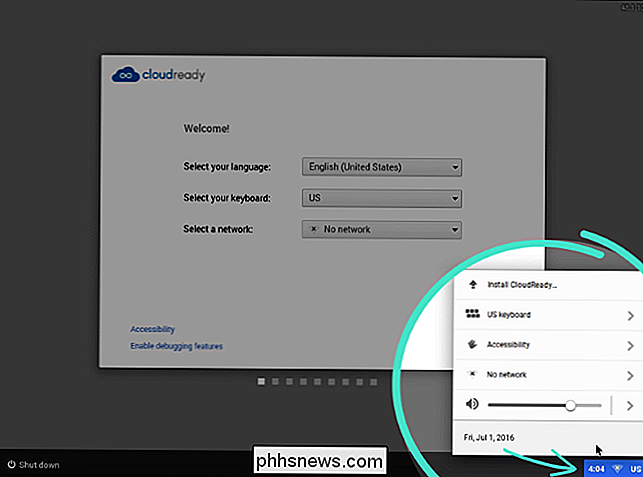

Sådan slukkes levende billeder på din iPhone eller iPad
Live Photos er en af Apples mere interessante innovationer. De er som en GIF med lyd. Mens de er ganske gode til at fange følelsen af et billede ved at gøre det til en hurtig video, tager de også meget mere plads end et almindeligt billede. Medmindre du er en stor fan af funktionen, kan det være bedre at slukke dem som standard.

Sådan tilføjes Bluetooth-hovedtelefoner til dit HDTV
Tilføjelse af trådløse hovedtelefoner til dit tv er en fantastisk måde at se uden at forstyrre alle andre i huset. Sådan foretager du dit tv med trådløse Bluetooth-hovedtelefoner. Hvorfor vil jeg gerne gøre dette? Du skal tilslutte en Bluetooth-sender til dit HDTV, da de fleste ikke har det indbygget.



