Sådan tager du skærmbilleder i Windows 10

Et screenshot er et billede taget af det, der er på skærmen. I dag skal vi vise dig, hvordan du tager et screenshot i Windows.
Du kan tage et screenshot på stort set alle platforme, og at tage skærmbilleder i Windows er ikke anderledes. Den har en indbygget indstilling, der fungerer godt til grundlæggende opgaver, men mange tredjeparts programmer giver mere brugervenlighed og funktioner. I denne artikel vil jeg vise dig et par forskellige måder at tage et screenshot på i Windows 10.
Metode One: Tag hurtige skærmbilleder med Print Screen (PrtScn)
- Tryk på knappen PrtScn for at kopiere skærmen til udklipsholderen
- Tryk på knapperne Windows + PrtScn på tastaturet for at gemme skærmen til en fil
- Brug det indbyggede udvidelsesværktøj
- Brug spilbalken i Windows 10
Udskriftsskærmen på tastaturet kan tage et screenshot og gem det som en fil, tag et screenshot uden at gemme det som en fil eller tage et skærmbillede af kun ét vindue (i stedet for hele skærmen). Skærmen til udskriftsskærm kan være mærket som "PrtScn," "PrntScrn," "Print Scr," eller noget lignende. På de fleste tastaturer findes knappen normalt mellem F12 og Scroll Lock. På bærbare tastaturer skal du muligvis trykke på funktionsknappen "Funktion" eller "Fn" for at få adgang til funktionen Print Screen. Når du trykker på tasten, ser det ud som om der ikke er sket noget, men skærmbilledet er gemt på dit udklipsholder.
For at gemme dit skærmbillede som en fil
Tryk på "Windows-logotasten + PrtScn." Hvis du er Brug en tablet ved at trykke på "Windows logo-knappen + volumen ned-knappen." På nogle bærbare computere og andre enheder skal du muligvis trykke på tasterne "Windows logo nøgle + Ctrl + PrtScn" eller "Windows logo nøgle + Fn + PrtScn" . Se i din bærbare manual for yderligere oplysninger.
Skærmen lyser et øjeblik, og du vil se skærmbilledet vises som en fil i en mappe med titlen "Screenshots", inde i din standard "Billeder" -mappe. Skærmbilledet er automatisk mærket med et nummer.
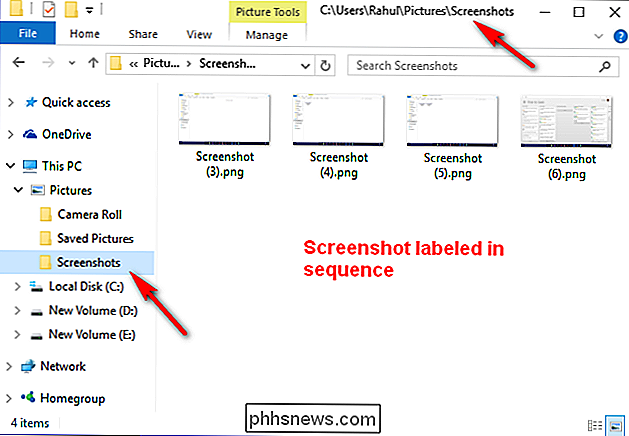
Du vil kun se din skærm dim, hvis du har "Animate windows when minimizing and maximizing" tændt i dine visuelle effekter indstillinger (System> Avancerede systemindstillinger> Klik på fanen Avanceret> Klik på Indstillinger under Afsnit-sektion).
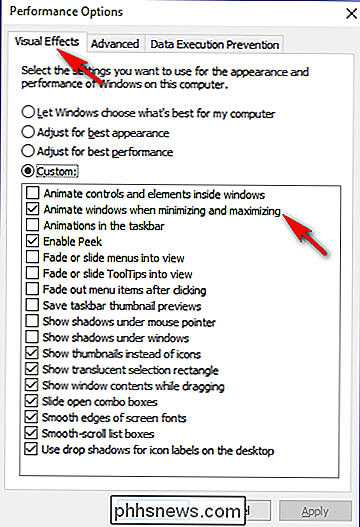
At tage et skærmbillede uden at gemme
Tryk på "PrtScn" -tasten. Et skærmbillede af din skærm er nu kopieret til udklipsholderen. Åbn din yndlingsbilledredaktør, tekstbehandler eller andet program, du vil bruge billedet i. Vælg Rediger> Indsæt for at indsætte screenshotet, uanset hvor du vil. Billedets dimensioner vil være det samme som din desktopopløsning. Bemærk: På nogle bærbare computere og andre enheder skal du muligvis trykke på tasterne "Alt + Fn + PrtScn" i stedet. Se din brugermanual til computeren for yderligere oplysninger.
At tage et skærmbillede af kun ét vindue
Klik på titellinjen i det vindue, du vil fange. Tryk på "Alt + PrtScn". Et skærmbillede af dit aktuelt aktive vindue vil blive kopieret til udklipsholderen, ligesom i det sidste afsnit. Indsæt det i din foretrukne billededitor eller dokumenteditor. Bemærk: På nogle bærbare computere og andre enheder skal du muligvis trykke på tasterne "Alt + Fn + PrtScn" i stedet. Se din brugermanual til computeren for yderligere oplysninger.
At tage et skærmbillede af en del af skærmen
Tryk på "Windows + Shift + S". Din skærm vises grå og musemarkøren ændres. Klik og træk på skærmen for at vælge den del af din skærm, du vil fange. Et skærmbillede af den valgte skærmregion kopieres til dit udklipsholder. Du kan indsætte det i en hvilken som helst applikation ved at vælge Rediger> Indsæt eller tryk på Ctrl + V, ligesom du har indsat en genvej i fuld skærm taget med knappen Udskriftsskærm.
Dette virker kun i Windows 10 Creators Update. På ældre versioner af Windows er denne genvej en del af Microsofts OneNote-applikation. Med Creators Update integrerede Microsoft denne genvej til selve Windows 10.
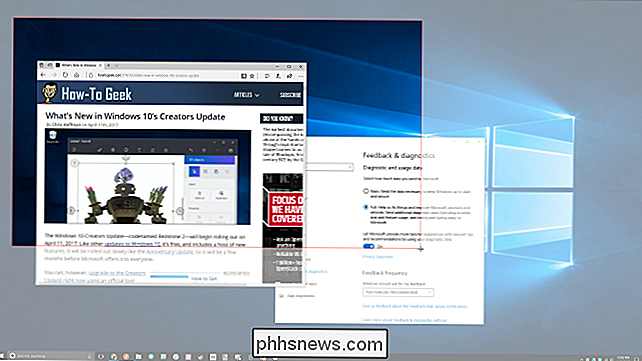
Metode to: Tag mere fleksible skærmbilleder med snitværktøj
Snipping værktøjet har været en del af Windows i lang tid. Dette værktøj blev først medtaget i Windows Vista, og fik aldrig nye funktioner bortset fra få fejlrettelser. Skæringsværktøjet kan tage skærmbilleder af et åbent vindue, rektangulært område, et frit formområde eller hele skærmen. Du kan annotere dine snips med forskellige farvede penne eller et højlys, gemme det som et billede eller en MHTML-fil eller sende den til en ven.
Snitværktøj i Windows Vista, 7 og 8 har en begrænsning: det kan ikke fange screenshots, der involverer mus bevægelser. Hvis du vil fange noget, der involverer musebehandling, som pop op-menuer og værktøjstip, skal du bruge Print Screen-metoden.
I Windows 10 har Snipping Tool en ny "Delay" -opsætning, som giver dig mulighed for at fange skærmbilleder pop-up menuer og værktøjstips. Åbn værktøjet Snipping Tool og klik på Delay. Fra rullemenuen skal du klikke på det antal sekunder, du vil vente, indtil dit skærmbillede er taget.
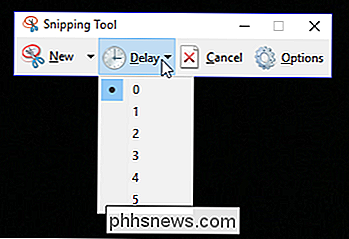
Vælg nu den type snip du vil lave ved at klikke på pilen ved siden af "Ny". Du kan vælg fra en af fire typer snip: fri form, rektangulær, vindue og fuldskærm.
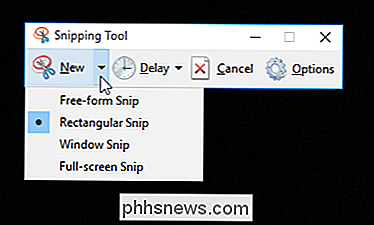
I modsætning til en almindelig snip, vil skærmen ikke umiddelbart falde ud. I stedet vil du have mellem 1-5 sekunder, afhængigt af den forsinkelse du valgte, for at konfigurere dine skærmbilleder. Du kan bruge denne gang til at åbne den pop op-menu eller værktøjstip du vil fange. Når dine sekunder er gået, fryser skærmen og falmer ud, så du kan oprette din snip.
Metode Tre: Brug tastaturgenveje med Game Bar i Windows 10
Windows 10 leveres med spil DVR-funktioner til optagelse af gameplay-optagelser og tage skærmbilleder af Windows PC spil. Spillebjælken genererer skærmbilleder i PNG-format og gemmer dem i "C: Users [dit brugernavn] Videoer Captures." Før du begynder at bruge Game Bar, skal du starte Xbox-appen, der fulgte med Windows 10, åbne dens indstillinger. Under "Game DVR" skal du skifte "Tag skærmbilleder ved hjælp af Game DVR" og tildele hvilke tastaturgenveje du ønsker.
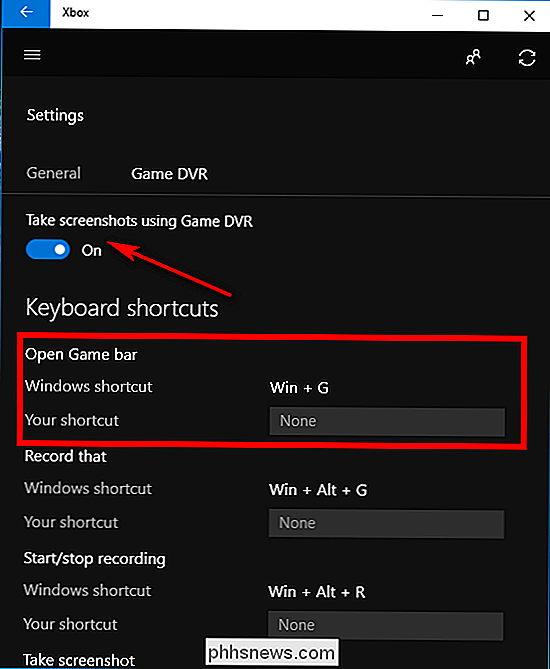
Når du vil tage et skærmbillede, skal du bruge tastaturkombinationen ("Windows-tast + G" som standard) og klikke eller tryk på feltet "Ja, dette er et spil", hvis du bliver bedt om det. Tryk nu på "Camera icon" eller "Win + Alt + PrtScn" for at tage et screenshot. Bemærk: Tastaturgenvejen virker kun, hvis du tidligere har markeret boksen "Ja, dette er et spil" til dette specifikke spil. Du får vist en meddelelse, der giver dig besked om "Skærmbillede gemt". Hvis du klikker eller klikker på meddelelsen, åbnes det for "Xbox> Game DVR> På denne pc" for at se det.
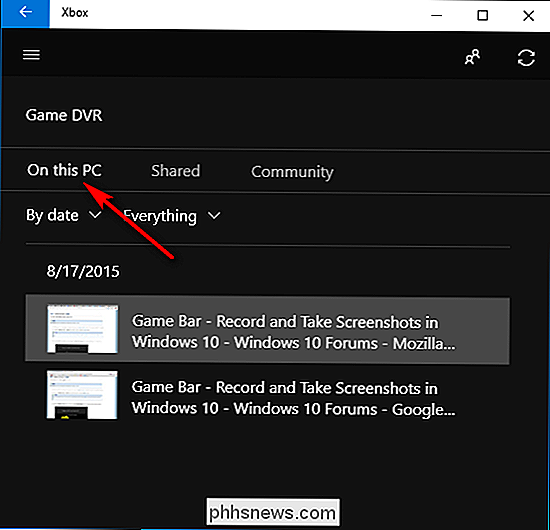
Metode fire: Tag mere kraftfulde skærmbilleder Den nemme måde med Snagit
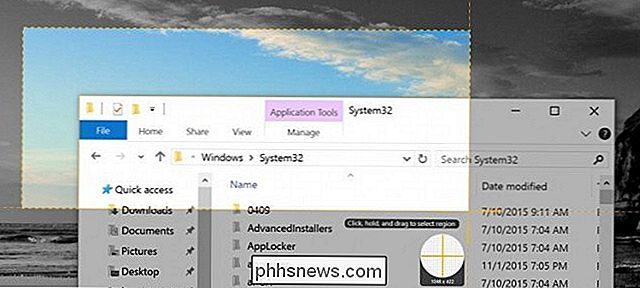
Alle Windows 'indbyggede metoder har deres egne fordele og ulemper. Hvis du tager mange skærmbilleder og ønsker mere fleksibilitet end det indbyggede værktøjs tilbud, er et tredjepartsværktøj din bedste mulighed.
Hvis du ikke har noget imod at bruge nogle få dollars, er Snagit by Techsmith en top-notch-værktøj, der gør det nemt at tage skærmbilleder, har mange funktioner, som giver dig mulighed for at målrette mod bestemte vinduer, tage regionbilleder og endda fange hele skærmvinduet som websider.
Du kan tage korte videoer, hvis du vil, annotere screenshots, tegne pile og figurer, og stort set alt hvad du kan forestille dig, et skærmbillede værktøj skal kunne gøre. Det er et fantastisk værktøj, som vi helt klart anbefaler, især hvis du skal tage mange skærmbilleder.
Der er en gratis prøveversion, som du kan downloade for at tjekke den ud, før du generer penge på det. Når du har prøvet det, er det svært at gå tilbage til Windows 'barebones-værktøjer.
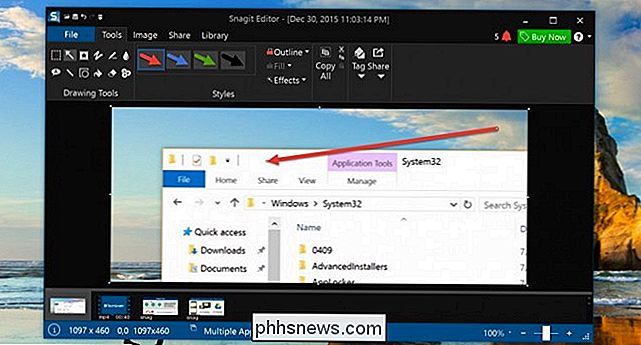

Er der en måde at se, hvem der har set din Facebook-profil?
Der er masser af browserudvidelser, apps og websteder, der hævder at kunne fortælle dig, hvilke af dine Facebook-venner der har For nylig besøgte din profil, og hvor meget tid de brugte der. Desværre gør ingen af disse udvidelser eller apps det, de hævder. Disse browsertillæg kan ikke gøre, hvad de hævder.

Hvad er forskellen mellem TCP og UDP?
Du har sikkert set referencer til TCP og UDP, når du konfigurerer port-forwarding på en router eller når du konfigurerer firewall software. Disse to protokoller bruges til forskellige typer data. TCP / IP er en række protokoller, der bruges af enheder til kommunikation via internettet og de fleste lokale netværk.



