Sådan stiler du, styrer og skjuler meddelelser på din Apple-watch

Et af de principielle appeller til en smartwatch er lette håndledsbaserede meddelelser, men tingene kan blive lidt ude af kontrol. Læs videre, da vi viser dig, hvordan du tilpasser dine Apple Watch-meddelelser til din smag.
Hvordan fungerer Apple Watch Notifications?
Før vi dykker ind i, at du rent faktisk administrerer dine Apple Watch-meddelelser, lad os gennemgå et hurtigt overblik over, hvordan underretninger fungerer som standard, så du har en solid forståelse af meddelelserne og hvad du måske eller måske ikke vil ændre.
RELATERET: Sådan synkroniseres fotos til din Apple Watch
Som standard er din Apple Watch vil afspejle alle meddelelser fra din iPhone. Uanset hvad du har konfigureret på iPhone side af ting ("Ja, jeg vil have Twitter notifikationer, nej, jeg vil ikke have Facebook-beskeder") vil simpelthen videresende til Apple Watch. Uanset hvilke meddelelser der er tændt, når du parrer din Apple Watch, klones, og når du installerer nye apps, uanset underretningsindstillinger, du vælger ved installationen, afspejles også.
Når din iPhone er låst op, og du bruger den, sendes der ingen meddelelser videre til din Apple Watch som antagelsen er at du kigger på din iPhone og håndledningsbaseret anmeldelse er ikke påkrævet. Når din Apple Watch er slukket for håndleddet, låst eller i tilstanden Ikke forstyrret, bliver alle meddelelser også tavlet på uret og forbliver på din iPhone.
Når din iPhone sover eller låser, og din Apple Watch er på dit håndled , ulåst og ikke forstyrr tilstand er deaktiveret, overføres alle underretninger fra iPhone til Apple Watch for at advare dig korrekt.
I de følgende afsnit tager vi et kig på, hvordan du midlertidigt taler meddelelser, hvordan du håndterer meddelelser (både i spejltilstand og urtilstand), og hvordan du gør dine anmeldelser mere private, så de ikke afslører deres indhold (meddelelser, billeder osv.) uden din bekræftelse.
Sådan stiler du din Apple Watch
Mens du permanent kan tavle individuelle meddelelser, skal du bare stille ting ned, indtil mødet er overstået. Der er et par måder at tavle din Apple Watch på; lad os løbe igennem de forskellige metoder, og du vil blive bevæbnet med det rigtige trick til det rigtige miljø næste gang du skal holde dit håndled af chirping.

Silent Mode og Cover til Mute
Den første og mest bogstavelige , måde at tavse din Apple Watch på er at slå lyden af med lydløs tilstand. Du kan få adgang til funktionen Mute / Silent Mode på to måder. Du kan skrue ned på din watchface for at åbne dine blik og derefter åbne Settings Glance, hvor du finder et krydset klokkeikon. Tryk på bellikonet, og du aktiverer Lydløs tilstand.
Den alternative måde at slukke uret på er at klikke på kronen, åbne menuen Indstillinger og navigere til Indstillinger -> Lyde og Haptic. Der kan du både justere lydstyrken og aktivere Mute-funktionen.
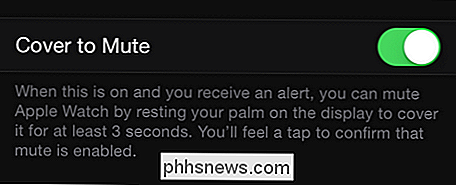
Der er et meget smart trick, du skal bruge Apple Watch-appen på din iPhone for at aktivere (men det er helt det værd at den mindre indsats) : dæksel til dæmpning. Åbn Apple Watch-appen og naviger til Sound & Haptics i hovedindstillingslisten.
Inden for Sound & Haptics skift "Cover to Mute" på. Hvis en højlydt notifikation afbryder dit møde, kan du udføre den meget naturlige bevægelse for at dække dit ur med din anden hånd, og at handlingen vil dempe notifikationen.
Forstyr ikke tilstand
Bekvemt, fordi Apple Watch er så tæt integreret med iPhone, kan du tænde for ikke forstyrrelsesfunktionen på enten uret eller telefonen, og det spejler automatisk mellem de to enheder. (Dette betyder også, at hvis du har indstillet en ikke-forstyrrelsesplan på din iPhone, vil den automatisk også udvides til dit ur).
For at aktivere Forstyr ikke fra din Apple Watch, skub ned fra hovedskærmen for at få adgang til dine blikke og Brug hurtig adgangsknappen på indstillingerne. Du kan også skrue op på din iPhones skærm for at få adgang til Kontrolcenter og trykke på ikonet Ikke forstyr ikke. Derudover
Ikke forstyrr tilstand skal betragtes som en mere stilfuld, men ikke lydløs løsning; uanset de justeringer, du har foretaget til indstillingerne Ikke forstyrr på din iPhone, vil blive brugt af dit ur (f.eks. hvis du har fortalt Ikke forstyrr for at tillade telefonopkald fra listen Favoritter, så vil dit ur tillade dem også).
Flytilstand
Hvis du er super paranoid (eller din chef er super uberørt af afbrydelser), kan du altid gå til en fuld netværksdræbeskifte og skifte på Airplane Mode. Ligesom Silent Mode og Do not Disturb Mode, kan du skifte flyvemaskinemodus fra indstillingerne blik på dit ur. I modsætning til ikke forstyrr tilstand, afspejles det imidlertid ikke mellem enheder. Flytilstand skiftes uafhængigt af både Apple Watch og iPhone.
Sådan styrer du dine notifikationer
Midlertidigt afgivelse af meddelelser er en ting, men nogle gange vil du ikke længere have beskeden. Der er to måder at håndtere overbelastning af meddelelser på din Apple Watch: fra iPhone-indstillingerne og fra Apple Watch-appens indstillingsmenu.
Juster iPhone's Notifications
Den første måde at administrere dine anmeldelser på, indebærer samtidig at tilpasse dine anmeldelser på både din iPhone og Apple Watch ved at foretage omfattende justeringer af meddelelserne fra begge via iPhone's indstillingsmenu via Indstillinger -> Notifikationer.
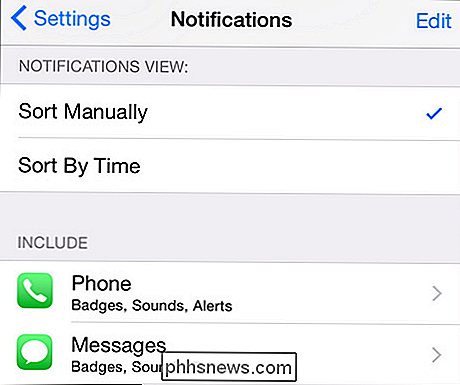
Husk, at standardstatus er, at alle iPhone-meddelelsesindstillinger afspejles i din Apple Watch. Hvis du justerer graden af underretning i iPhone-indstillingerne, vil meddelelsen til Apple Watch også blive justeret. Hvis du slukker en meddelelse på iPhone-niveau, vil den ikke engang være tilgængelig til justering på Apple Watch.
Juster Apple Watch's Notifications
Inden for Apple Watch-applikationen på iPhone (ikke selv på uret ) Du kan skifte meddelelser fra og finjustere meddelelserne specifikt til uret.
De grundlæggende Apple-applikationer som programmerne Kalender, Mail og Påmindelser kan alle tilpasses tilpasset i Apple Watch-appen for at tilpasse meddelelseserfaringen. Du kan enten forlade dem som "Spejl min iPhone" eller du foretager justeringer på en app-for-app-basis. Lad os sige, for eksempel, du ønskede at se dine kommende kalenderbegivenheder, men du ønskede ikke at få en advarsel om dit håndled hver gang en deltager bekræftede, at de kom. Du kan justere denne indstilling på iPhone, men det ville fjerne meddelelserne på både telefonen og se.
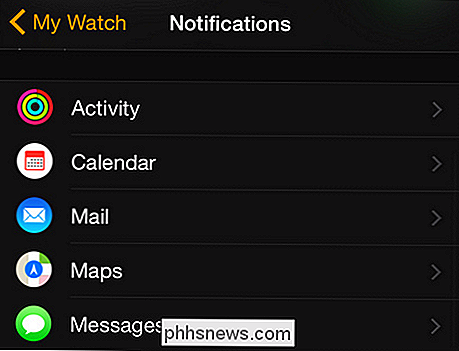
I stedet kan du hoppe ind i Apple Watch-appen og foretage justeringen ved at vælge Kalender-appen og tjekke "Brugerdefineret". Dette vil igen medføre meddelelsesindstillinger bare for det ur, som du kan tilpasse til din smag.
Mens denne tilpasning fungerer for de centrale iOS-apps, virker det ikke for tredjeparts apps som Facebook. For tredjeparts apps er skiftet binært: enten får du alle meddelelser fra iPhone, eller du får ingen.
Sådan gør du dine beskeder privat
Den endelige bit af meddelelses tweaking vi fremhæver, inden vi afslutter vores anmeldelse tutorial er en frygtelig praktisk tweak. Som standard, når du får en meddelelse på din Apple Watch vises , hvad meddelelsen er. Hvis din ven tekster du et arbejdsmæssigt upassende billede, vises eksempelvis billedet af billedet lige op på Apple Watch-ansigtet, hvor kollegaer, der ikke deler din særlige sans for humor, kunne se det.
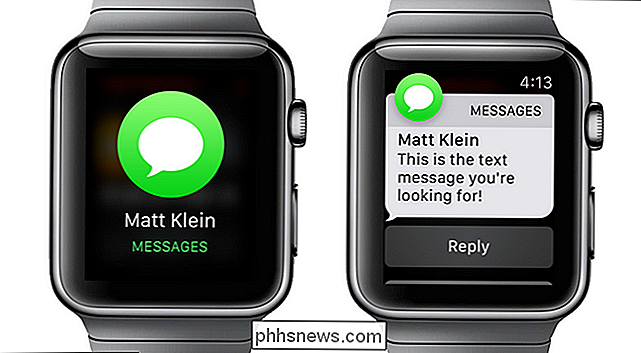
Dette er hvor meddelelsesbeskyttelse kommer ind. Når meddelelsesbeskyttelse er aktiveret, får du stadig en visuel advarsel om uret, men indholdet af advarslen afsløres ikke, før du trykker på skærmen for at bekræfte, at du ønsker at se det.
I eksemplet ovenfor du kan se privatlivets funktion i aktion: da jeg modtog en besked fra fellow How-To Geek-forfatteren Matt Klein, blev jeg stadig meddelt, at jeg havde en besked fra ham, men indholdet af meddelelsen blev ikke vist, før jeg tappede skærmen. Andre apps giver endnu mindre information. Når du f.eks. Får en Gmail-besked, er det bare Gmail-logoet, og du skal trykke på det for at se beskeden.
Selvom det tilføjer i et ekstra lag og en smule friktion til dit underretningssystem, er det et stort kompromis mellem ingen meddelelser og indholdet af dine anmeldelser er synlige for alle.
Med bare en lille tweaking og en masse udnyttelse af det strømlinede meddelelsessystem, der findes i Apple Watch, vil du få dine meddelelser vred og lige uden problemer.

Hvorfor du ikke automatisk logger ind på din Windows-pc
ÅBn automatisk et sikkerhedshul automatisk ved at logge ind på din Windows-pc. Når du aktiverer automatiske login, gemmes din Windows-kontoadgangskode på din pc, hvor ethvert program med administratoradgang kan få adgang til det. Hvis du bruger en Microsoft-konto til at logge ind - eller genbruge en vigtig adgangskode, bruger du også til din e-mail eller Andre vigtige konti - du skal holde dig væk fra den automatiske login-funktion.

Sådan indtastes specielle tegn i OS X i to tastetryk
Hvis du er engelsktalende, kan du blive forvirret nogle gange ved at indsætte specielle eller accentede tegn i ikke-engelske ord . Der er en måde at gøre dette på stort set alle operativsystemer og enheder, men i dag vil vi fokusere på OS X. En virkelig god ting ved touchscreen-tastaturer er, at de har revolutioneret, hvordan vi indtaster tekst.



