Sådan styrer du Crouton Linux-systemet på din Chromebook

Crouton - lavet af en Google-medarbejder - er den ideelle løsning til at køre Linux på din Chromebook. Hvis du er Crouton-bruger, er der nogle ekstra kommandoer, du vil vide.
Vi har tidligere vist, hvordan du installerer Linux på en Chromebook med Crouton og hvordan du kører det Linux-skrivebord i et Chrome-browservindue.
Crouton gemmer de Linux-systemer, du installerer i "chroots." Du kan have flere chroots. Kommandoerne nedenfor hjælper dig med at arbejde med og styre disse chroots.
Vælg et mål
RELATERET: Sådan installeres Ubuntu Linux på din Chromebook med Crouton
Når du installerer Crouton, skal du angive et mål . For eksempel installerer "sudo sh ~ / Downloads / crouton -t xfce, xiwi" Xfce-skrivebordet med den software, der muliggør Chrome OS-udvidelsen. Du finder også andre mål her - Ubuntu's Unity desktop, KDE, GNOME, LXDE, Enlightenment og endda kommandolinjen er kun målrettet med "core" og "cli-extra", hvis du ikke har brug for et fancy skrivebord.
Når du har downloadet Crouton-scriptet til mappen Downloads, kan du køre følgende kommando for at se en liste over mål:
sh ~ / Downloads / crouton -t hjælp
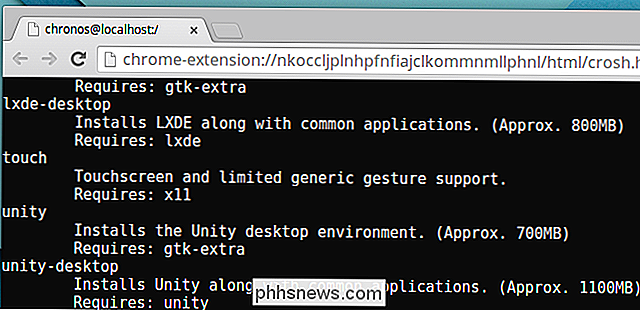
Vælg en Linux Distro og Release
RELATERET: Sådan kører du et fuldt Linux-skrivebord i en browser-faneblad på din Chromebook
Crouton bruger stadig Ubuntu 12.04 som standard Linux-distribution, men du kan installere andre udgaver af Ubuntu, Debian eller Kali Linux. Angiv en udgivelse med -r navn, mens du kører Crouton-kommandoen. For eksempel installerer "sudo sh ~ / Downloads / crouton -r trusty-enhed, xiwi" en chroot med Ubuntu Trusty, Unity-skrivebordet og den software, der giver Chrome OS-udvidelsen mulighed for at vise det på en browser-faneblad.
Kør følgende kommando for at se en liste over Linux-distributioner og deres udgivelser:
sh ~ / Downloads / crouton -r liste
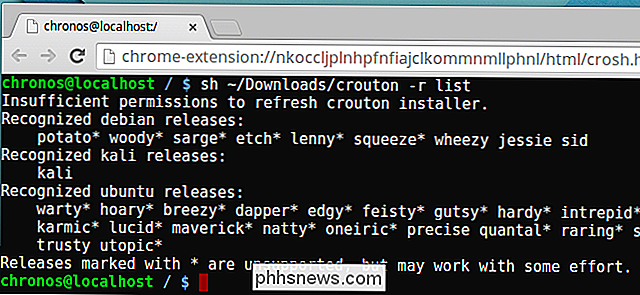
Opdater en Crouton Chroot
Når en ny version af Crouton kommer ud, din chroot vil være forældet. Det opdaterer sig ikke automatisk, men du kan opdatere det ganske hurtigt.
Først skal du indtaste din chroot og køre følgende kommando. Det betyder, at denne kommando skal køres fra det Crouton Linux-system:
croutonversion -u -d -c
Dernæst skal du afslutte chrooten og køre følgende kommando fra Chrome OS-skalen og erstatte "navn" med navnet på din chroot. Hvis du ikke har angivet et navn, er det nok navnet på den udgivelse, du installerede - for eksempel "tillid" eller "præcis".
sudo sh ~ / Downloads / crouton -u -n navn
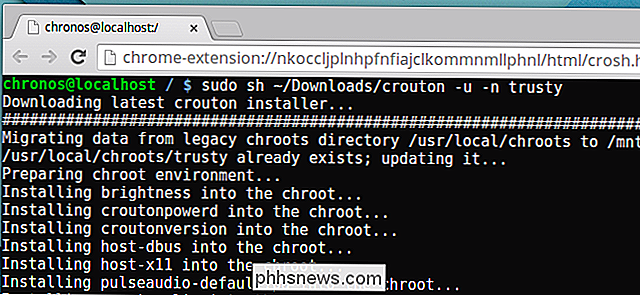
Krypter en Chroot
Når du installerer en Crouton chroot med installationsprogrammet, skal du tilføje -e til kommandoen for at kryptere din chroot. Du kan også køre Crouton installationsprogrammet igen med -e-knappen for at kryptere en eksisterende chroot. Hvis du f.eks. Vil opdatere en eksisterende chroot og tilføje kryptering, skal du bruge samme kommando som ovenfor, men tilføj en -e:
sudo sh ~ / Downloads / crouton -u -e-et navn
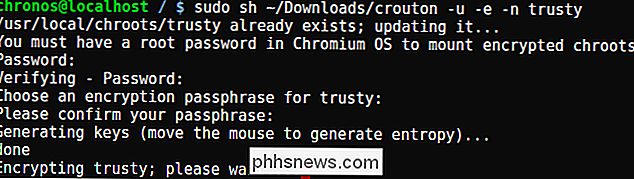
Opret flere Chroots
Crouton giver dig mulighed for at oprette flere chroots, så du kan eksperimentere med forskellige Linux-desktops og distributioner. Hvis du vil oprette en ny chroot, når du allerede har oprettet en med Crouton, skal du køre Crouton installer scriptet igen og tilføje -n til kommandoen. For eksempel vil følgende kommando oprette en ny chroot med navnet testchroot med LXDE-skrivebordet:
sudo sh ~ / Downloads / crouton -r trusty -t lxde, xiwi -n testchroot
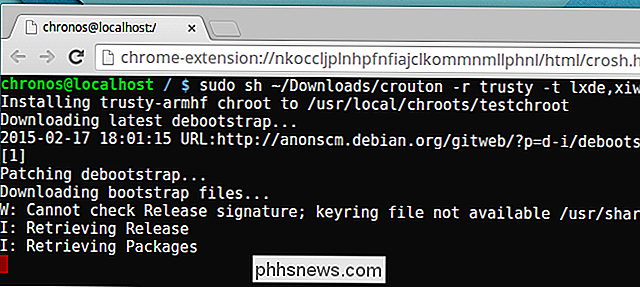
Back Up a Chroot
Kør følgende kommando for at sikkerhedskopiere en Crouton chroot, erstatte "navn" med navnet på chroot. Dette vil oprette et arkiv i den nuværende mappe med dine chroots filer i den.
sudo edit-chroot -b navn
Du kan gendanne backup senere med følgende kommando:
sudo edit-chroot -r navn
Eller når du indstiller Crouton fra bunden - måske har du powerwashed din Chromebook og ønsker at få dit tilpassede Linux-miljø tilbage på det - kan du køre følgende kommando mens du installerer Crouton. Crouton installer scriptet vil gendanne din chroot fra den sikkerhedskopi fil du giver, så erstat "backupfile.tar.gz" med navnet på den sikkerhedskopi fil, du vil gendanne.
sudo sh ~ / Downloads / crouton -f backupfile.tar.gz
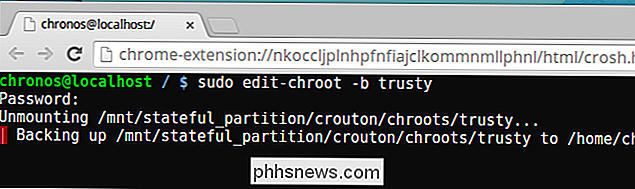
Slet en chroot
Deaktiver udviklertilstand på din Chromebook, og den vil automatisk strømkoble sig selv og genoprette din Chromebook til fabriksstatus. Dette vil også tørre Crouton og alle dine Linux chroots. Men hvis du bare vil slippe af med en af dine Linux-chroots, kan du køre følgende kommando i Chrome OS-skalen og erstatte navnet med navnet på chrooten.
sudo delete-chroot name
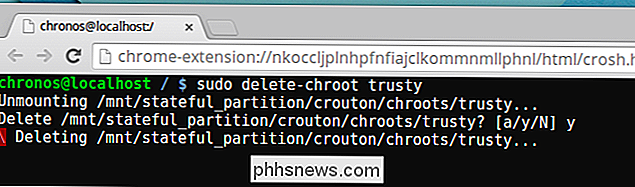
Denne information kommer fra den officielle Crouton dokumentation på Crouton github siden. For at hjælpe vores læsere har vi forsøgt at gøre det lidt lettere at fordøje. Hvis en kommando her ikke virker, er det muligt, at noget er ændret. Gå over til det officielle Crouton-websted for den nyeste up-to-date dokumentation.
Billedkredit: TechnologyGuide TestLab på Flickr

Brug iTunes Fildeling til at kopiere filer tilbage og frem med apps på din iPhone eller iPad
IPhones og iPads har ikke filsystemer, du kan få adgang til. I stedet har hver app sit eget "bibliotek" af filer. iTunes Fildeling giver dig mulighed for at kopiere filer til og fra disse per-app-biblioteker. Som i iOS 8.3 er det ikke længere muligt at bruge desktop-filhåndteringsprogrammer til at få adgang til en apps filer, medmindre denne app specifikt vælger til iTunes Fildeling.

Sådan tilføjer du en indikator for at se, hvilket virtuelt skrivebord du er tilsluttet i Windows 10
Muligheden for at have flere desktops manglede i lang tid i Windows, indtil Windows 10 endelig tilføjede det . Vi har dækket, hvordan du bruger virtuelle skriveborde i Windows 10, men der er mindst en manglende funktion, som vi viser dig, hvordan du tilføjer. RELATED: Sådan bruger du virtuelle stationære computere i Windows 10 Virtuelt desktops giver dig mulighed for at adskille dine åbne programmer i kategorier, som for arbejde, spil, kontrol sociale medier eller websurfing.



