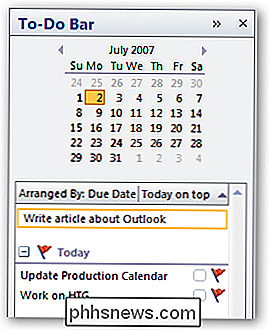Sådan bruger du dine iCloud-fotos som dit Apple TVs screensaver

Med Apple TV har du mulighed for at logge ind i iCloud, så du kan se dine fotos, der er gemt der. Det er nemt at bruge disse billeder som din pauseskærm eller et diasshow, som du så stolt kan vise på dit tv.
Du kan godt være bekendt med nu med iCloud fotodeling. I grund og grund, hvis du ejer en Apple-enhed, og du sikkerhedskopierer dine fotos til iCloud, vil alt, hvad du opbevarer der, overføres til andre Apple-enheder, der er logget ind på samme konto.
RELATED: Sådan deaktiveres OS Xs iCloud Photo og videodeling
Vi har for nylig fortalte om iCloud fotodeling især med hensyn til Apples Photos app, som nu ikke kun er tilgængelig på iOS, men også OS X-enheder. Dette har givet Apple mulighed for at konsolidere, hvordan brugerne gemmer og deler deres billeder på tværs af begge platforme.
Det betyder også, at Apple TV kan synkronisere til og derefter vise din billedstrøm og delte biblioteker som din pauseskærm og endda som et diasshow, så du kan vise dem på fester, til præsentationer eller bare fordi du kan lide dem.
Sådan tænder du på iCloud i Apple TV
Når du tænder på iCloud-synkronisering, skal du logge ind på din konto med dit kodeord, så hvis du ikke foretrækker det For at bruge fjernbetjeningen til Apple TV til at gøre det, kan du enten bruge et Bluetooth-tastatur eller endda din iPhone eller iPad som en anden fjernbetjening.
Det første du skal gøre er at klikke på "Indstillinger" fliser fra Apple TVs hovedmenuskærm.
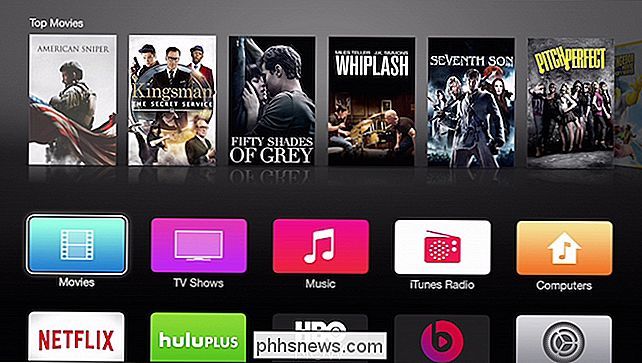
På menuen "Indstillinger" skal du klikke på "iCloud".
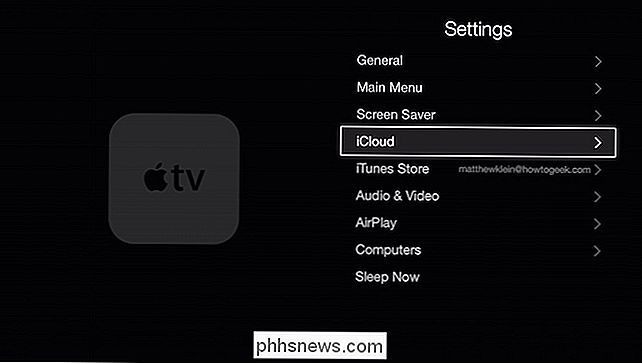
På skærmen "iCloud-konto" skal du klikke på "Log ind".
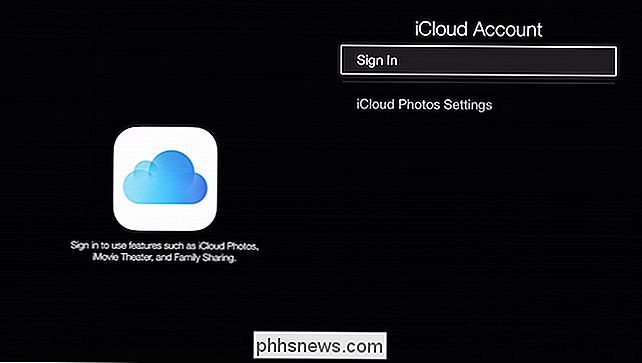
Du kan meget godt har allerede logget ind på din konto ved hjælp af dit Apple ID, men du skal stadig logge ind i iCloud.
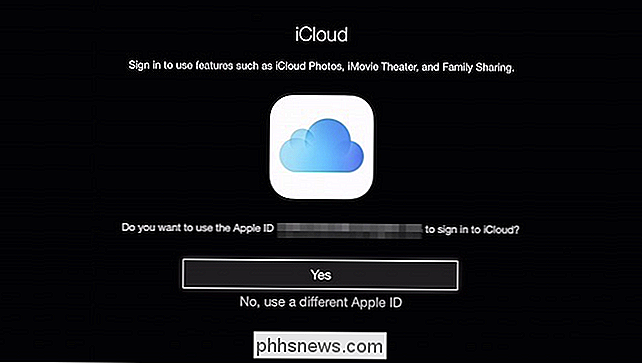
Du kan bruge dit nuværende Apple-id eller en anden ved at klikke på "Nej, brug et andet Apple-id".
Vi vælger "Ja" og bliver bedt om at give vores iCloud-adgangskode.
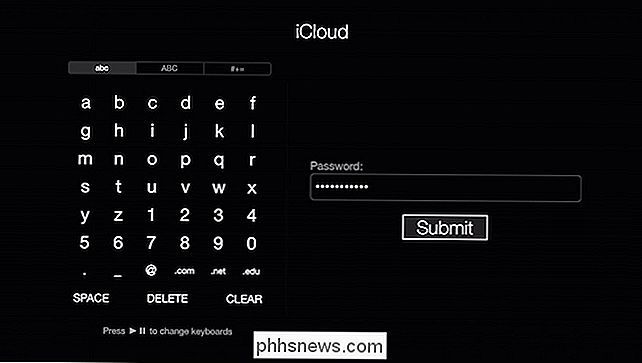
Hvis du har to-trins verifikation aktiveret (skal du) på dit Apple ID, så skal du bekræfte det.
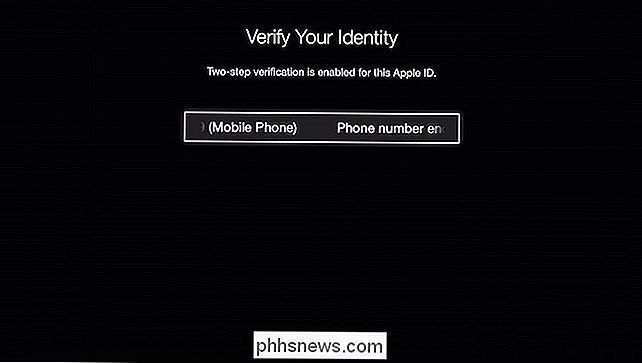
Vi indtaster simpelthen den 4-cifrede kode, der er sms'et til vores telefon og klikker på "Send".
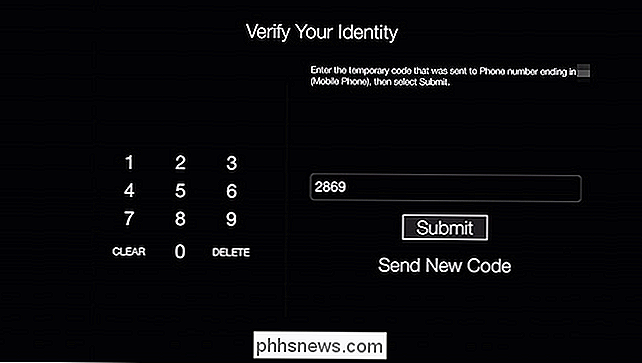
Hvis du ikke modtager en kode, kan du få systemet til at sende en ny.
Når du er logget ind og bekræftet, kan du nu genoprette "iCloud Photo Settings" og tænde din iCloud-billed stream og / eller fotodeling.
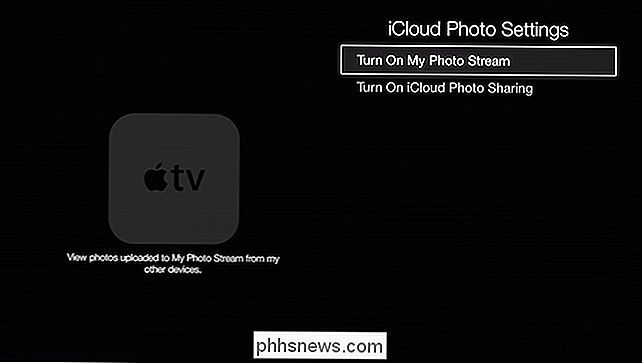
Når du aktiverer indstillingen Photo Stream, bliver du bedt om at bruge den som din pauseskærm. Hvis du ikke vil gøre det nu, kan du altid aktivere det senere i indstillingerne "Screen Saver".
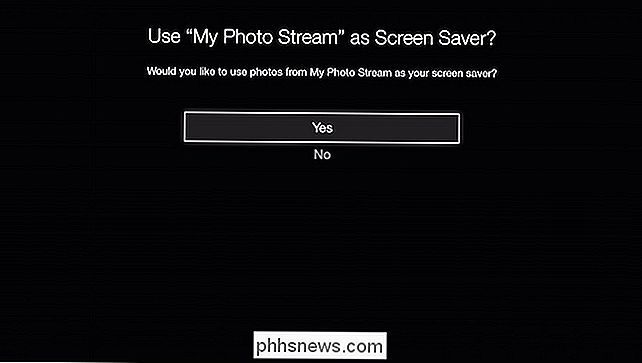
Hvis du vil aktivere din Photo Stream (eller andre andre biblioteker) som din pauseskærm, skal du skal du vende tilbage til "Indstillinger", klikke på "Screen Saver" og derefter klikke på "Photos".
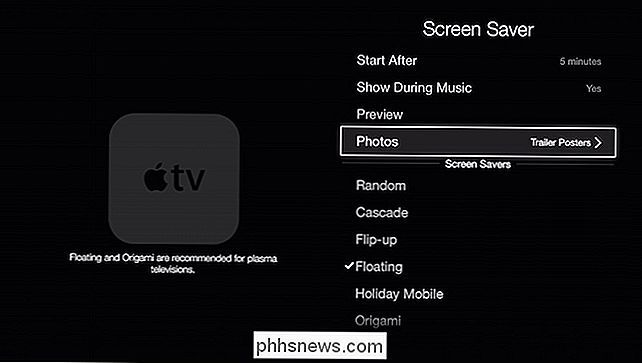
På skærmen "Vælg billeder" skal du klikke på "iCloud Photos".
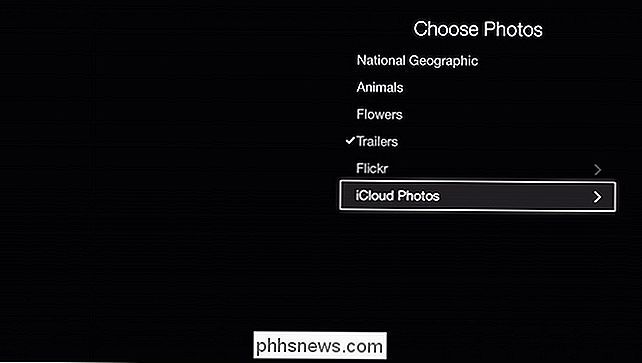
Nu kan du vælge din Photo Stream, hvilket er stort set alt, hvad du har synkroniseret til iCloud, eller du kan vælge noget fra kategorien "Foto Deling". Disse er alle album, du har delt eller som er blevet delt med dig.
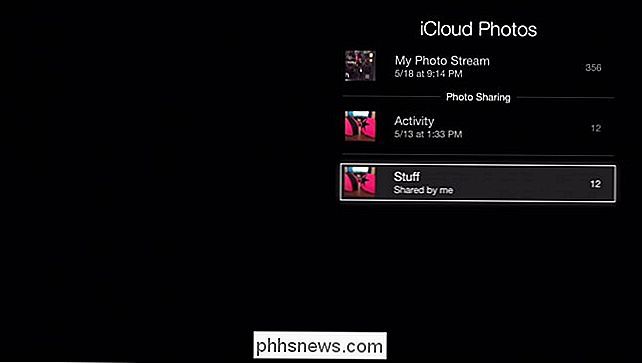
Når du har valgt, hvilke iCloud-fotos du vil vise som din pauseskærm, kan du gå tilbage og justere dine indstillinger, f.eks. Når den starter, om det vises, mens musik afspilles og visuel stil på din pauseskærm.
Hvis du ikke altid vil grave ind i dine pauseskærmindstillinger for at tildele dem, eller du vil oprette hurtige diasshow fra din billedstrøm eller delte biblioteker kan du tilføje "iCloud Photos" -kanalen til din hovedmenu.
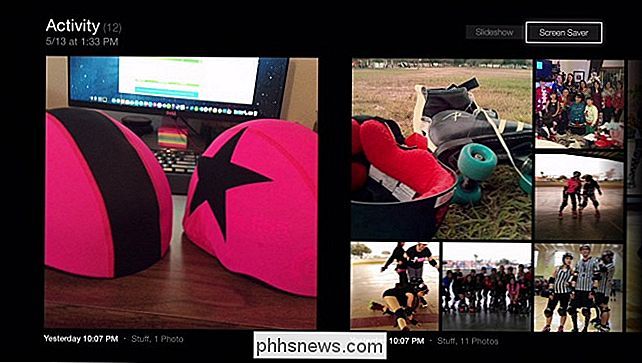
Når du har valgt din iCloud-fotokilde (billed stream eller delt bibliotek), kan du indstille den som din pauseskærm eller bruge den til at oprette et diasshow.
ICloud Photos-kanalen giver dig mulighed for at se dine Photo Stream og delte biblioteker, samt tildele dem som skærmspecifikke eller sætte dem op som diasshows.

Dine diasshow-muligheder ligner de tidligere nævnte screensaver-indstillinger .
Tilføjelsen af "iCloud Photos" -kanalen er så bare en nem wa y for at fremskynde tildeling af skærmsparere, især hvis du for nylig har oprettet et delt bibliotek, som du vil have på din store skærm. Plus, det lader dig oprette lysbilledshow på dit Apple TV, i modsætning til at kræve din Mac og appen Billeder.
Samlet set kan du vise din iCloud Photo Stream eller delte album med dit Apple TV en nem og elegant måde at føje et godt strejf til dit personlige rum. Hvis du har spørgsmål eller kommentarer, du gerne vil tilføje, bedes du give din feedback i vores diskussionsforum.

Køb højttalere og et godt lydkort er det første skridt til at få surroundlyd fra din Windows-pc. Men selv efter at du har placeret højttalerne og installeret driverne, skal du stadig konfigurere dit surround sound system. Lær, hvordan du installerer et surround sound system i Windows.Surround Sound og Windows Det kræver nogle specifikke hardware og software til at opnå surroundlyd fra en Windows-pc. For de

Hvad er Windows-kontaktmappen, og hvorfor har du brug for det?
Windows har en række specielle mapper, og hvis du tilføjer skylagring, har du sikkert mere. Uanset hvad, alle giver mening, bortset fra mappen Kontaktpersoner. Hvad er mappen Kontakter? Betjener det et formål? TL; DR: Hvis du ikke har lyst til at læse hele artiklen, vil du slette mappen Kontakter, og der er ikke noget i det, du kan føle dig godt tilpas, at slette mappen vil ikke forårsage problemer for de fleste mennesker.