Sådan fejlfindes problemer i Windows 8.1
Dagens artikel er et hurtigt tip om, hvordan du fejler problemer i Windows 8.1, som du helt sikkert vil komme ind i ved hjælp af Microsofts skinnende nye OS. Men de fleste problemer kræver ikke opstart i sikker tilstand eller efter en 10-trin vejledning til fastsættelse af WiFi-problemer.
Microsoft har også fået smartere og medtaget mange værktøjer og hjælpelinjer i selve operativsystemet til at diagnosticere og løse problemer. Jeg har fundet det undervisning mine klienter, hvordan man bruger disse indbyggede værktøjer sparer mig meget tid, fordi de er i stand til at løse problemer i Windows 8.1 selv. I denne artikel skal jeg tale om de indbyggede Windows 8.1-fejlfindingsprogrammer, der kan hjælpe dig med at løse almindelige problemer.
Windows 8.1 fejlfindingsprogrammer
Før jeg viser dig nogle af fejlfindingsprogrammerne, lad os se, hvordan du kommer til dem i Windows 8.1. Først skal du åbne Charms-linjen ved at trykke på Windows-tasten + C eller flytte musen til øverst eller nederst til højre på skærmen. Klik på Søg, og indtast derefter fejlfinding i søgefeltet.

Klik på det første resultat, Fejlfinding, og hovedvinduet dukker op, hvor du kan starte fejlfinding af computerprogrammer. Hovedgrænsefladen er opdelt i kategorier som programmer, hardware og lyd, netværk og internet og system og sikkerhed.

Du kan enten vælge fra listen, der vises, eller du kan klikke på Vis alle linket øverst til venstre. Jeg har tendens til at klikke på det, så jeg kan se alle mulighederne.

Som du kan se, er der en hel del fejlfindingsprogrammer. Du kan løse problemer med en hjemmegruppe, fejlfinding af problemer med internetforbindelser, kontrollere konfigurationen af dine netværksadaptere, få hjælp til udskrivningsproblemer, reparer lydproblemer, reparer problemer med Windows-opdateringer og meget mere. Hvis du klikker på et af fejlfindingsprogrammerne, får du en pop-up dialog som nedenfor:
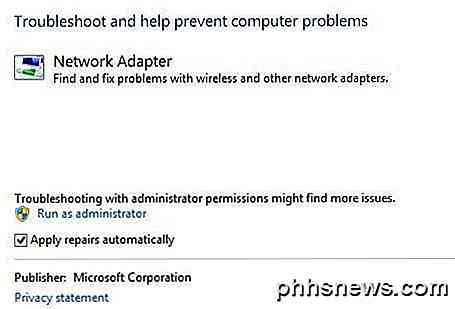
Alle vil have en lille Avanceret knap i bunden, som du vil klikke på for at se flere muligheder. Det er en god idé at holde Apply reparationerne automatisk kontrolleret og klikke på linket Kør som administrator . Hvis du kører fejlfindingsprogrammet som administrator, vil det være muligt for Windows at finde flere mulige problemer. Når du klikker på Næste, begynder fejlfindingen at forsøge at registrere eventuelle problemer. For eksempel, da jeg kørte printerfejlfinderen, kontrollerede den spoletjenesten for fejl og gav mig en liste over printere for at se, hvilken jeg havde problemer med.
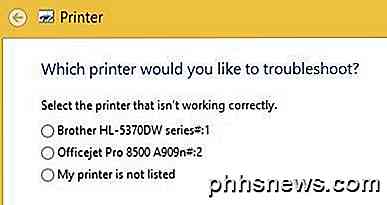
Før Windows 7 var disse fejlfindingsprogrammer ret ubrugelige og gjorde ikke meget af noget. Men fra Windows 7 og helt sikkert mere i Windows 8 kan de rent faktisk løse en lang række problemer uden brug af input fra brugeren. Hvis der opstår et problem, forsøger fejlfindingsprogrammet sig selv at reparere problemet. Det meste af tiden fungerer dette, medmindre det er et alvorligt problem. På en Windows 8.1-computer havde jeg nogle problemer med Windows Update, der blev rettet af fejlfindingsprogrammet:
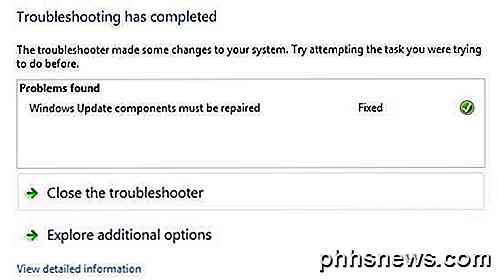
Du kan klikke på Se detaljerede oplysninger for at se præcis, hvilket problem der blev registreret og rettet. I mit tilfælde lignede det som om en af komponenterne til Windows Update var konfigureret forkert.
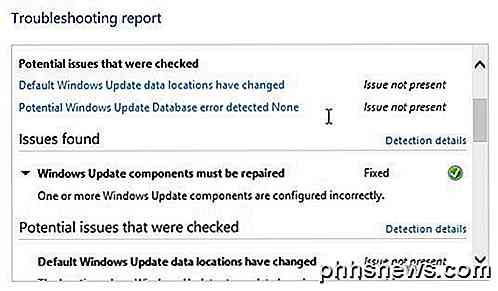 Det handler om det! Brug af de fejlfindingsprogrammer, der er indbygget i Windows 8.1, er altid et godt første skridt. Hvis fejlfindingsprogrammet ikke virker, er det på tide at starte Googling rundt for en løsning, men forhåbentlig vil du heller ikke have det. God fornøjelse!
Det handler om det! Brug af de fejlfindingsprogrammer, der er indbygget i Windows 8.1, er altid et godt første skridt. Hvis fejlfindingsprogrammet ikke virker, er det på tide at starte Googling rundt for en løsning, men forhåbentlig vil du heller ikke have det. God fornøjelse!

Er det sikkert, at alle kan se min Windows-produkt-id?
Der er ingen tvivl om, at gyldige produktnøgler er en værdifuld vare og skal være omhyggeligt bevogtet fra tyveri. Med det for øje, hvorfor er produkt-ID'en så synlig for den ene og alle? Sætter dette din produktnøgle i fare? Dagens SuperUser Q & A-indlæg har svarene på en bekymret læseres spørgsmål.

Sådan installeres udvidelser i Microsoft Edge
Microsoft Edge understøtter endelig browserudvidelser takket være Windows 10 års jubilæumsopdatering. Edgeudvidelser er nu tilgængelige i Windows Store, selvom kun få er oprindelig tilgængelige. Microsoft frigiver også et værktøj, der nemt kan konvertere eksisterende Chrome-udvidelser til Edge-udvidelser, da de to er meget ens.



