Sådan brænder du enhver videofil til en afspilningsbar Blu-Ray Disc

Hvis du har rippet din Blu-Ray-kollektion for at gøre dit bibliotek mere bekvemt, vil du måske også gerne brænde en ryg op eller brug en kopi, så du ikke beskadiger din original. Sådan brænder du en kopi af dine film - eller endda dine egne hjemmevideoer - til en afspilningsbar Blu-Ray på Windows eller MacOS.
Hvad du skal bruge
RELATED: Sådan Rip Blu-Ray Skiver med MakeMKV og håndbremse
For at lave din egen afspilningsbar Blu-Ray, skal du bruge et par ting til at komme i gang, herunder:
- Blu-Ray-brænder: Blu-Ray blev da en fælles standard, mange computere overhovedet hoppede over optiske drev. Hvis du ikke allerede har en, skal du købe et Blu-Ray brænderdrev, som normalt går omkring $ 40-60, afhængigt af om du vil have et internt eller eksternt drev. Hvis du vil brænde Blu-Stråler fra en Mac, skal du sandsynligvis bruge en ekstern brænder, da de fleste Mac'er ikke kan bruge internals uden nogen form for kabinet.
- En blank Blu-Ray disk: du skal bruge en tom disk til at brænde din film til. Blank Blu-Ray-diske er lidt dyrere end dvd'er, men de er stadig relativt overkommelige, hvis du køber dem i bulk. De blanke diske kommer også i to varianter: enkeltlag og dobbeltlag. Blu-Ray-stifter med enkelt lag kan lagre op til 25 GB, mens dobbeltlags Blu-Stråler kan lagre op til 50 GB.
- tsMuxeR (Windows / Mac): Før du brænder din video til en disk, skal du sæt det i det rigtige format. Hvis din video er i MP4, MKV eller andre understøttede fælles videoformater, er tsMuxeR et simpelt værktøj, der kan omorganisere disse filer til noget, som Blu-Ray-afspilleren kan læse. Denne proces er teknisk "muxing", ikke kodende, så det vil ikke ødelægge kvaliteten af din video.
- ImgBurn (Windows): Dette er et praktisk værktøj, der kan brænde filer, mapper eller diskbilleder på en Blu-Ray til dig. Vi bruger tsMuxeR til at oprette en ISO-fil, som ImgBurn nemt kan brænde direkte på en disk.
- Finder (Mac): På en Mac er brændingsprocessen endnu nemmere. Finder har den indbyggede evne til at brænde et ISO-billede direkte, så længe du har en diskdrev tilsluttet.
Installer eller tilslut dit Blu-ray-drev, installer de apps, du har brug for, og tag derefter op tsMuxeR for at remux dine videoer i det rigtige format.
Trin 1: Konverter videofiler til Blu-Ray-formatet med tsMuxeR
Uanset hvilket OS du bruger, skal du konvertere dine videofiler til Blu-Ray-formatet. Mere teknisk vil vi bruge en proces kaldet multiplexing eller "muxing". I denne sammenhæng involverer muxing at kombinere flere video- eller lydspor til et nyt format uden at ændre deres indhold. Selvom vi ikke rent faktisk skal ændre video- og lydstrømmene i din film, skal vi omarrangere dem, så de er i det rigtige format for Blu-Ray-afspillere til at læse dem. Til dette bruger vi et værktøj, der hedder tsMuxeR, til både Windows og Mac.
Først skal du åbne tsMuxeR og klikke på Tilføj på højre side af vinduet. Find den videofil, du vil konvertere, og klik på Åbn. Du kan finde en liste over kompatible videoformater og codecs, som du kan konvertere på applikationens hjemmeside her.
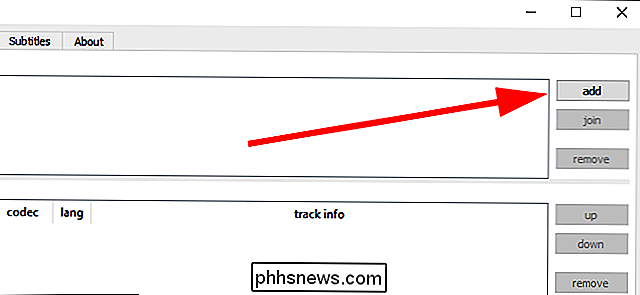
Under Output-sektionen skal du vælge "Blu-ray ISO." Dette vil danne et billede af en disk, som du kan brænde direkte til en disk fra flere programmer. Du kan også bruge "Blu-ray-mappe", hvis den app, du bruger til at brænde, ikke understøtter ISO'er. Vi bruger ImgBurn til Windows og Finder på MacOS, der begge understøtter brændende ISO'er, men ImgBurn understøtter også at brænde mapperne direkte.
Klik derefter på knappen Gennemse for at finde et sted at gem de konverterede Blu-Ray-filer. Denne placering skal have nok plads til at gemme en hel kopi af den film, du planlægger at brænde, i det mindste midlertidigt, så sørg for, at der er masser af ledig plads på det pågældende drev.
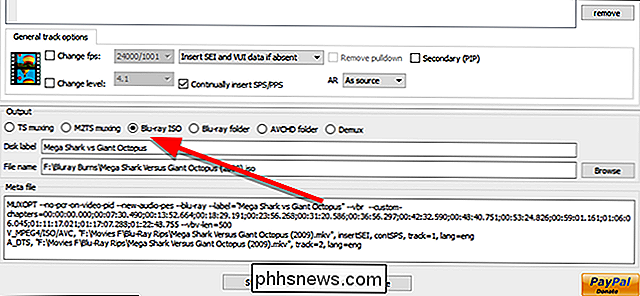
Når du er færdig, skal du klikke på " Start muxing. "Dette vil konvertere (eller remux) din video til en mappe med filer, som du derefter kan brænde til en Blu-Ray.
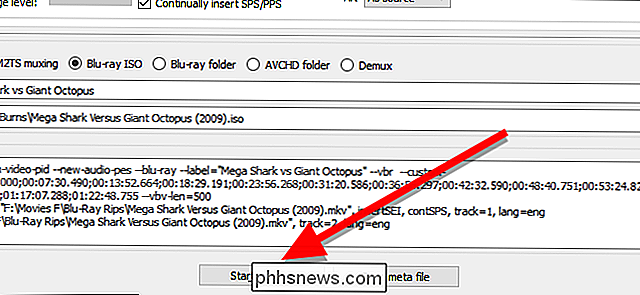
Trin 2: Brænd dit billede til en disk
Når din video er remuxed i et Blu-Ray-kompatibelt ISO-format, kan du brænde billedet til et blankt Blu-Ray og det kan afspilles i enhver Blu-Ray-afspiller. En ISO-fil er i det væsentlige en eksakt kopi af en hel disk, så den behøver ikke at blive konverteret, mens den kopieres. Faktisk kan du montere en ISO i Windows eller MacOS og afspille det som om det var en disk i et drev. Da vi ønsker en ægte disk, er det her, hvordan du brænder din ISO til en tom disk.
Windows: Brænde din ISO med ImgBurn
ImgBurn er et gratis værktøj, der nemt kan brænde filer, mapper og billeder til en disk. Åbn ImgBurn og klik på "Skriv billedfil til disk."
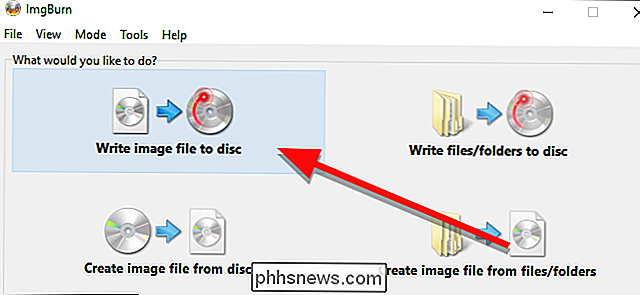
Klik på den gule mappeikon under kilde for at finde og vælge ISO i din film.
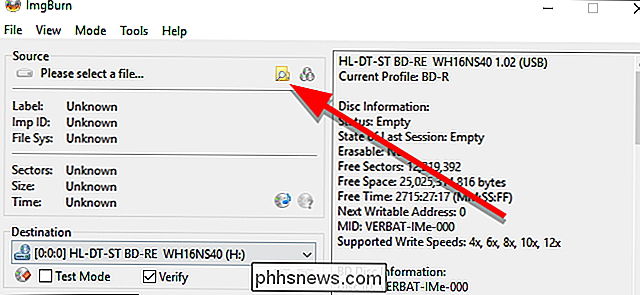
Kontroller, at dit måldiskdrev er valgt under Destination, og derefter Klik på den store brændknap nederst i vinduet.
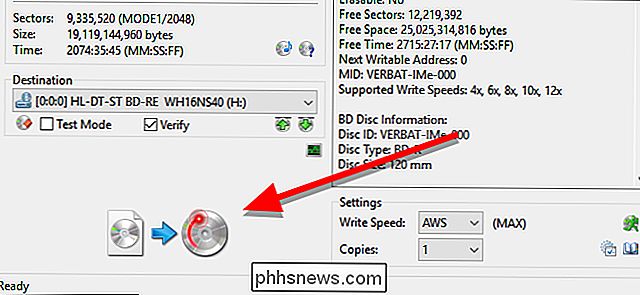
ImgBurn begynder at brænde din ISO til disken. Det tager et stykke tid, og bakken kan komme ud og tilbage i en eller to gange, så sørg for, at dit drev er fri. Når det er gjort, kan du afspille din disk i enhver Blu-ray-afspiller. Der vil ikke være en menu, så filmen vil afspilles automatisk, så snart den er indsat.
macOS: Brænd din ISO med Finder
På en Mac kan Finder brænde et ISO billede direkte til en disk. Åbn mappen, der indeholder din ISO i et Finder-vindue. Klik derefter på Filer og vælg menupunktet, der læser "Brænd [IMAGE NAME] til Disc".
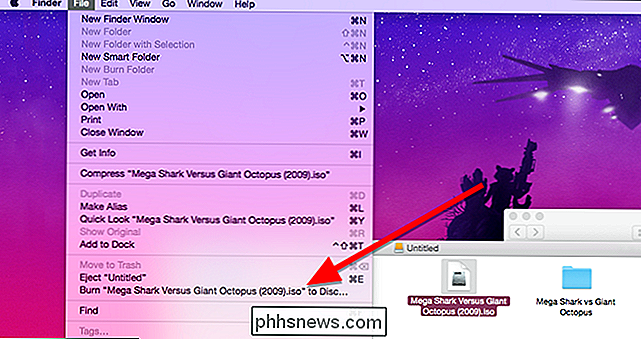
I det lille vindue, der vises, skal du give din disk et navn og derefter klikke på Brænd.
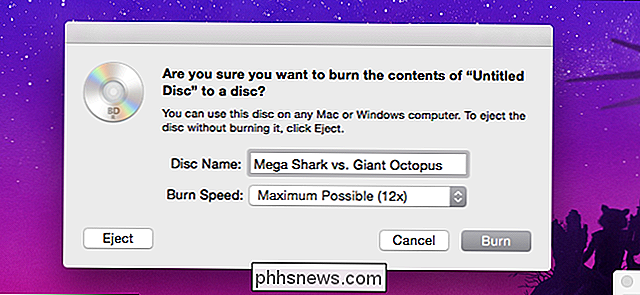
Et lille vindue med en fremgang linjen vises. Når den er færdig, bliver din disk færdig med at brænde.
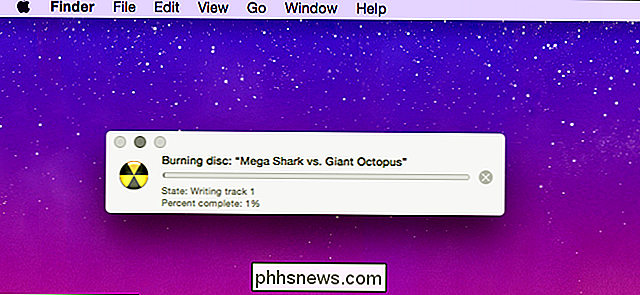
Når din disk er færdig, kan du pope den ind i enhver Blu-Ray-afspiller, og det begynder automatisk at afspille din film.

De bedste ikke-mekaniske tastaturer
Hvis du overhovedet er interesseret i computer tilbehør, har du uden tvivl lagt mærke til tendensen til mekaniske tastaturer. Deres tilfredsstillende click-clack og deep customization muligheder appellerer til et stort udvalg af mennesker. Men det spekter omfatter ikke alle ... og hvis du ikke er fan af mekaniske brædder, er du nok lidt tilbage.

Gør din iPhone, og åbn appen Indstillinger. Rul indtil du ser posten på hovedskærmen for "Kort" og tryk på den. Skift standardindstillingen under sektionen "Foretrukket transporttype" til "Walking". Nu når du trækker op retninger ved hjælp af Apple Maps, vil softwaren stoppe med at antage, at du er begrænset til motorlovgivning og vil gå i gang med vejledningerne .



