Sådan monteres og bruges en exFAT-drev på Linux

ExFAT-filsystemet er ideelt til flashdrev og SD-kort. Det er ligesom FAT32, men uden grænsen på 4 GB filstørrelse. Du kan bruge exFAT-drev på Linux med fuld læse-skrive support, men du skal først installere et par pakker.
Prøv at forbinde et exFAT-formateret drev uden at installere den nødvendige software, og du vil ofte se "Kan ikke mount "fejlmeddelelse siger" ukendt filsystemtype: "exfat". "
Sådan installeres exFAT-support
RELATERET: Hvad er forskellen mellem FAT32, exFAT og NTFS?
Vi udførte denne proces på Ubuntu 14.04, men det vil ligne i andre versioner af Ubuntu og andre Linux-distributioner.
Først skal du åbne et Terminal vindue fra din applikationsmenu. På Ubuntu og lignende Linux-distributioner, skriv følgende kommando og tryk Enter for at installere de relevante pakker. Du skal også indtaste dit kodeord.
sudo apt-get install exfat-fuse exfat-utils
På andre Linux-distributioner skal du bruge den relevante softwareinstallationskommando eller åbne den grafiske brugergrænseflade og se efter "Exfat-fuse" og "exfat-utils" pakker. De kan kaldes noget lidt anderledes - Søg efter "exfat", og du bør finde dem, hvis de er tilgængelige i din Linux-distributionens pakkeregister.
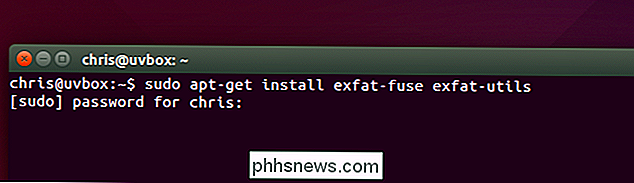
Mount exFAT-drev automatisk
Når du har installeret den relevante software, Du kan bare forbinde et exFAT-drev til din computer, og det vil blive monteret automatisk. Hvis det allerede er tilsluttet, skal du blot tage stikket ud og sætte det i igen.
Moderne Linux-skrivebordsmiljøer er klare nok til automatisk at montere filsystemer, når du tilslutter flytbare enheder, og - når du har installeret den nødvendige software til montering af exFAT-drev - De vil arbejde automatisk. Du kan bruge dem normalt uden at skulle tilslutte en terminal igen, og du har fuld læse- og skrive support.
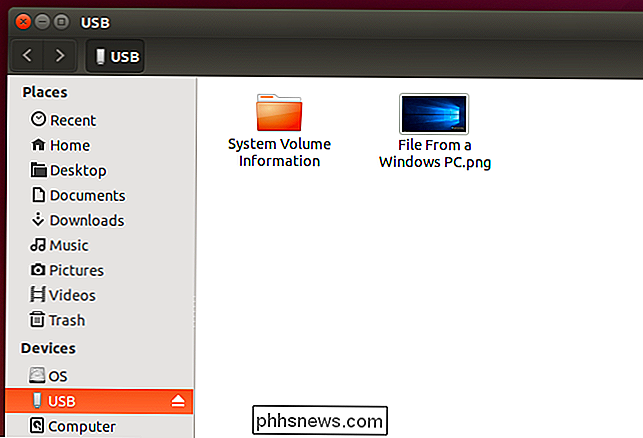
Monter exFAT-drev fra terminalen
Dette skal "bare virke" med moderne skrivebordsmiljøer, så nedenstående kommandoer bør ikke være nødvendige. Men hvis du bruger en Linux-distribution eller et skrivebordsmiljø, der ikke automatisk monterer filsystemer for dig - eller hvis du bare bruger terminalen - skal du muligvis montere filsystemet på gammeldags måde.
Dette kan gøres ligesom du vil montere en anden partition ved hjælp af "-t exfat" -knappen for at fortælle mount-kommandoen for at montere et filsystem som exFAT.
For at gøre dette skal du først oprette en mappe, der vil vær "mount point" for exFAT filsystemet. Kommandoen nedenfor skaber en mappe på / media / exfat:
sudo mkdir / media / exfat
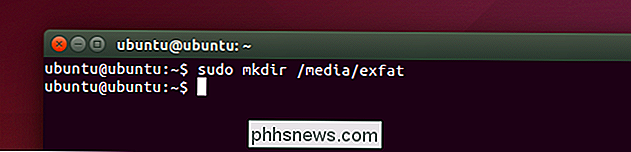
Kør derefter følgende kommando for at montere enheden. I eksemplet nedenfor er enheden placeret på / dev / sdc1. Dette er den første partition (1) på den tredje enhed (c). Hvis du har et enkelt drev i computeren, og du bare har tilsluttet et USB-drev til det, er det en god chance, at exFAT-filsystemet vil være / dev / sdb1 i stedet.
sudo mount -t exfat / dev / sdc1 / media / exfat
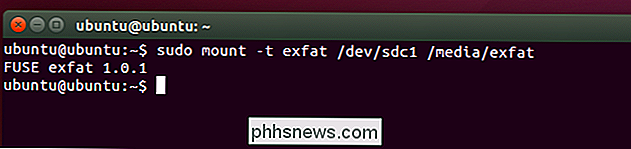
Du kan nu få adgang til indholdet af drevet på det monteringspunkt, du har angivet. I eksemplet ovenfor er det / media / exfat. For at afmontere partitionen, når du er færdig med det, skal du bare køre følgende kommando og specificere den passende enhed, du tidligere har angivet. Du kan derefter fjerne lagerenheden fra din computer, hvis du vil.
sudo umount / dev / sdc1
Pakken exfat-utils indeholder også en kommando "mkfs.exfat". Du kan bruge denne kommando til at formatere partitioner med exFAT-filsystemet fra Linux, hvis du vil. Du kan også formatere dem med exFAT fra Windows, Mac eller andre enheder, der understøtter exFAT.

Ekstern harddisk vises ikke i Windows eller OS X?
Mac eller Windows-computer genkendes ikke din eksterne harddisk eller flashdrev? Dette er et almindeligt problem, især når du tilslutter harddiske mellem Mac OS X, Windows og Linux. Det kan også ske på et enkelt system, hvor det fungerede fint i lang tid, og stopper så pludselig ved operativsystemet.Nogl

Sådan tilpasser du Galaxy S7 Edge's Edge Display
Mens Samsung Galaxy S7 Edges buede sidepaneler kan virke som en meningsløs funktion til nogle, er det faktisk et super nyttigt og alsidigt værktøj at have. Det giver mere mening på Edge-telefonerne end et standard "flad" display, da det stort set forbliver ude af vejen, indtil du har brug for det. Muligheden for at tilpasse dette område er kun isen på kagen, og Samsung har medtaget nogle rigtig nyttige tweaks her.



