Sådan får du besked til kun de e-mails, du plejer om i Gmail

Email er et kraftfuldt værktøj, som vi alle bruger, men det kan også være yderst irriterende at få underretninger for hver eneste besked, der rammer din indbakke. Med Gmail er der dog en række forskellige måder at holde tingene stille på, men alligevel kender de omgående de meddelelser, der er vigtige for dig.
De to hovedtyper af Gmail-indbakke, du kan bruge
RELATED: Sådan bruger du Gmails avancerede søgefunktioner og opretter filtre
Før vi kommer ind i kødet og kartoflerne her, skal vi først tale om de forskellige typer Gmail-indbakke. For det første er der "Standard" indbakke - dette bruger Gmails fanebladgrensesnitt, som automatisk sorterer gennem meddelelser og sætter dem i den rigtige kategori: Primær, Social, Kampagner, Opdateringer og Forums. Dette er hvordan Gmail er konfigureret ud af boksen (selvom "Forums" -indstillingen er deaktiveret som standard), og brugere kan tilpasse etiketterne, skifte dem individuelt, gemme til den primære boks.
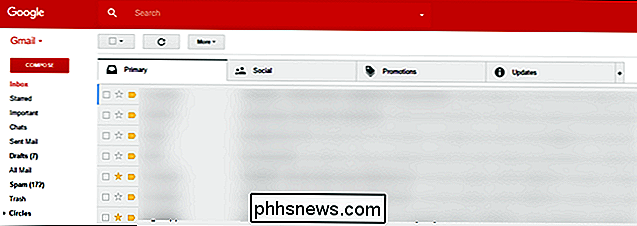
Alternativt kan du konfigurere Gmail til brug indbakken "Prioritet". Dette ligner mere på Gmbhs ældre, traditionelle interface. Der er ingen faner øverst, selvom dine meddelelser sorteres i et par top-to-bottom-kategorier. Prioriteret indbakke sætter meddelelser, som den anser for vigtige op øverst (baseret på, hvem der sendte emailen blandt andre faktorer), så du altid ser dem først. Det lærer over tid (og med din hjælp) hvilke e-mails er vigtige, og hvilke der ikke er. Derefter kan brugerne yderligere tilpasse, hvordan deres indbakke ser ud, med hvad der er vigtigt for dem i de følgende afsnit. Mange brugere vælger at bruge standardindbakken til deres personlige e-mail, hvor prioritet er mere fornuftig for deres arbejdsindbakke.
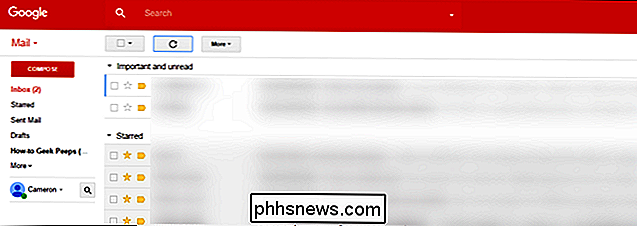
Endelig er der en håndfuld andre muligheder: Vigtigt først, ulæste først og førstestjernet. Disse er alle ret selvforklarende, og i denne tutorials arbejde skal du arbejde ligesom Prioriteret indbakke.
Måden du konfigurerer underretninger varierer afhængigt af hvilken indbakke du bruger. Så beslutte, hvilket er bedst for dig (du kan bruge forskellige til hver konto), og lad os komme i gang.
Den nemme måde: Indstil meddelelser til standardindbakken
Hvis du bruger Gmail-indbakken Standardindbakke, skal du oprette underretninger for de meddelelser, du vil læse, er ret enkle - men det giver dig også den mindste mængde kontrol. Hvis du finjusterer dine underretninger, er det du leder efter, skal du springe til de næste afsnit. Disse metoder kræver en smule større indsats for at oprette, men giver dig mere kontrol.
Trin 1: Tænd for standardindbakken
Hvis du aldrig har ændret din indbakkeindstilling, er der en god chance for at du allerede er den Standardindbakke. Hvis du ikke er sikker, gør det dog aldrig ondt at kontrollere, så lad os tage et kig på, hvor du finder denne indstilling (og tweak den, hvis du vil). Bemærk: Denne indstilling eksisterer ikke på iOS, men hvis du ændrer den på internettet, synkroniseres den med Gmail-appen på iOS. Det bliver ikke synkroniseret med Android, så Andorid-brugere bliver nødt til at ændre det på internettet og i mobilappen.
- På internettet: Klik først på tandhjulsikonet øverst til højre og vælg derefter "Indstillinger . "På den næste side, klik på fanen" Indbakke ". Den øverste indstilling viser, hvilken type indbakke du bruger i øjeblikket - for at ændre den, skal du blot klikke på rullemenuen og vælge den, du vil bruge.
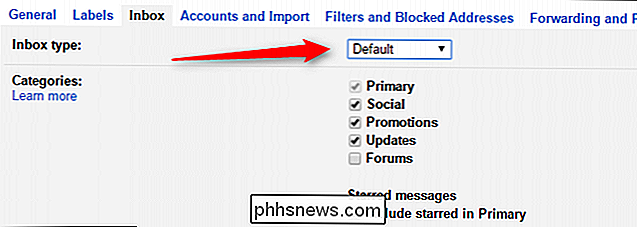
- På Android: Skub åbent venstre hånd menu, og rul derefter ned til "Indstillinger." Dernæst vælg din e-mail-adresse og tryk så på "Indbakke type." Hvis den ikke allerede er valgt, skal du vælge "Standard". Udført.
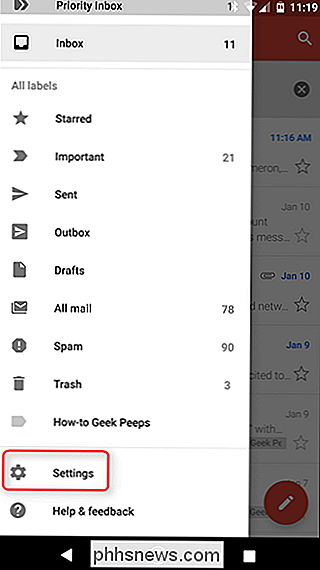
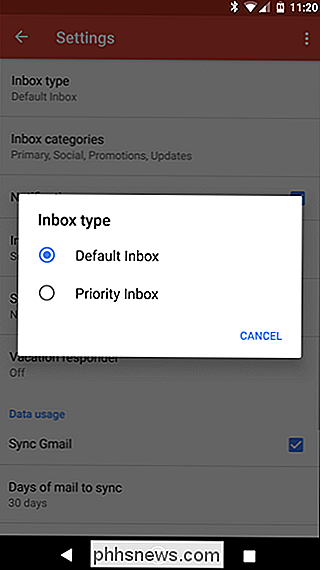
Enkelt, ikke? Nu er det tid til at tilpasse underretninger.
Trin to: Tænd underretninger til primærfanen
Nu hvor du bruger standardindbakken, kan du vælge, hvilke faner der forårsager underretninger. Da standardindbakken er meget god til at sortere gennem fluffen og sætte ting, hvor de tilhører (ifølge hver fane), vil vi bare tænde meddelelser til "Primær" boksen. Dette består i det væsentlige af noget, der ikke er nogen form for nyhedsbrev, social anmeldelse eller kupon / promo-i grunden er det regelmæssige e-mails fra rigtige mennesker. (Hvis du vil have underretninger fra andre felter, f.eks. Opdateringer eller kampagner, kan du tilpasse disse instruktioner til dine behov.)
- På Chrome: Hvis du vil have beskeder på din computer, skal du åbne Gmail og klikke på "Sikker" linket i Chrome's omnibox. Rul ned til "Notifikationer" og vælg "Tillad altid på dette websted."
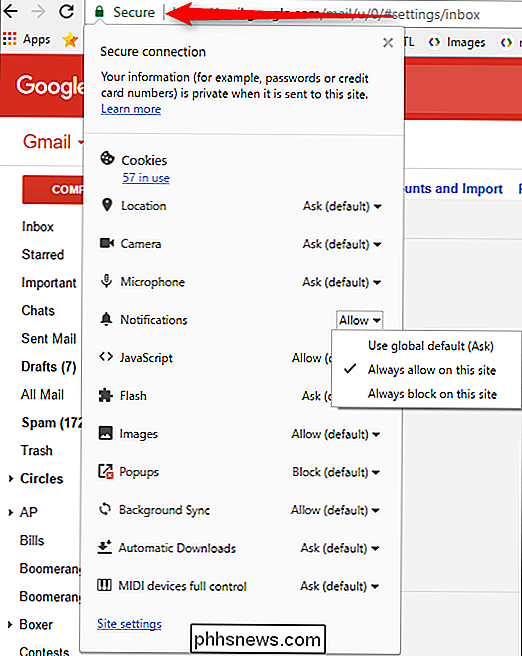
- I Android: I Gmail skal du åbne glidermenuen og gå til "Indstillinger." Vælg din email adresse, tryk på "Administrer etiketter" derefter "Primary" (som skal være den øverste mulighed). Der er en god chance for, at meddelelser til denne boks vil blive aktiveret som standard, men hvis du vil have en hørbar besked for hver e-mail, skal du markere boksen "Notify for every message".
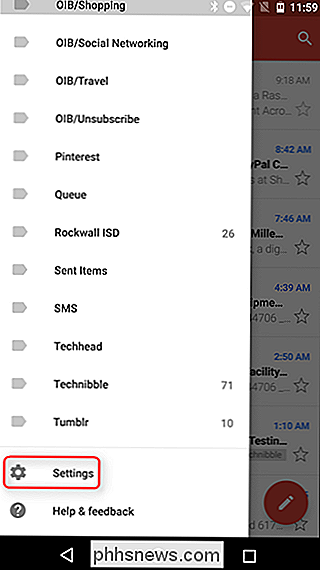
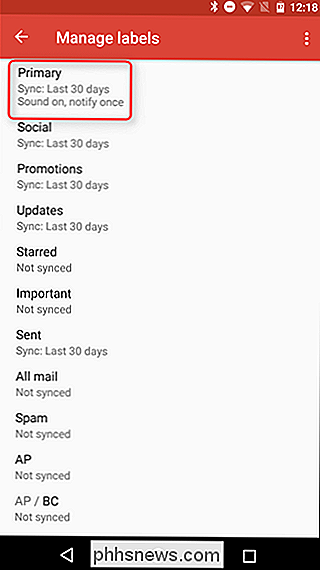
- På iOS: I Gmail-app, skal du åbne menuen til venstre og derefter rulle ned til "Indstillinger." Tryk på din e-mail-adresse, og marker derefter indstillingen "Primært først" under meddelelsen. Det kunne ikke være nemmere.
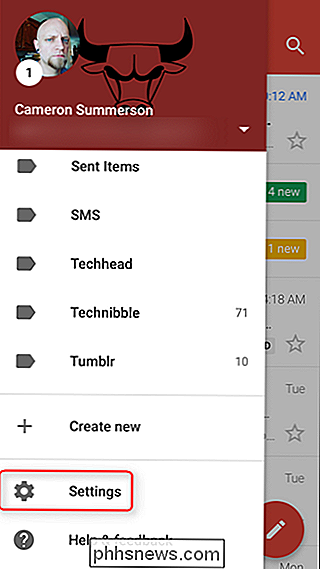
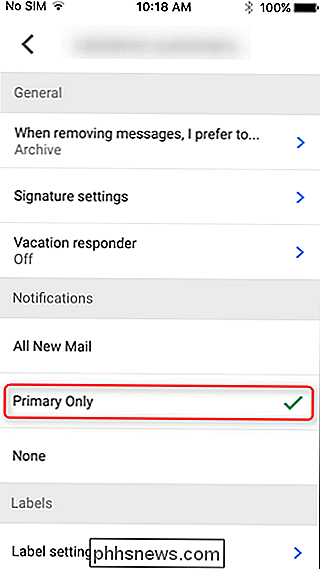
Fra nu af skal du kun få beskeder til meddelelser i din primære indbakke. Nice!
Trin tre: Træn din standardindbakke
Du er ikke helt færdig. Gmail er ikke perfekt, hvilket betyder, at nogle ting kan lejlighedsvis blive sorteret i den forkerte boks - og ikke sende en besked, når de skal. Så lang sigt vil du gerne se dine andre kasser. Hvis der er noget der dukker op på fanen "Opdateringer", som du foretrækker at få underretninger om, skal du lade Gmail vide, om du vil sende lignende meddelelser til Primary.
- På internettet: I browseren , skal du blot trække og slippe e-mailen til den relevante fane. Gmail husker det for næste gang.

- På Android og iOS: Tryk enten på meddelelsens ikon (til venstre for selve meddelelsen) eller tryk langsomt på beskeden, indtil den bliver grå. Klik derefter på menuen med tre knapper i øverste højre hjørne og vælg "Flyt til". Vælg "Primær". Fra det tidspunkt vil e-mails fra den afsender altid gå til din primære boks.
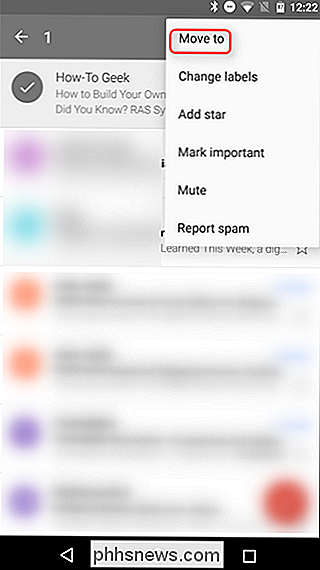
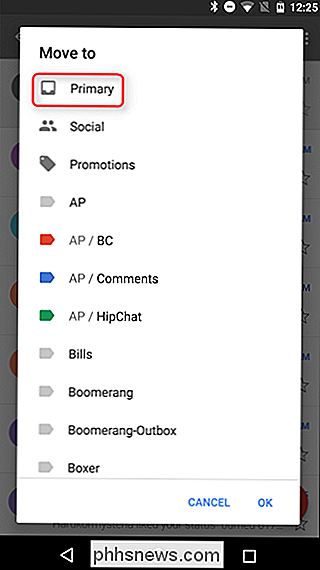
På grund af naturen til standardindbakkeens fanebladgrænseflade, kan det tage et stykke tid at få det oprettet nøjagtigt, som du vil - da du skal se alle dine beskeder, er det nemt at savne en her og der. Men jo mere du bruger det (og flytter e-mails til den korrekte fane), jo bedre bliver det.
Den Nemlig Customizable Way: Opsæt Notifikationer for Prioriteret Indbakke
Hvis du er en Prioriteret Indbakke bruger der er gode nyheder: Det er ret simpelt at indstille meddelelser til din indbakke, selvom det måske kræver lidt mere træning end standardindbakken.
Trin 1: Tænd for prioriteret indbakke
Første ting først: lad os få den nye indbakke oprettet. Hvis du bruger Prioriteret indbakke, skal du springe til trin to. Hvis du ikke er sikker, skal du bare følge instruktionerne for at finde ud af, hvilken indbakke du bruger i øjeblikket. Bemærk: Denne indstilling eksisterer ikke på iOS, men hvis du ændrer den på internettet, synkroniseres den med Gmail-appen på iOS. Det bliver ikke synkroniseret med Android, så Andorid-brugere bliver nødt til at ændre det på internettet og i mobilappen.
- På internettet: Gå ind i Gmail på skrivebordet, klik på tandhjulet i det højre hjørne og derefter vælg "Indstillinger". Derefter skal du klikke på fanen "Indbakke" og kontrollere indbakke type. Det viser, hvilken boks du bruger i øjeblikket - hvis det ikke er Prioritet, og du vil gerne gøre kontakten, skal du bare vælge den fra rullemenuen.
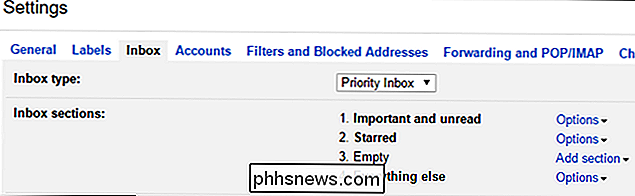
- På Android: Åbn menuen til venstre , og rul derefter ned til "Indstillinger." Dernæst vælg din e-mail-adresse, og tryk derefter på "Indbakke type." Hvis det ikke allerede er valgt, skal du vælge "Prioriteret indbakke".
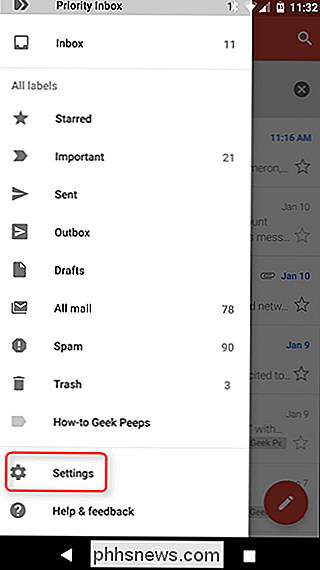
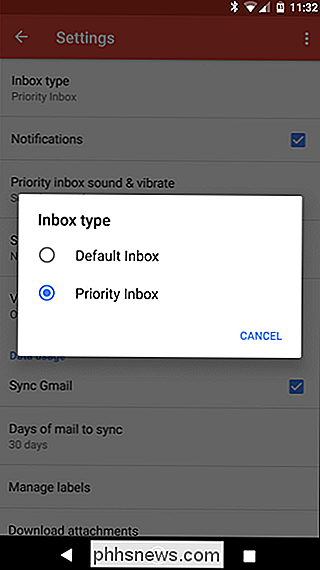
Nu hvor du bruger Prioriteret indbakke på alle dine enheder, er det på tide at oprette meddelelser.
Trin 2: Tænd underretninger for vigtige meddelelser
Prioriteret indbakke og standardindbakke fungerer stort set på hinanden: Gmail udvælger de vigtige ting og sorterer derefter gennem resten. Det gør det med kategorier og faner i standardindbakken, men prioritet er lidt enklere. Vigtige ting går øverst og alt andet nedenunder. Dette giver dig en smule mere tilpasning og en enklere grænseflade. Sådan aktiveres meddelelser:
- På internettet: For at tænde webmeddelelser, skal du åbne Gmail, klikke på "Sikker" linket i Chrome's omnibox, rul ned til Notifikationer og vælg "Tillad altid dette websted."
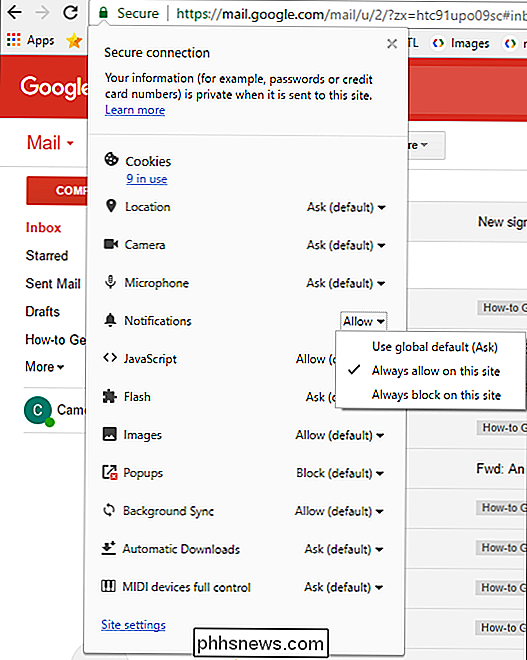
- På Android: I Gmail-appen skal du glide ind fra venstre side for at åbne menuen, rul ned til "Indstillinger", vælg din e-mail-adresse og sørg for, at "Notifikationer" er aktiveret i afkrydsningsfeltet. Hvis du vil have underretninger for hver "vigtig" besked, skal du trykke på "Prioriteret indbakke lyd og vibrere", og kryds derefter feltet "Underretning for hver besked".
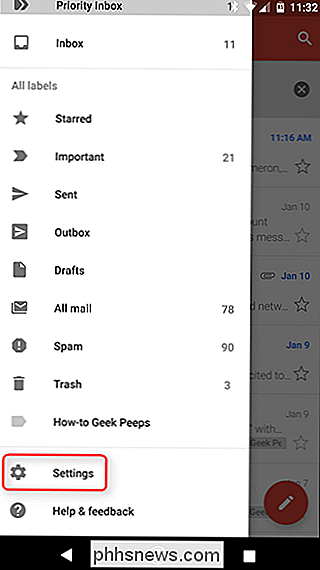
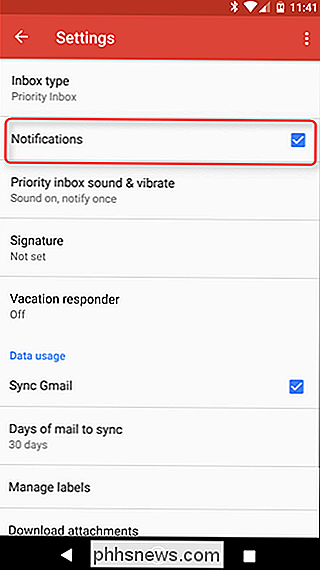
- På iOS: Åbn Gmail-appen, slip den venstre Hand-menu, og vælg derefter "Indstillinger." Vælg din e-mail-adresse, og sørg for at "Kun vigtig" er valgt under afsnittet Meddelelser.
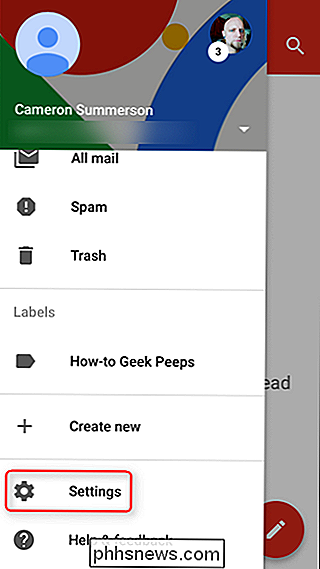
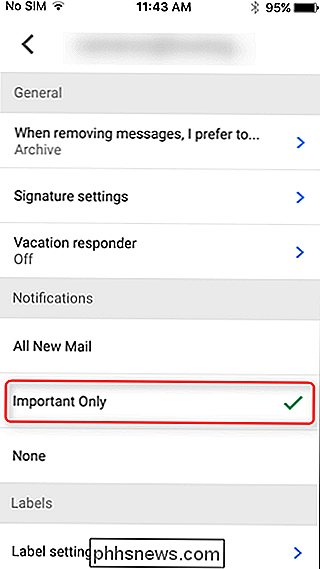
Trin tre: Træk din prioriterede indbakke
Prioriteret indbakke gør det ved at se hvad Du gør i din email: Beskeder fra afsendere, som du ofte læser, vil blive markeret som vigtige, for de er nok vigtige for dig. Men det er ikke som smart selvstændigt - nogle gange knuser det og enten markerer en uvigtig besked som vigtig eller omvendt. Du kan gøre det meget klogere, hvis du retter det, når det bliver noget galt. Et par dage eller uger senere vil det være ret godt at få alt rigtigt.
- På internettet: For at angive en besked som vigtig (eller ubetydelig), skal du blot klikke på det lille pil-ikon til venstre af beskeden afsenderen. Gul betyder, at meddelelsen er vigtig, umærkede betyder, at meddelelsen er ubetydelig. For at finde ud af hvorfor var en meddelelse markeret som vigtig, skal du svæve over pilen i et par sekunder.
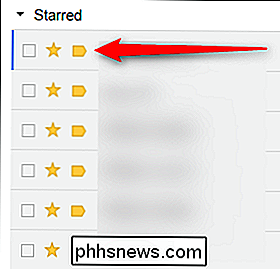
- På Android og iOS: Først skal du enten trykke på afsenderens ikon (til venstre for besked) eller tryk langvarigt på beskeden. Tryk derefter på menuen med tre knapper i øverste højre hjørne og vælg "Marker vigtig" (eller "Marker ikke vigtig" hvis det er det du forsøger at gøre).
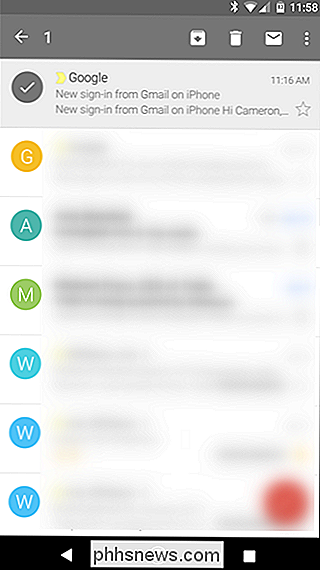
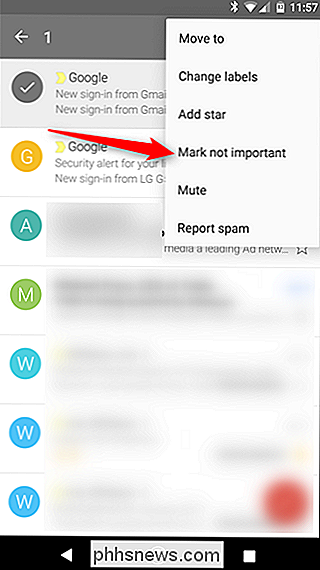
Som standardindbakken kan det tage en smule af tid til at få Prioriteret indbakke til at arbejde præcis som du vil. Den gode nyhed er, at jo mere du bruger det, desto bedre bliver det. Så fortsæt med din virksomhed, lad Gmail vide, hvilke meddelelser der er vigtige for dig, og på ingen tid får du kun meddelelser om meddelelser, du faktisk vil have at vide om.
The Granular Way: Tilpas Dine meddelelser med filtre og etiketter
Hvis alt det ikke er nok, har du endnu en mulighed: Du kan oprette dine egne brugerdefinerede filtre, der kun giver dig besked om e-mails med bestemte egenskaber. For at komme i gang skal du faktisk først oprette Gmail på din computer. Opsætning af filtre er muligvis ikke i mobil Gmail-appen (ikke det du virkelig vil have det).
Trin 1: Opsætning Brugerdefinerede filtre
Første ting først: klik på tandhjulsikonet med rullemenuen øverst til højre og klik derefter på "Indstillinger".
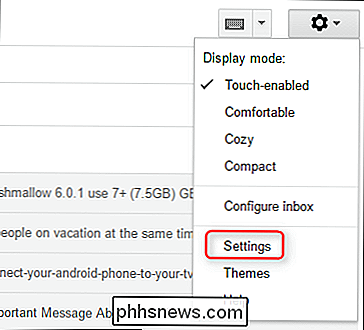
Gå herfra til fanen "Filtre og blokerede adresser".
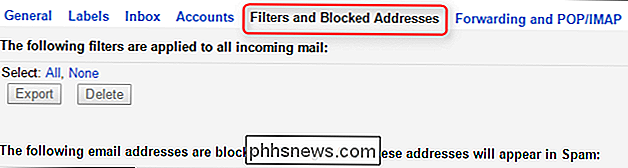
I midten af dette afsnit er der en mulighed, der læser "Opret et nyt filter." Klik på det.

Der vises en ny boks med flere muligheder. Afhængigt af hvad du forsøger at gøre, udfylder du den relevante information her, for eksempel, hvis du ønsker at få beskeder fra en bestemt afsender, skal du sætte deres emailadresse i "Til" -indgangen. Eller hvis du ønsker at få besked om bestemte søgeord, skal du bruge indstillingerne "Emne" eller "Har ordene". Dette vil være specifikt for dine meddelelsesindstillinger, så jeg kan ikke fortælle dig præcis, hvad du skal skrive her, men tjek vores Guide til Gmail-filtre for at få tips om alle de nyttige ting, du kan gøre her.
Når du har fået alt udfyldt til dit filter, skal du klikke på linket "Opret filter med denne søgning" nederst til højre.
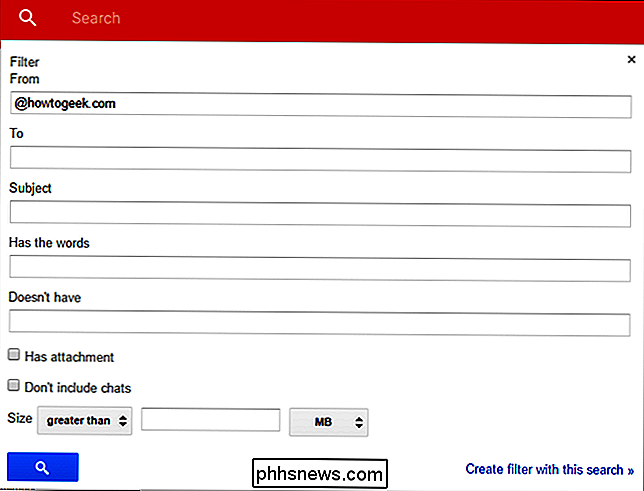
Det næste vindue giver dig mulighed for at indstille nogle få mere specifikke muligheder, som f.eks. Muligheden for automatisk at anvende en mærke til meddelelsen. Fortsæt og kryds feltet "Anvend etiketten", og klik derefter på rullemenuen "Vælg etiket". Du skal oprette en ny etiket her, så vælg "Ny etiket."
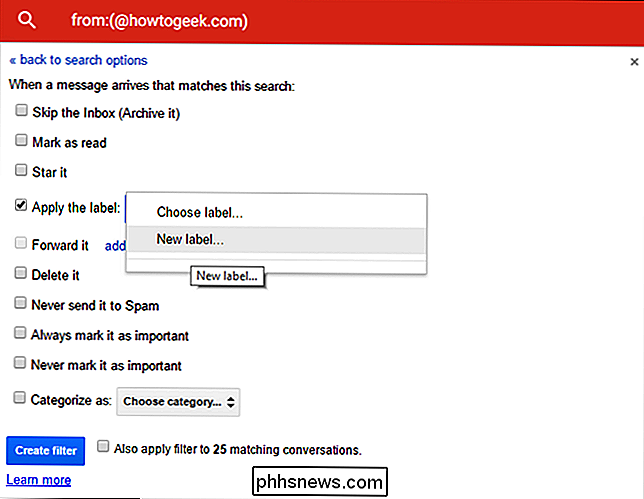
Giv din nye etiket et navn - noget der passer til det, det giver mest mening, men du kan gøre hvad du vil her. Bare husk det til senere. Klik på "Opret" -knappen, når du er færdig.
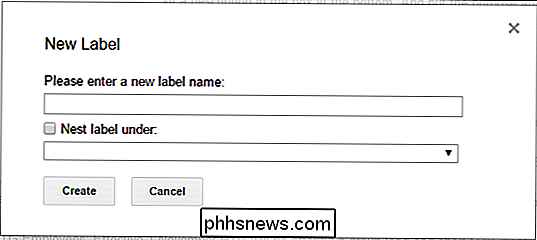
Endelig kan du med tilbagevirkende kraft anvende dette filter på alle eksisterende samtaler, hvis du vil have det - bare kryds i feltet "Anvend også filter til XX-samtaler". Dette gør det nemmere at se alt for det nye filter på ét sted: Under den nye etiket, du oprettede. Når du har fået det hele, skal du blot klikke på "Opret filter" -indstillingen.
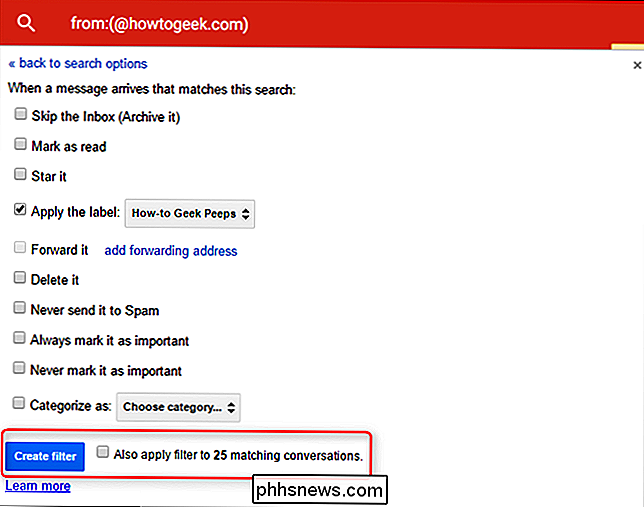
Boom, filter udført.
Trin 2: Konfigurer meddelelser til dit filter
Der er desværre ingen måde at granulært styre anmeldelser på internettet eller iOS, så dette afsnit er kun til Android-brugere. Beklager, alle andre.
Først skal du åbne Gmail-appen, derefter glide menuen åben fra venstre side, rulle hele vejen ned og vælge "Indstillinger."
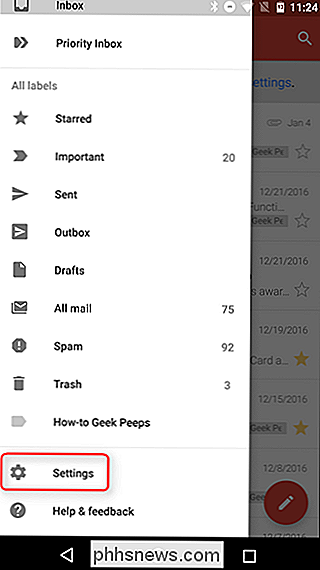
Hvis du har flere emailadresser, der er logget ind på din telefon, vælg den, hvor du netop har oprettet det nye filter og etiketten.
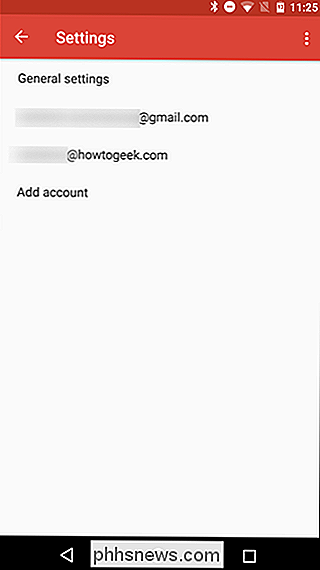
Rul ned til "Administrer etiketter", og vælg det derefter. På den næste skærm skal du trykke på de første valgmuligheder (som almindeligvis er opkaldt efter den type indbakke du bruger).
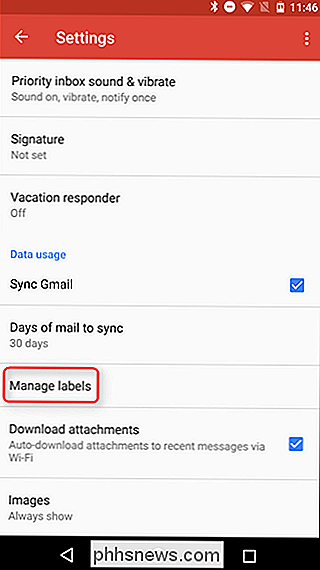
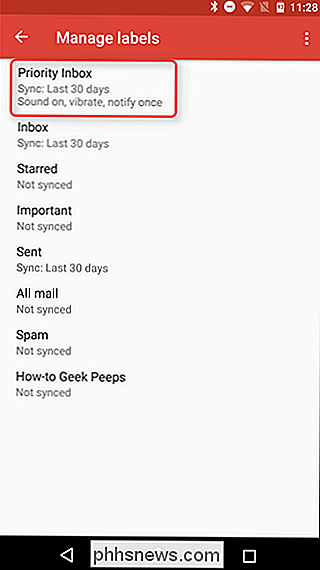
Hvis du kun ønsker kun for specifikke e-mails, skal du deaktivere meddelelser til alt andet. De-vælg "Label notifications" her. Sørg for at lade optionerne "Synkronisering" være her alene.
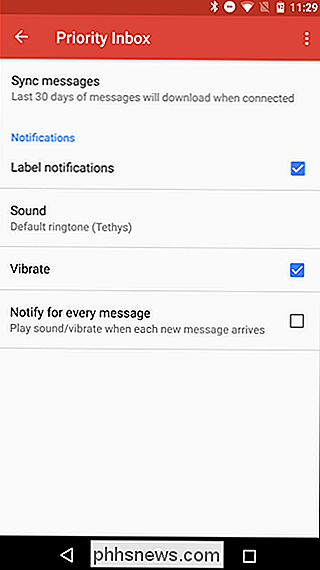
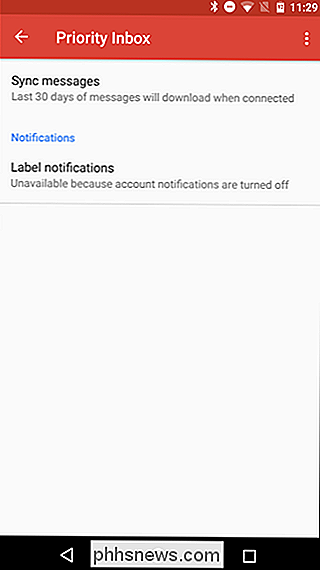
Gå tilbage til skærmbilledet "Administrer etiketter", og find den etiket, du oprettede på computeren i ovenstående trin. Det er sandsynligvis den sidste mulighed.
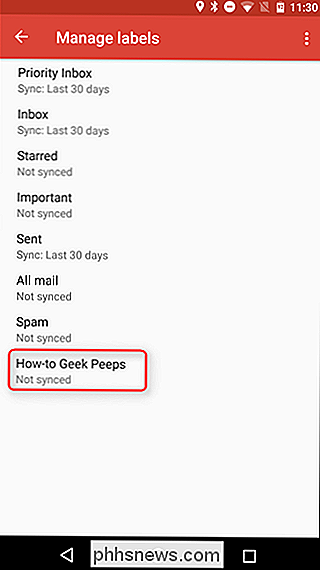
På denne side skal du trykke på indstillingen "Synkroniser meddelelser". Du skal alligevel sende beskederne til din telefon, før den kan underrette dig om dem, ikke? Vælg "Synkronisering: Sidste 30 dage" for at begynde at synkronisere denne etiket med din telefon.
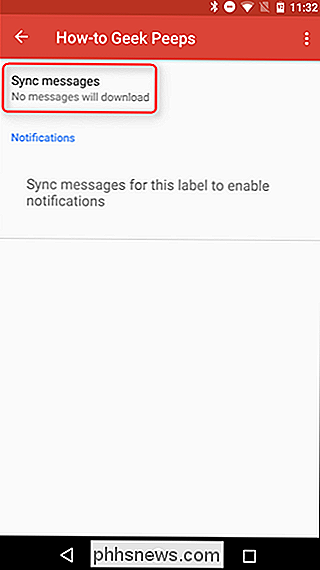
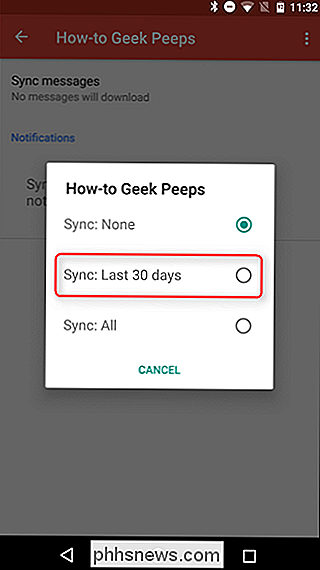
Tilbage på etiketskærmen (som vises umiddelbart efter at du har valgt synkroniseringsindstillingen i ovenstående trin), tryk på "Label notifications" . Det advarer dig om, at meddelelsen er slukket, og spørg, om du vil tænde dem. Tryk på "OK".
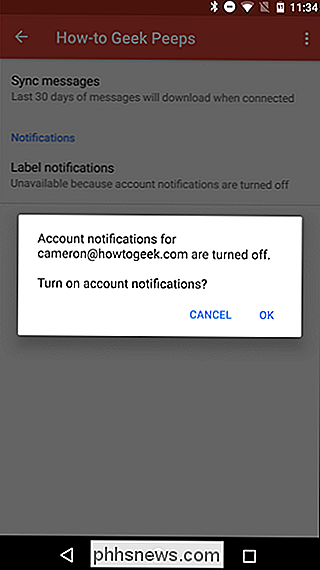
Dette aktiverer underretninger, men fordi du vil have underretninger for hver besked her, skal du også markere afkrydsningsfeltet "Notify for every message". Ellers vil den underrette dig om den første besked, men kun vise lydmeddelelser for alle følgende meddelelser.
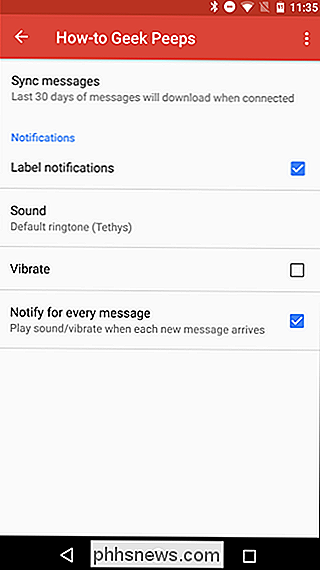
Og det er det! Du er færdig.
Hvis du kan lide indbakkebeskeder for alle nye e-mails, men ikke ønsker at modtage underretninger om visse ubetydelige e-mails, kan du også oprette filter, der fortæller disse e-mails, at "Spring over indbakken", når de ankommer. Hvis du også kategoriserer dem under en etiket, kan du gennemgå dem på et senere tidspunkt ved at vælge den pågældende etiket. De bliver markeret ulæst, men du modtager ikke standardmeddelelsen, når de ankommer, fordi de ikke vises i din indbakke.

Når er en CPU-cache spylt tilbage til hovedhukommelsen?
Hvis du lige begyndte at lære, hvordan multi-core-CPU'er, caching, cache-sammenhæng og hukommelse fungerer, kan det virke lidt lidt forvirrende i starten. Med det i tankerne har dagens SuperUser Q & A-post svar på en nysgerrig læsers spørgsmål. Dagens Spørgsmål og Svar-sessions kommer til vores side med SuperUser-en underafdeling af Stack Exchange, en community-driven gruppe af Q & A-websteder.

Sådan tilpasser du datoformatet i proceslinjen i Windows 7
Har du nogensinde ønsket at Windows viste fuld dato i stedet for det korte datoformat i Windows 7-proceslinjen? Med denne nemme vejledning har du Windows, der viser datoen præcis, hvordan du vil have det. For at komme i gang skal du klikke nederst til højre på skærmen, hvor klokkeslæt og dato vises i proceslinjen.



