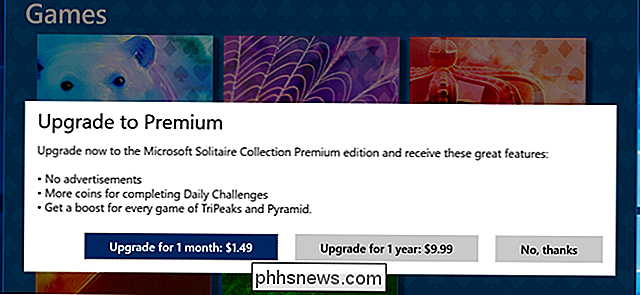Stringify er et vanvittigt kraftigt værktøj, som giver dig mulighed for at automatisere komplekse opgaver med minimal indsats, selvom du ikke kender nogen kode . En af Stringify's mest kraftfulde værktøjer kaldes Connect: Flow. Denne "Thing" lader dig bruge en Flow til at aktivere en anden, eller endda oprette en Flow, der løkker selv.

Når Trigger - "Start hvilken strøm der er inkluderet i":
Dette er en forvirrende titel trigger, men det er virkelig nemt at bruge. Du skal blot tilføje denne trigger til starten af en Flow, og den gør den tilgængelig for alle dine andre Flows. For eksempel kan du oprette en strøm med navnet "Bedtime Lights", der slukker din stue lys og tænder soveværelset lys ved hjælp af denne trigger. Derefter kan du oprette flere andre strømme, der bruger denne handling.
- THEN Action - "Kør den valgte strøm": Denne handling handler om, hvordan du ringer til andre strømme. Sæt det i slutningen af en Flow, og du kan aktivere en anden Flow. For at fortsætte ovenstående eksempel kan du oprette en Flow, der aktiverer "Bedtime Lights", hver gang det er klokken 20:00. Du kan oprette en anden Flow, der bruger en Stringify-widget til at aktivere "Bedtime Lights", som du kan udløse manuelt. På denne måde kan du tænde eller slukke for et sæt lys med flere strømme, men du skal kun oprette handlingerne for lysene en gang.
- Tilslut: Flow kan også referere til sig selv. Så hvis du vil have en Flow at løbe på en loop, kan du sætte en Connect Thing i starten og slutningen af flowet, og den fortsætter løbende. Bemærk, at Stringify kan tilføje en forsinkelse til dine sløjfer, hvis de løber konstant, da det kræver værdifuld serverkraft, men for en Flow, der bruger timere og tager et stykke tid at fuldføre hver sløjfe, kan dette være en praktisk løsning. Til demonstrere, hvordan dette virker, vi skal skabe en looping Flow, der gør nogle Philips Hue-lamper til og fra så ofte, at det ser ud som om nogen er i dit hus, mens du er væk. For at oprette dette skal du bruge Connect: Flow Thing, samt et smart lys, som Philips Hue. Vi bruger også dato og klokkeslæt og timer.
For at komme i gang skal du åbne Stringify-appen og trykke på plus-ikonet og derefter vælge "Opret et nyt flow".
Øverst på skærmen skal du give Flow et navn. Hvis du vil kalde denne strøm senere fra en anden strøm, skal du sørge for at give det et kort, beskrivende navn, så du ved hvad det gør.
Klik derefter på plus-ikonet nederst på skærmen. Her kan du tilføje de ting, du skal bruge til din strømning. Tilføj nu Connect: Flow og Date & Time.
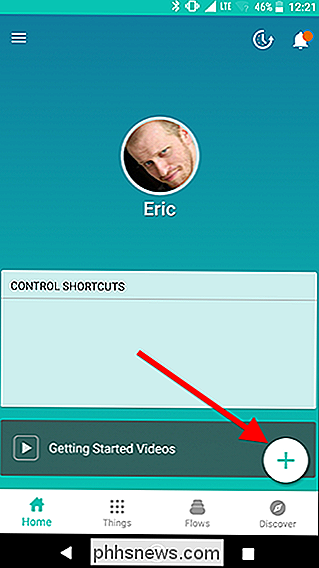
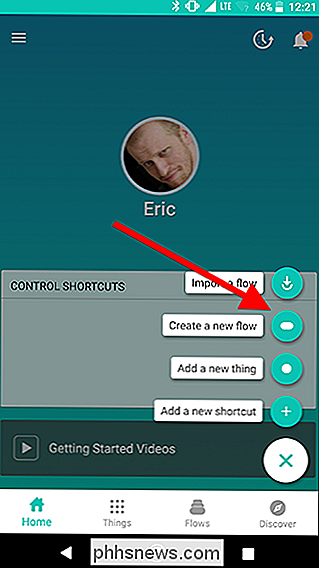
Træk ikonet Connect: Flow til cirkelgitteret, og tryk på tandhjulsikonet.
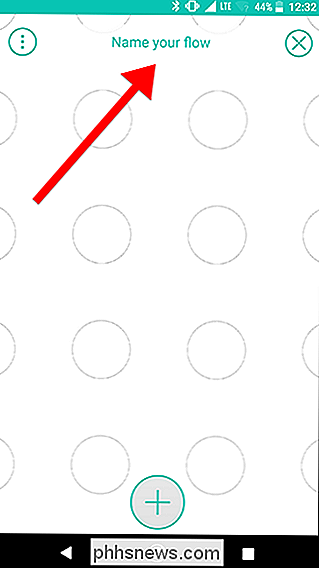
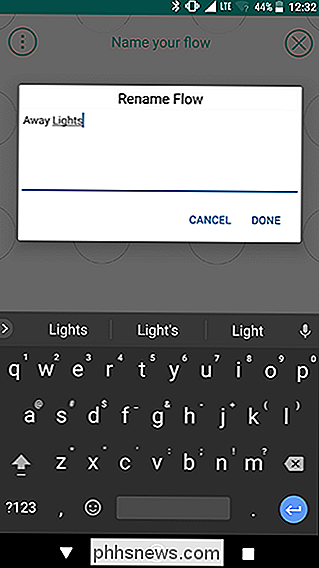
Under fanen Trigger vælges "Start, hvilken strøm dette er inkluderet i" som bør være den eneste mulighed på listen. På næste side skal du trykke på Gem.
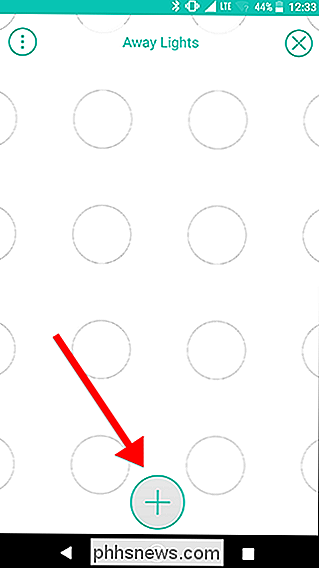
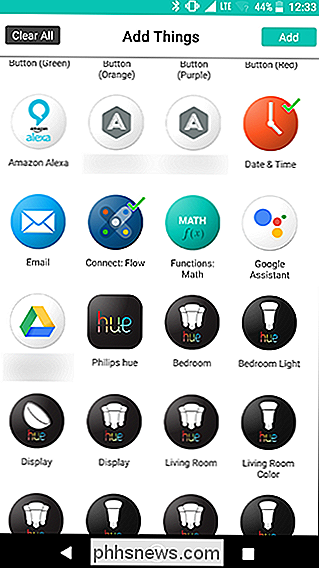
Med denne trigger kan du kalde denne strøm fra enhver anden strøm, du opretter. Vores eksempel vil bruge en sløjfe, der refererer til sig selv, men du kan også kalde det fra enhver anden strømme ved hjælp af Connect Thing.
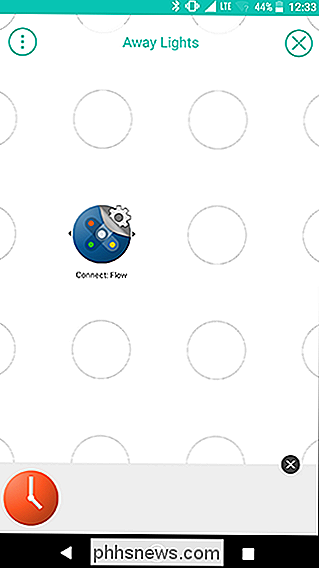
Tilbage på gitterskærmen, træk Date & Time ud til cirklen nedenfor. Connect: Flow og tryk på gearet ikon.
Vælg under "ONLY IF", "Time is between." Indstil Fra Tid til 18:00 og Til Tid til Midnat. Sørg for, at startdatoen er en tid efter den aktuelle dato, og indstil den til at gentage hver dag. Vi kontrollerer, hvilke dage denne strøm aktiveres senere, men for nu vil vi sørge for, at denne sløjfe kun fortsætter med at køre mellem kl. 18.00 og midnat når den er aktiveret.
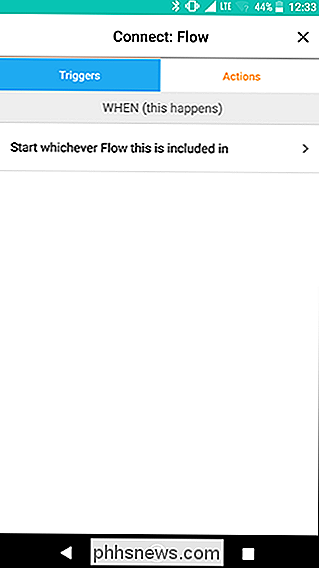
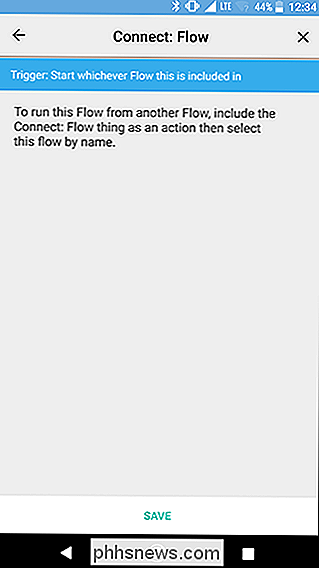
Tilføje en af dine Philips på bagsiden af skærmen Hue lys og en Timer fra menuen Ting. Træk Hue Thing til skærmen ud for Connect-ikonet, som vist nedenfor. Tryk på tændhjulets tandhjulsikon.
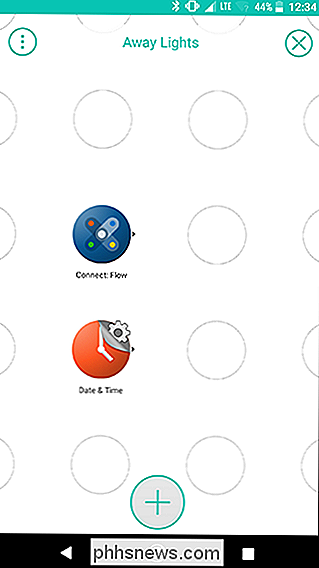
På skærmen Hue skal du trykke på "Tænd lyset". På næste side skal du trykke på Gem.
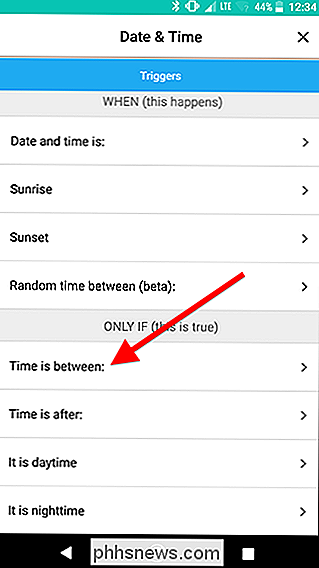
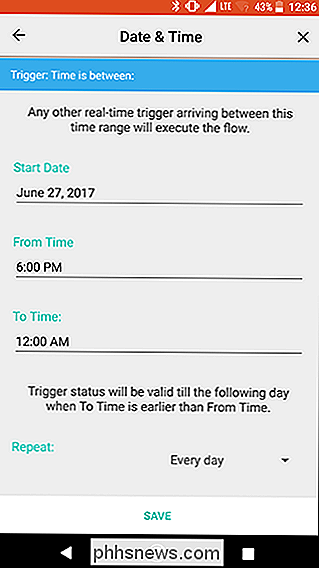
Tilbage på grid skærmen, forbinder Date & Time og Hue ting ved hurtigt at skubbe mellem de to. Træk derefter fra ikonet Connect til det gule linkikon, du lige har oprettet, som vist med pilene i det venstre billede nedenfor. Resultatet skal se ud som billedet til højre.
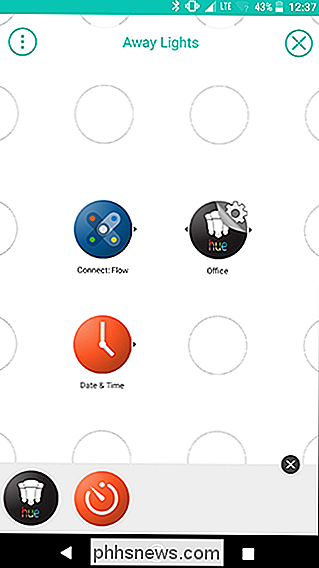
Træk derefter Timeren, du greb tidligere, og placér den til højre for det Hue-lys, du lige har tilføjet, og tryk derefter på ikonet Timer gear.
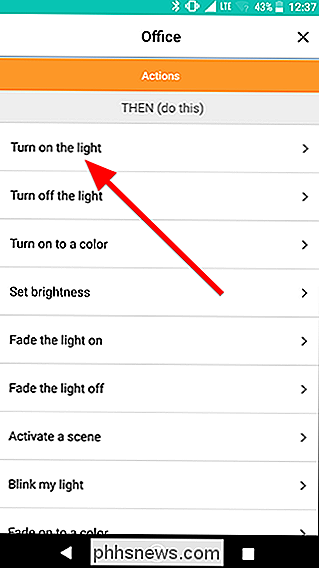
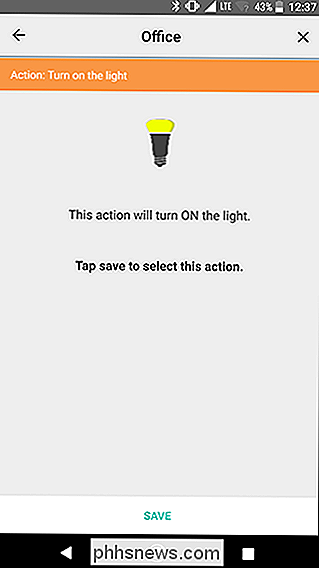
Tryk på nedtællingstimeren boks og indstil timeren i 45 minutter (eller hvilket interval du foretrækker). Vi skal bruge dette til at lade et lys tændes i 45 minutter, før du slukker det og tænder et andet lys i et stykke tid. Når du er færdig med at indstille timeren, skal du trykke på Gem.
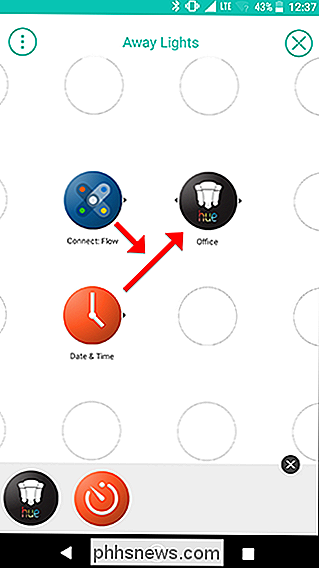
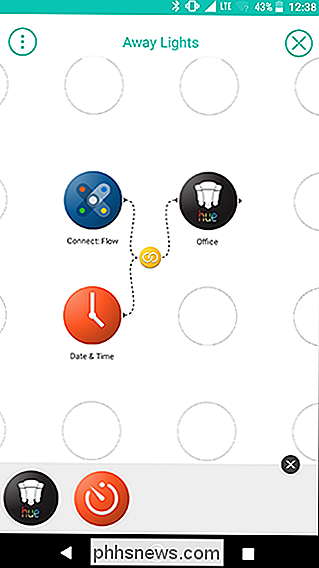
Tilbage på ruteskærmen, træk for at forbinde det foregående Hue-lys og Timer-ikoner, du lige har tilføjet for at oprette et link.
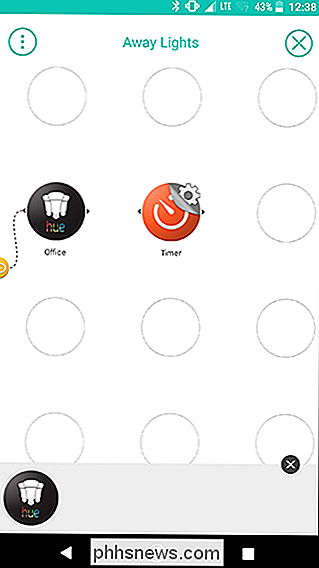
Tryk på menuen Ting på nederst på skærmen for at tilføje flere lys. For det næste skridt vil vi slukke for det lys, du lige har tændt og derefter tænde et andet lys, så tag to Hue-lys. I mit eksempel vil jeg slukke for kontorlyset, som jeg lige har tændt og tænde lyset på stuen.
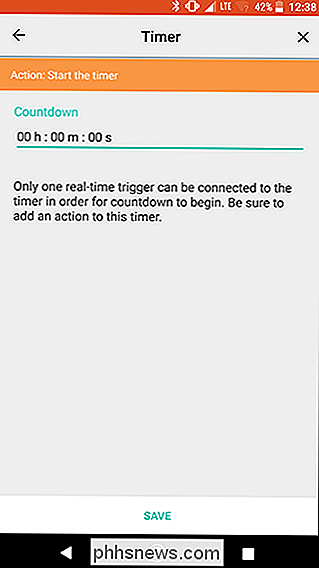
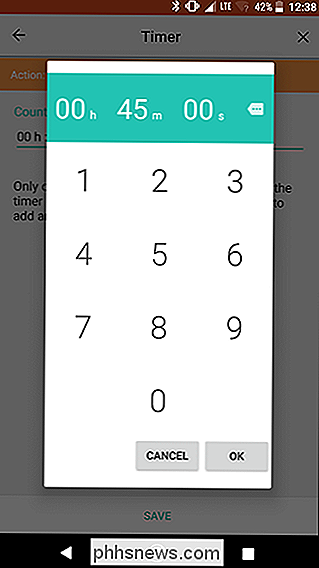
Placer det lys, du vil tænde direkte til højre for timeren, og læg det lys, du vil have at slukke under det, som vist nedenfor. Tryk på gearikonet for hver enkelt og vælg enten "Tænd lyset" eller "Sluk lyset" som du gjorde for det første lys tidligere.
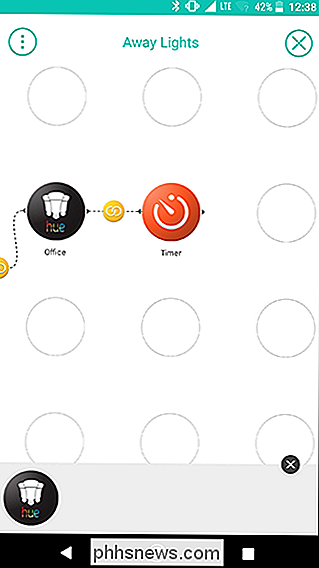
Stryg fra Timer-ikonet til hvert Hue-lys for at forbinde dem sammen. Resultatet skal se ud som nedenstående billede.
Tilføj en anden Timer fra menuen Ting og indstil det til 45 minutter (eller uanset varighed du ønsker). Denne gang vil det forlade dit andet lys (i dette eksempel, stuen) i 45 minutter, før du genoptager sløjfen. Stryg for at forbinde stue lyset og den nye timer, som vist nedenfor.
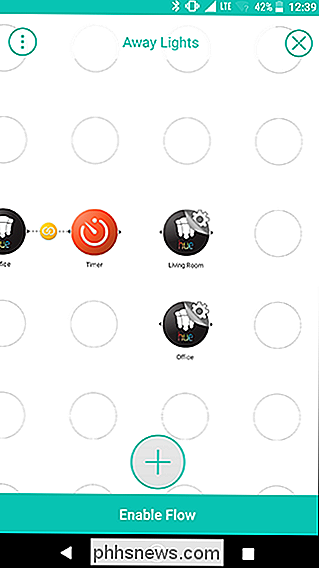
Tilføj derefter en anden kopi af Hue Thing til dit andet lys og en ekstra kopi af Connect: Flow-ting. Vi kommer til at hætte af løkken her og henvise det tilbage til sig selv (og slukke for det andet lys). Anbring Connect: Flow Thing ved siden af din sidste Timer, og sæt tændlyset under det, som vist nedenfor. Tryk derefter på tandhjulsikonet ved siden af Connect: Flow.
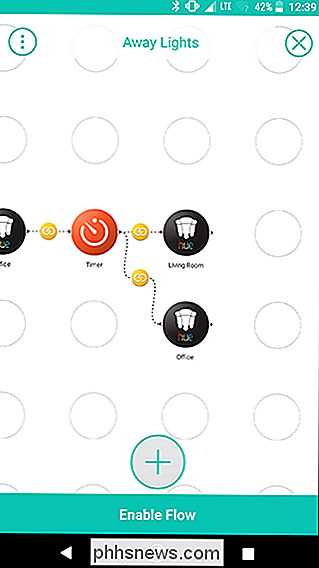
Tryk på fanen Actions øverst og vælg "Kør den valgte flow", som skal være den eneste handling på listen.
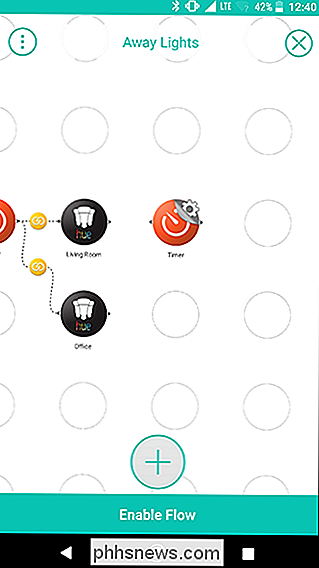
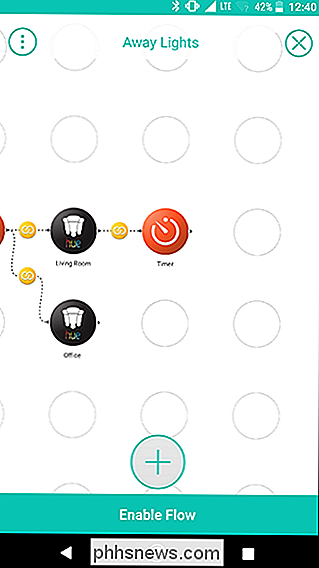
På denne side vil du Se en dropdown, hvor du kan vælge, hvilken flow du vil udløse. Da dette er den første Flow, du har oprettet ved hjælp af Connect, vil den som standard være "Denne flow". Denne indstilling betyder, at når denne Flow når denne handling, starter den igen med den første Connect-udløser i starten af flowet. Hold denne valgmulighed valgt, og tryk på Gem.
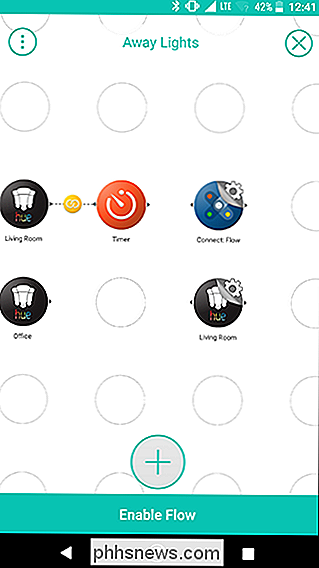
Tilbage på rutenettet, tryk på tandhjulsikonet ved siden af den endelige Hue-handling og indstil det for at slukke for dit andet lys (i dette tilfælde stue), som du har gjort med de tidligere lys.
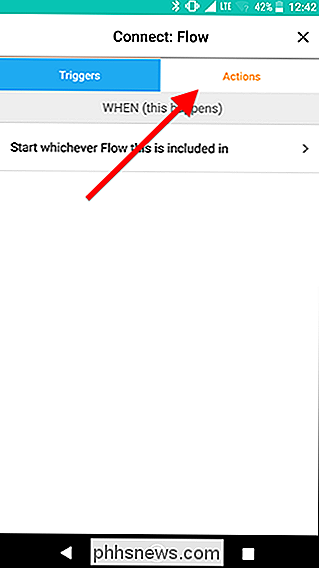
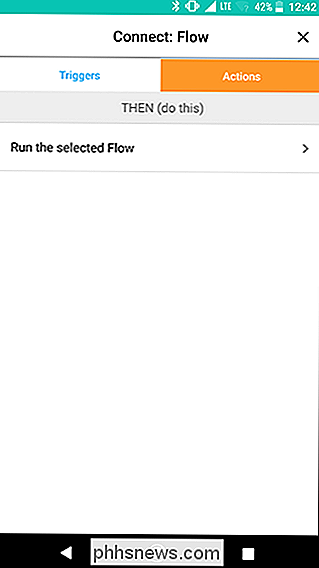
Når du er færdig, skal du slutte den sidste timer til ikonerne Connect: Flow and Hue separat ved at skubbe hurtigt fra Timer til hver af handlingerne. Resultatet skal se ud som billedet til højre nedenfor.
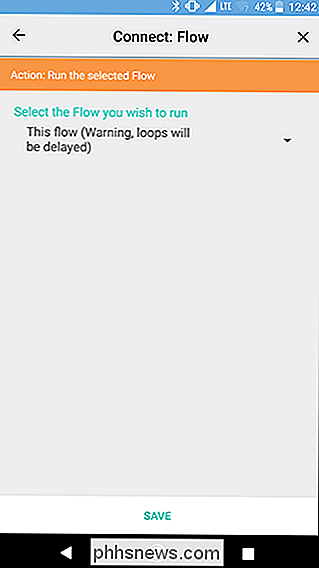
På dette tidspunkt er du færdig med sløjfen. Når den er aktiveret, skifter denne sløjfe to lys hver 45 minutter. Hver gang cyklen afslutter, starter den igen, medmindre det er efter midnat. Dette bør give alle tilskuere det indtryk, at nogen er inde i dit hjem.
Selvom denne strøm kan løbe tilbage på sig selv, har den brug for en første trigger til at slukke den. For at gøre det skaber vi en strøm, der aktiveres hver dag ved solnedgang i en bestemt uge. Dette er nyttigt, hvis du for eksempel går på ferie. Da denne strøm er adskilt fra den loop, du netop har oprettet, vil sløjfen ikke blive påvirket. Du kan lade sløjfen være aktiv (eller endda midlertidigt deaktivere den) og opdatere din ferieflow, når du har brug for det.
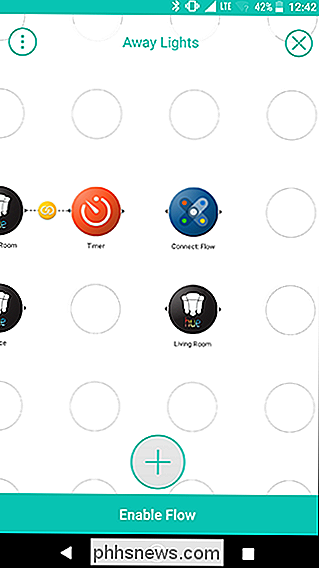
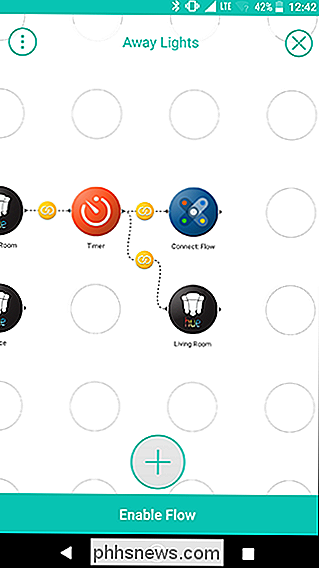
For at komme i gang i næste fase skal du oprette en ny Flow og give det et navn. I dette tilfælde bruger vi "Væk fra hjemmet".
Dernæst tilføjes en dato og klokkeslæt og forbind: Flow Thing til nettet. Placer Dato og Tid til venstre og Tilslut: Flow til højre. Tryk på tandhjulsikonet ved siden af Dato og klokkeslæt.
På listen over WHEN-triggere skal du vælge Sunset.
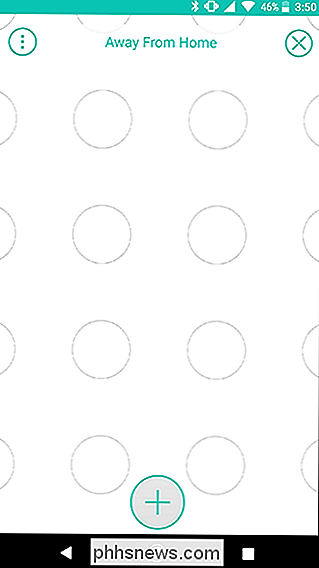
På startsiden skal du angive start- og slutdatoer på din ferie og sørg for at "Gentag" er indstillet til "Hver dag." Tilføj et sted i bunden for at sikre Stringify bruger den korrekte tidszone. Dette behøver ikke at være din hjemmeadresse, bare en by eller postnummer i din tidszone. Når du er færdig, skal du trykke på Gem.
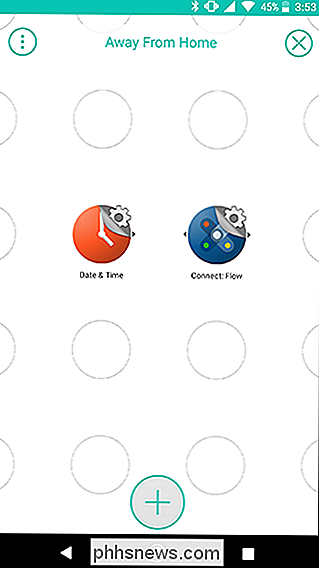
Tilbage på ruteskærmen, tryk på tandhjulsikonet ved siden af ikonet Connect: Flow.
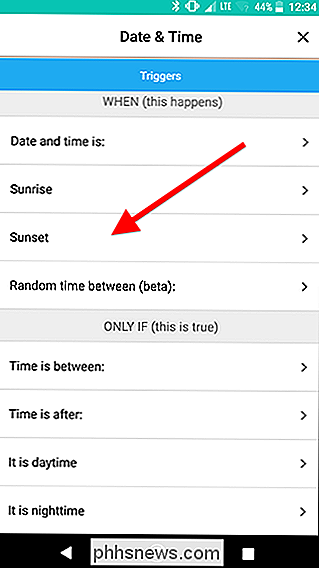
Vælg under fanen Handlinger "Kør den valgte strøm". Klik på rullemenuen menuen og vælg den looping Flow du oprettede tidligere. Tryk på Gem.
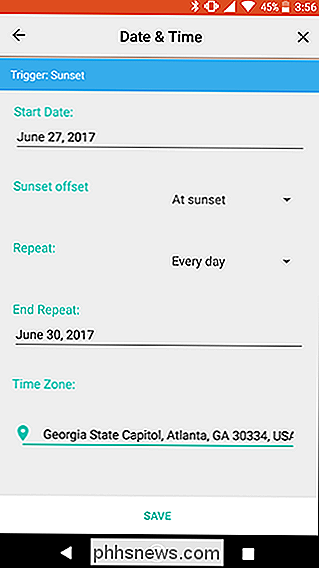
Stryg for at forbinde Date & Time og Connect: Flow icons på rutenettet. Tryk så på Aktivér strømmen nederst på skærmen.
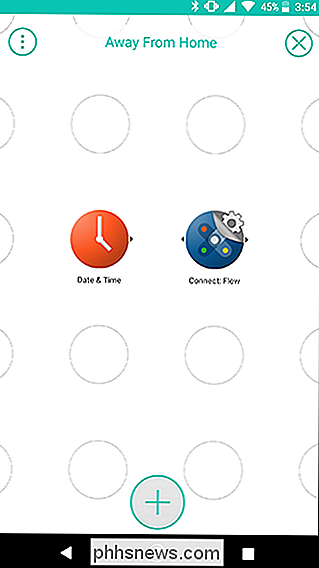
Som du kan se, er den anden Flow, du oprettede, meget, meget enklere. Nu, hvis du vil begynde at skifte lys i et par timer, kan du kun bruge et par ting til at skabe en strøm, der aktiverer den sløjfe. Næste gang du går på ferie, kan du bare ændre datoerne i Away From Home Flow eller oprette en helt ny, og du behøver ikke at bygge din loop fra bunden. Dette er kun et eksempel på, hvordan du kan bruge Connect: Flow-funktionen til at opdele dine strømme, tilslutte flere strømme sammen eller endda oprette en strøm, der sløjper så ofte som du har brug for den.
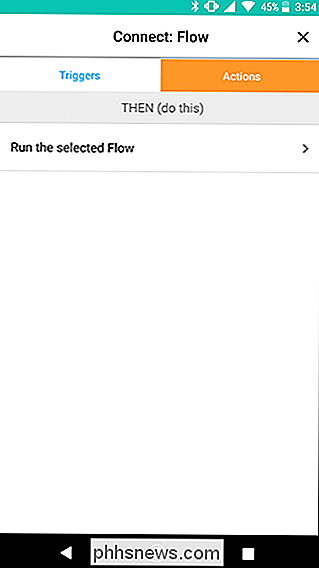
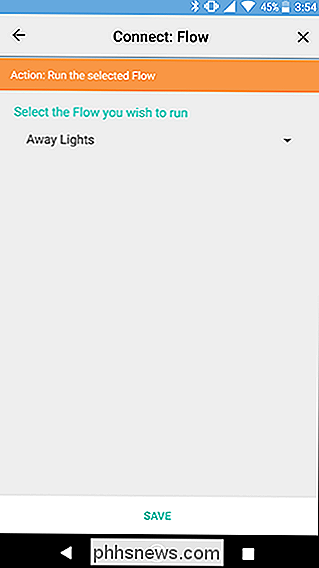

Sådan skifter du mellem de fulde og grundlæggende versioner af Yahoo Mail
Yahoo Mail leveres i to versioner: fuld og grundlæggende. Den fulde udvalgte version er nyere version og anbefales naturligvis af Yahoo. Hvis du foretrækker en mere strømlinet, simpelt udgave af mail, kan du bruge Yahoos Basic Mail. Den fulde udgave af Yahoo Mail (billedet herunder) indeholder personlige temaer, brevpapir, tilrettelæggelse af meddelelser via samtale, inline billedvedhæftninger , filtre, Yahoo Messenger, og endda evnen til at se vedhæftede billeder som et diasshow.

Sådan migreres en Time Machine Backup til et andet drev
Måske er din Time Machine-drev fuld. Måske er du bekymret for, at en ældre harddisk dør på dig og tager dine sikkerhedskopier med det. Uanset årsagen vil du migrere dine Time Machine-filer fra en harddisk til den anden. Gode nyheder: Det er relativt ligetil. Alt hvad du virkelig skal gøre er at formatere dit nye drev korrekt, trække over filerne og sæt dit nye drev op for at være backup destinationen.