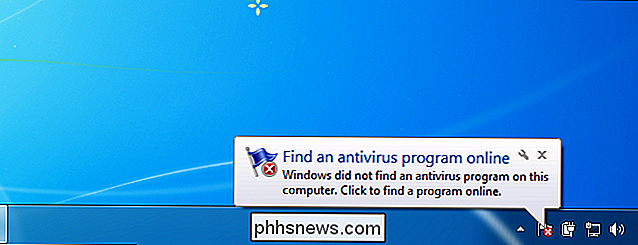Sådan konverteres en PDF-fil til redigerbar tekst Brug kommandolinjen i Linux

Der er flere grunde til, at du måske vil konvertere en PDF-fil til redigerbar tekst. Måske skal du revidere et gammelt dokument, og alt du har, er PDF-versionen af det. Konvertering af PDF-filer i Windows er nemt, men hvad hvis du bruger Linux?
RELATED: Konverter PDF-filer til Word-dokumenter og andre formater
Ingen bekymringer. Vi viser dig, hvordan du nemt konverterer PDF-filer til redigerbar tekst ved hjælp af et kommandolinjeværktøj kaldet pdftotext, der er en del af pakken "poppler-utils". Dette værktøj er muligvis allerede installeret. For at kontrollere, om pdftotext er installeret på dit system, skal du trykke på "Ctrl + Alt + T" for at åbne et terminalvindue. Skriv følgende kommando under spørgsmålet, og tryk på "Enter".
dpkg-s poppler-utils
BEMÆRK: Når vi siger at skrive noget i denne artikel, og der er citater omkring teksten, skriv IKKE citaterne, medmindre vi angiver andet.
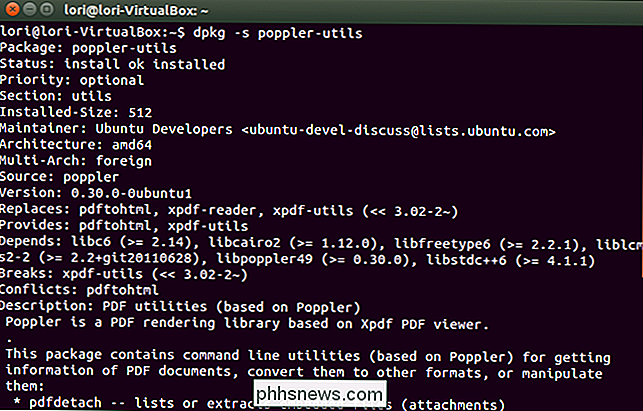
Hvis pdftotext ikke er installeret, skriv følgende kommando ved prompten og tryk på "Enter".
sudo apt-get install poppler-utils
Indtast dit kodeord, når du bliver bedt om det, og tryk på "Enter ".

Der findes flere værktøjer i poppler-utils-pakken til at konvertere PDF til forskellige formater, manipulere PDF-filer og udvinde oplysninger fra filer.
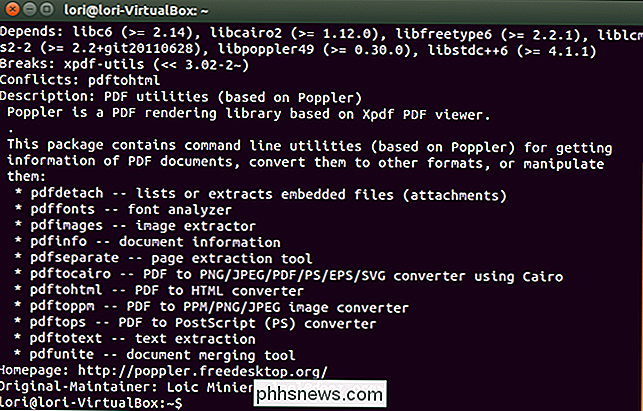
Følgende er den grundlæggende kommando til at konvertere en PDF-fil til en redigerbar tekstfil. Tryk på "Ctrl + Alt + T" for at åbne et Terminal vindue, skriv kommandoen ved prompten og tryk på "Enter".
pdftotext /home/lori/Documents/Sample.pdf / home / lori / Dokumenter / Prøve. txt
Skift stien til hver fil for at svare til placeringen og navnet på din oprindelige PDF-fil, og hvor du vil gemme den resulterende tekstfil. Du kan også ændre filnavnet til at svare til navne på dine filer.

Tekstfilen oprettes og kan åbnes, ligesom du ville åbne en anden tekstfil i Linux.
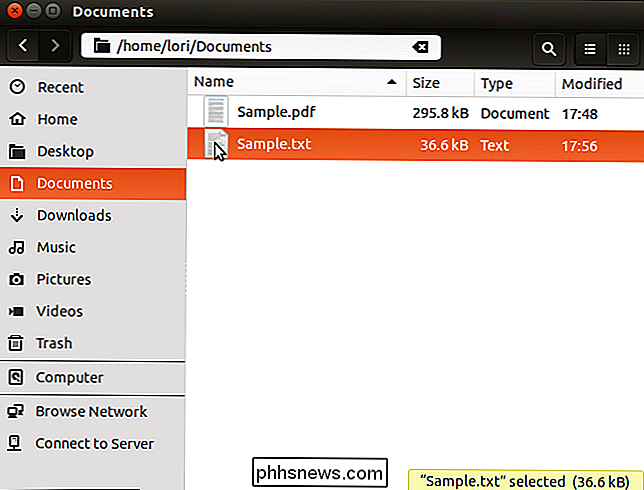
Den konverterede tekst kan have linjeskift på steder du vil ikke have det. Linjeafbrydelser indsættes efter hver tekstlinje i PDF-filen.
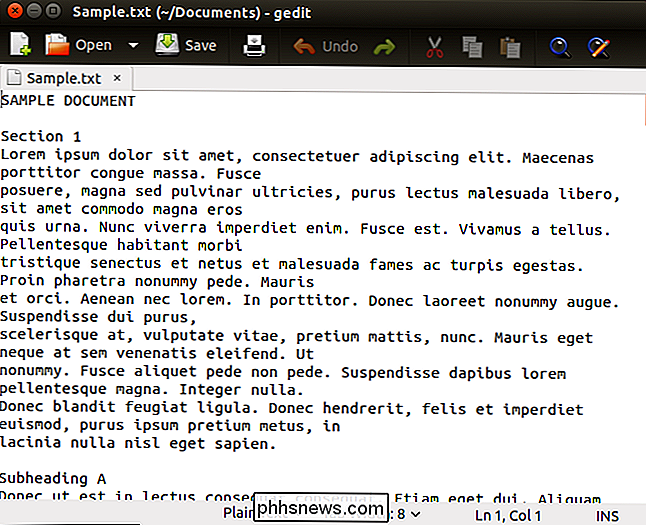
Du kan bevare layoutet på dit dokument (overskrifter, footers, personsøgning osv.) Fra den originale PDF-fil i den konverterede tekstfil ved hjælp af "layout "Flag.
pdftotext -layout /home/lori/Documents/Sample.pdf /home/lori/Documents/Sample.txt

Hvis du kun vil konvertere en række sider i en PDF-fil, skal du bruge" -f "og" -l "(en lille" L ") flag for at angive de første og sidste sider i det interval, du vil konvertere.
pdftotext -f 5 -l 9 / home / lori / Dokumenter / Sample. pdf /home/lori/Documents/Sample.txt

For at konvertere en PDF-fil, der er beskyttet og krypteret med en ejeradgangskode, skal du bruge "-opw" -flagget (det første tegn i flagret er et lille bogstaver "O" ikke nul).
pdftotext -opw 'password' /home/lori/Documents/Sample.pdf /home/lori/Documents/Sample.txt
ændre "adgangskode" til den, der bruges til at beskytte den oprindelige PDF filen bliver konverteret. Sørg for, at der er enkelte citater, ikke dobbelte omkring "adgangskode".

Hvis PDF-filen er beskyttet og krypteret med en brugeradgangskode, skal du bruge "-upw" -flagget i stedet for "-opw" -flagget. Resten af kommandoen er den samme.

Du kan også angive typen af end-of-line-tegn, der anvendes til den konverterede tekst. Dette er især nyttigt, hvis du planlægger at få adgang til filen på et andet operativsystem som Windows eller Mac. For at gøre dette skal du bruge "-eol" -flagget (det midterste tegn i flagret er et lille bogstav "O", ikke et nul) efterfulgt af et mellemrum og typen af end-of-line-tegn, du vil bruge (" unix "," dos "eller" mac ").

BEMÆRK: Hvis du ikke angiver et filnavn for tekstfilen, bruger pdftotext automatisk basen af PDF-filnavnet og tilføjer" .txt "-udvidelsen. For eksempel konverteres "file.pdf" til "file.txt". Hvis tekstfilen er angivet som "-", sendes den konverterede tekst til stdout, hvilket betyder at teksten vises i Terminal-vinduet og ikke gemmes i en fil.
For at lukke Terminal vinduet skal du klikke på knappen "X" øverst i venstre hjørne.
For mere information om kommandoen pdftotext, skriv "man side pdftotext" ved prompten i et Terminal vindue.

Sådan flytter du Unity Desktop Desktop Launcher til bunden af din skærm på Ubuntu 16.04
Ubuntu 16.04 LTS indeholder en efterlængt funktion: Du kan nu flytte Unity-skrivebordets launcher til bunden af din skærm. Den er ikke låst til venstre på skærmen længere. Men denne indstilling kræver en terminalkommando eller tilpasningsværktøj, da den ikke tilbydes i Ubuntus normale systemindstillinger-vindue.

Freeware Download Sites, der ikke styrker Crapware på dig
Det har været mere end et år siden vi gjorde opmærksom på, at crapware regelmæssigt fandtes intetanende brugere på stort set alle store freeware-websteder, herunder den ærværdige SourceForge. Siden da har nogle websteder - herunder SourceForge selv - begyndt at rense deres handling. De fleste freeware download sites bruger stadig skyggefulde taktikker, desværre cramming deres egne installatører fyldt med uønsket software og vildledende reklamer ned i halsen for at gøre en buck.